A Google Térkép hozzáadása a Wix – hez – a Google Térkép beágyazása
Note: We now offer a FREE wizard that does this all for you. Click here to configure it and add to your WIX website in seconds.
ebben az oktatóanyagban megtudhatja, hogyan adhatja hozzá a Google Térképet a Wix-hez. A Google Térképet az összes Wix – fiókkal használhatja-mind ingyenes, mind fizetett. A Google Térkép hozzáadása a Wix webhelyén számos előnnyel jár:
- elhelyezkedés: a Google Térkép segít az ügyfélnek megtalálni a fizikai vállalkozását. Útmutatásokat, sőt interaktivitást is kínálhat a felhasználók számára.
- hitelesség: a fizikai helyszín hirdetése hitelességet és hitelességet kölcsönöz webhelyének. Ez lehetővé teszi a közönség számára, hogy ne légy éjszaka, aki csak a kibertérben létezik.
- kényelem: nem minden webhely látogatója rendelkezik azzal a készséggel vagy türelemmel, hogy saját maga megtalálja az Ön címét a Google Térképen. A térkép megadása A Wix webhelyén megkerüli ennek szükségességét.
a Wix szerkesztő dobozon kívüli támogatást nyújt az egyszerű Google térképekhez. A beépített funkció sok választási lehetőséget kínál a stílus és a vizuális megjelenés szempontjából, de nem kínálja a Google Maps összes elérhető funkcióját.
ha fejlettebb funkciókra van szüksége, beágyazhat egy Google Térképet a Wix oldalára. Ehhez hozza létre a térképet a Google Maps webhelyen, majd illessze be a kódot a Wix webhelyére.
tartalom
egyszerű Google Térkép hozzáadása a Wix szerkesztőbe 1
webhely elérése A Wix szerkesztőben 1
Google Térkép hozzáadása a Wix szerkesztőbe 3
cím beállítása a Google Térképen 4
a Google Térkép viselkedésének beállítása 5
a google térkép címének hibaelhárítása 6
a Google Térkép adaptívvá tétele 7
google térkép Beágyazása egy Wix oldalba 9
térkép létrehozása a Google Térképen 9
a google térkép kódjának Beágyazása egy Wix oldalra 10
egyszerű Google Térkép hozzáadása a Wix oldalhoz szerkesztő
kövesse lépésről lépésre a Google Maps hozzáadását a Wix webhelyéhez. A térkép megjelenítéséhez csak néhány kattintás szükséges.
webhely elérése A Wix szerkesztőben
webhely elérése A Wix szerkesztőben:
- jelentkezzen be Wix-fiókjába.
- ha szükséges, válassza ki azt a webhelyet, amelyen dolgozni szeretne.
- Kattintson A Kezelés & Webhely Szerkesztése Elemre.
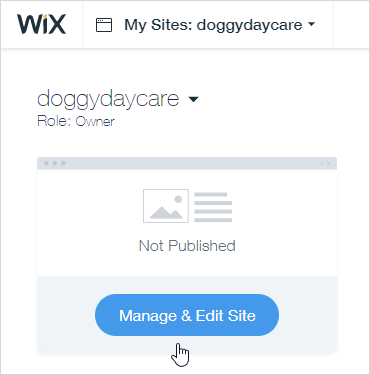
- a Webhelykezelőben kattintson a webhely szerkesztése elemre.
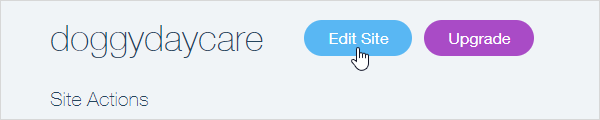
- webhelye megnyílik a Wix szerkesztőben.
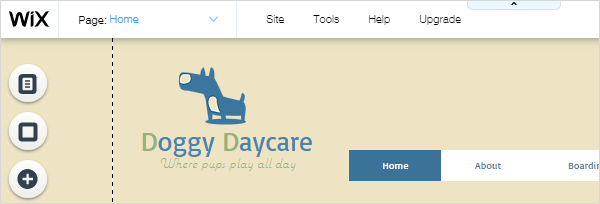
Google Térkép hozzáadása a Wix szerkesztőben
Google Térkép hozzáadásához:
- válasszon egy oldalt.
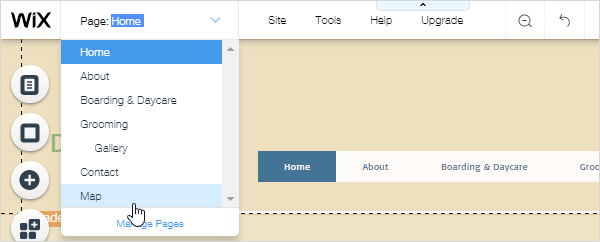
- kattintson egy oldalterületre annak kiválasztásához.
- kattintson az > Kapcsolat hozzáadása elemre, majd görgessen a kapcsolat hozzáadása eszköz Google Térkép szakaszához.
- kattintson a kívánt térképstílusra, és húzza az oldalra.
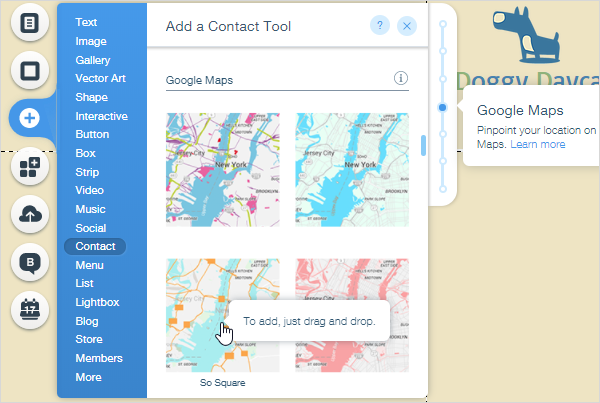
- a kormány segítségével méretezze át a térképet az oldaltervének megfelelően.
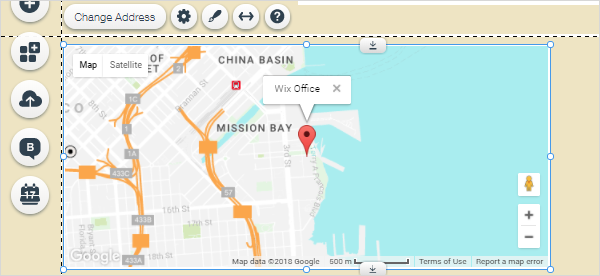
a térkép dinamikus, és ahogy megnyújtja és zsugorítja, a célcímet körülvevő terület többé-kevésbé megjelenik.
cím beállítása a Google Térképen
a térkép hozzáadásakor alapértelmezés szerint a Wix iroda címét használja a rendszer.
a cím beállításához:
- kattintson a térképre a vezérlők megjelenítéséhez.
- Kattintson A Cím Módosítása Elemre.
- a Google Maps beállításaiban:
- mi a tartózkodási helye?: Írja be a címét vagy azt a helyet, amelyet a felhasználók meg akarnak találni, majd nyomja meg az Enter billentyűt. Ha a Google Maps felismeri a címet, egy zöld pipa jelenik meg, amely ezt jelzi. Ha nehézségekbe ütközik, kérjük, olvassa el az alábbi Google Térkép-cím hibaelhárítását.
- Szeretne leírást mutatni?: Opcionálisan adjon meg egy leírást. Ez a szöveg a piros tűre mutató feliratban jelenik meg. Figyelmen kívül hagyhatja ezt a mezőt, ha úgy tetszik.
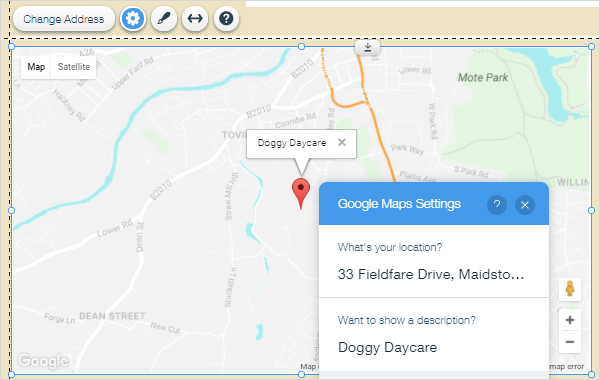
csak egy helyet lehet hozzáadni. Ha egynél többet kell megjelenítenie, beágyazhat egy Google Térképet.
a Google Térkép viselkedésének beállítása
számos lehetőség van annak ellenőrzésére, hogy a látogatók mit látnak és mit tehetnek a Google Térképpel való interakció során.
a viselkedés beállításához:
- kattintson a térképre a vezérlők aktiválásához.
- kattintson a Beállítás ikonra.
< vezérlők-beállítások.png>
- a Google Térkép beállításaiban kattintson a váltógombokra az opciók engedélyezéséhez és letiltásához:
- térkép és műholdas nézetek megjelenítése: megjeleníti azokat a térkép | műholdas linkeket, amelyek lehetővé teszik a látogatók számára a nézetek váltását.
- nagyításvezérlés megjelenítése: Megjeleníti a + és – ikonokat, amelyek lehetővé teszik a látogatók számára a nagyítást és kicsinyítést.
- Utcakép megjelenítése vezérlő: megjeleníti az
 Utcakép ikont, amely lehetővé teszi a látogatók számára a Google Utcakép használatát.< Utcakép-ikon.png>
Utcakép ikont, amely lehetővé teszi a látogatók számára a Google Utcakép használatát.< Utcakép-ikon.png> - húzás engedélyezése: lehetővé teszi a látogatók számára, hogy kattintással és húzással mozogjanak a térképen.
- milyen nyelven van a gomb?: Kattintson a lefelé mutató nyílra, és válassza ki a nyelvet a legördülő menüből, ha szükséges.
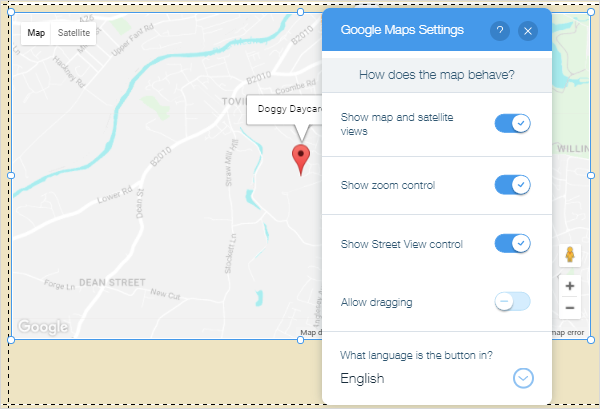
a Google Térkép címének hibaelhárítása
ha a Google Maps nem ismeri fel a címét, vagy helyesen jeleníti meg a címét, akkor a mi a tartózkodási helye mezőben a fizikai cím helyett a koordinátákat használhatja?.
a koordináták megkereséséhez:
- nyissa meg a Google Térképet a https://maps.google.co.uk címen (vagy az ország megfelelőjében).
- írja be a címét a keresőmezőbe.
- kattintson a jobb gombbal a rögzített helyre a térképen, majd kattintson a mi van itt?
- másolja a felugró ablakban megjelenő koordinátákat.
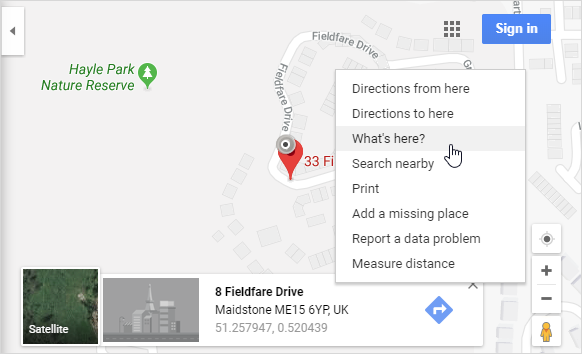
- a Wix oldalon kattintson a Google Térképre a szerkesztőben a vezérlők aktiválásához.
- kattintson a Beállítások ikonra
- illessze be a másolt koordinátákat a mi a tartózkodási helye? mező.
< koordináták.png>
így a Google Map érzékeny
egyszerű Google Maps statikus alapértelmezés szerint. Ezt úgy tesztelheti, hogy fokozatosan szűkíti és kiszélesíti a böngészőablakot, miközben figyeli a térkép viselkedését.
ahhoz, hogy a Google Térkép érzékeny:
- kattintson a térképre a vezérlők aktiválásához.
- kattintson a nyújtás ikonra.
< controls-stretch.png>
- Stretch Map:
- Stretch to full width: kattintson a váltógombra ennek engedélyezéséhez. A térkép megnyúlik, hogy lefedje az oldal teljes szélességét.
- margók: használja a csúszkát a margók beállításához a térkép bal és jobb oldalán. Használhat pixeleket vagy százalékot. A maximális beállítások 80 képpont vagy 5%.
< stretch-map-dialog.png>
- számos rendelkezésre álló eszköz létezik a reakcióképesség tesztelésére. Így jelenik meg térképünk egy iPad Pro készüléken a Google Chrome reszponzív eszközében. Menj további eszközök > fejlesztői eszközök a Chrome-ban az eszköz eléréséhez.
< térkép-ipadpro.png>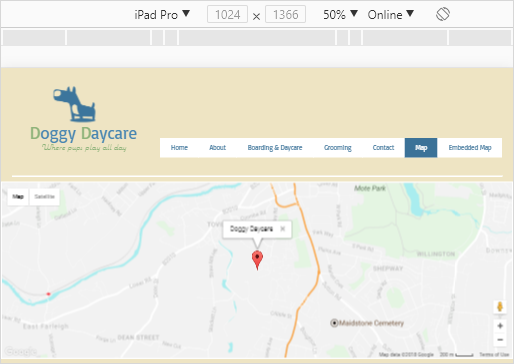
reszponzív Google Térképet is beilleszthet az Add > Contact > teljes szélességű Google Maps alkalmazásból. Ennek ugyanaz a hatása, mint egy statikus térkép hozzáadása és a stretch függvény alkalmazása.
<válassza a-teljes szélesség-Térkép lehetőséget.png>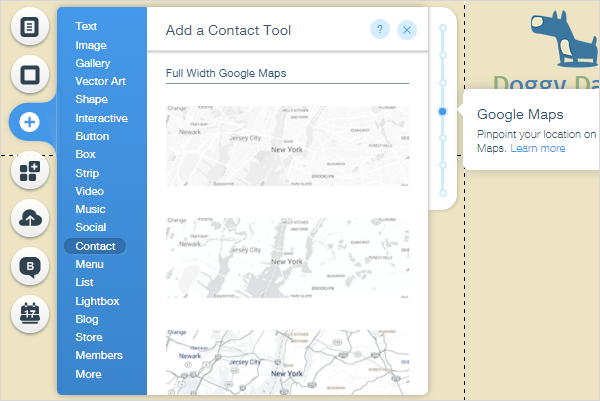
Google Térkép Beágyazása egy Wix oldalra
míg a Wix szerkesztőben a dobozon kívül elérhető egyszerű Google Maps nagyszerű megoldást kínál a legtöbb webhely számára, nem biztosítják a teljes funkcionalitást, amely akkor lehetséges, ha egyéni térképet hoz létre a Google Maps webhelyen.
a dobozon kívüli Wix megoldás korlátai a következők:
- csak egyetlen helyet jelölhet meg.
- nem lehet Utcakép képet megjeleníteni.
a Google Maps teljes erejének kihasználásához létre kell hoznia a térképet a Google Maps webhelyen, majd be kell ágyaznia a kódot a Wix webhelyének egyik oldalára.
térkép létrehozása A Google Térképen
az első lépés egy térkép létrehozása A Google Maps webhelyen.
térkép létrehozása A Google Térképen:
- nyissa meg a Google Térképet itt: www.maps.google.co.uk (vagy az ország megfelelője).
- győződjön meg arról, hogy a beágyazni kívánt Térkép, Utcakép vagy irányok megjelennek a térképen.
- a bal felső sarokban kattintson a menü
 ikonra < google-maps-menu-icon.png>.
ikonra < google-maps-menu-icon.png>. - kattintson a megosztás vagy a térkép beágyazása elemre.
< google-Térkép-megosztás-beágyazás.png>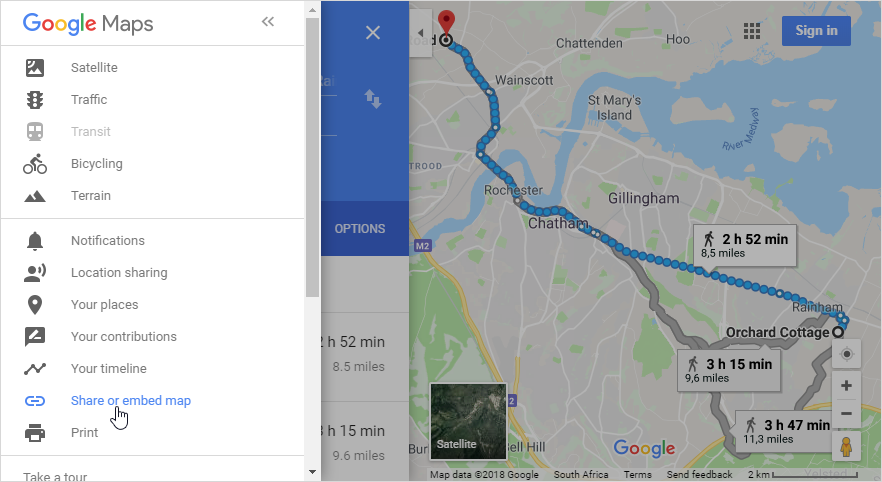
- válassza a térkép beágyazása fület, majd válassza ki a kívánt méretet, majd másolja a HTML beágyazási kódot.
< copy-embed-kód.png>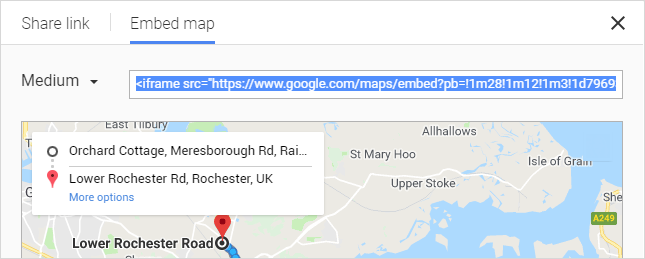
- illessze be a kódot a Jegyzettömbbe vagy egy hasonló programba. Ezt fogjuk használni a beágyazott térkép megjelenítéséhez a Wix webhelyünkön.
a Google Map kód Beágyazása egy Wix oldalra
a következő lépés a Google Maps-ből másolt beágyazási kód beillesztése egy oldalra.
beágyazott Google Térkép megjelenítése a Wix webhelyén:
- válasszon ki egy oldalt, és lépjen a > további > beágyazások hozzáadása elemre.
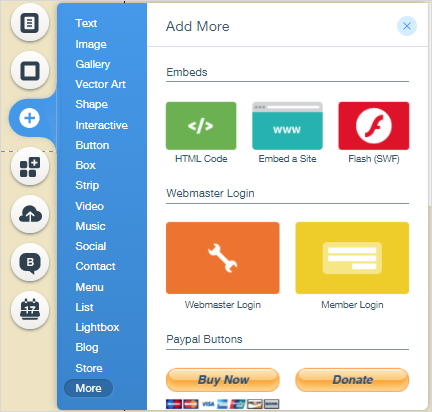
- húzza a
 HTML kódot az oldalra. Ez lehetővé teszi egyéni HTML-kód hozzáadását az oldalához. < html-kód-ikon.png>
HTML kódot az oldalra. Ez lehetővé teszi egyéni HTML-kód hozzáadását az oldalához. < html-kód-ikon.png> - kattintson a kód megadása gombra.

- illessze be a Google Térképről másolt kódot a kód hozzáadása ide mezőbe. A Wix ellenőrzi a kódot, és zöld pipával jelzi, hogy érvényes.
- Kattintson Az Alkalmaz Gombra.
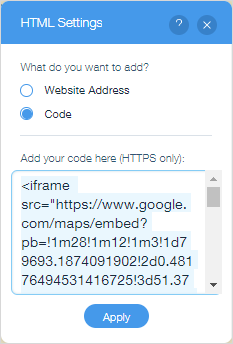
- a beágyazott térkép teszi az oldalon. Lehet, hogy át kell méreteznie az elemet, hogy megfeleljen az oldalának és a Google Térkép méretének.
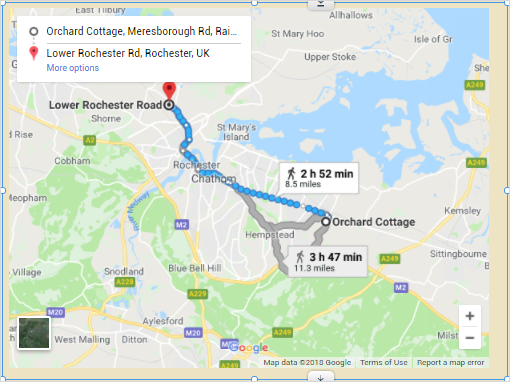
reméljük, hogy élvezte ezt az oktatóanyagot arról, hogyan adhatja hozzá a Google Térképet a Wix webhelyéhez!
lehet, hogy sok új ügyfél megtalálja Önt, és fellendíti üzleti tevékenységét.