a Geek Diary
a VNC (Virtual Network Computing) lehetővé teszi számunkra, hogy biztonságos hálózaton keresztül hozzáférjünk egy távoli rendszer GUI-jához. A helyi rendszerre telepített VNC kliens rögzíti az egér és a billentyűzet bemeneti eseményeit, és továbbítja azokat a távoli VNC szerverre. Ezeket az eseményeket egy távoli rendszeren hajtják végre, és a kimenetet visszaküldik a kliensnek. A VNC egy asztali megosztó eszköz, amelyet általában az asztali rendszer elérésére használnak távoli adminisztráció és technikai támogatás céljából.
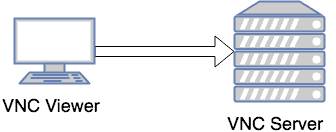
a VNC futtatásához két összetevőre van szükség:
1. VNC szerver
2. VNC viewer
szükséges csomagok telepítése
1. Ellenőrizze, hogy a kiszolgáló csatlakozik-e a nyilvános / privát Yum Repo-hoz, hogy elkerülje a függőségi problémát.
# yum repolist
2. Ahhoz, hogy a VNC hasznos legyen, azt is megköveteli, hogy az X Windows rendszert egy ablakkezelővel együtt telepítsék.
# yum install xorg-x11-apps
3. Ha egy grafikus asztali környezet még nincs telepítve, telepítse az alábbi parancsokkal.
Ajánlott
# yum groupinstall Desktop "Desktop Platform" "X Window System" "Internet Browser" "Graphical Administration Tools" Fonts
Minimális
# yum groupinstall Desktop "X Window System" Fonts
3. Telepítse a vnc szerver RPMs-t:
# yum install vnc*
ez az RPMs legújabb verzióját telepíti: tigervnc-server-module, tigervnc és tigervnc-server.
VNC szerver konfigurálása
1. Szerkessze az “/ etc/sysconfig / vncser servers” fájlt a szükséges kijelzők konfigurálásához. A következő bejegyzések engedélyezik a VNC-t a “:2” és “:3″megjelenítési számokhoz. Megjegyzés: több “kijelző: felhasználó” pár van meghatározva egyetlen sorban, de az egyes kijelzők argumentumai külön vannak meghatározva.
# vim /etc/sysconfig/vncserversVNCSERVERS="2:root 3:user"VNCSERVERARGS="-geometry 1280x1024 -nolisten tcp -localhost"VNCSERVERARGS="-geometry 1280x1024"
az első sor meghatározza azt a felhasználót, aki bejelentkezhet a rendszerbe. A második sor felsorolja azokat az argumentumokat, amelyeket a szolgáltatás indításakor átadtak a VNC-kiszolgálónak. Az alábbiakban néhány a leggyakrabban használt érvek VNC szerver.
| argumentum | leírás |
|---|---|
| -geometria | meghatározza a néző méretét, amikor a klinet csatlakozik |
| -nolisten TCP | meghatározza a TCP kapcsolatot a VNC szerverrel |
| -nohttpd | megtagadja a webes VNC-ügyfelek csatlakozását |
| -localhost | kényszeríti a biztonságos átjáró használatát (port továbbítás) |
2. Állítsa be a VNC jelszót az “/etc/sysconfig/vncser” fájlban megadott összes felhasználó számára. Győződjön meg róla, hogy az /etc/sysconfig/vncser servers konfigurációs fájlban megadott összes felhasználó jelszavát beállította.
# su - user ### it is important to switch the user for which password needs to be set$ vncpasswdPassword:Verify:
# vncpasswd rootPassword:Verify:
3. Engedélyezze a” vncserver ” szolgáltatást az automatikus indításhoz, majd indítsa el a szolgáltatást :
# chkconfig vncserver on
# service vncserver startStarting VNC server: 2:root New 'geek.mylabserver.com:2 (root)' desktop is geek.mylabserver.com:2Creating default startup script /root/.vnc/xstartupStarting applications specified in /root/.vnc/xstartupLog file is /root/.vnc/geek.mylabserver.com:2.log3:user New 'geek.mylabserver.com:3 (user)' desktop is geek.mylabserver.com:3Creating default startup script /home/user/.vnc/xstartupStarting applications specified in /home/user/.vnc/xstartupLog file is /home/user/.vnc/geek.mylabserver.com:3.log
4. Futtassa a” vncserver ” parancsot a vncserver elindításához vagy leállításához. Alapértelmezés szerint a felhasználó, aki elindítja a” vncserver ” parancsot, az adott felhasználó munkamenete elindul.
# vncserver New 'geek.mylabserver.com:1 (root)' desktop is geek.mylabserver.com:1Starting applications specified in /root/.vnc/xstartupLog file is /root/.vnc/geek.mylabserver.com:1.log
hogyan lehet felsorolni és megölni a VNC szerver munkameneteket
az összes jelenleg futó tigerVNC szerver munkamenet felsorolásához használja a “vncserver list”parancsot. Például :
# vncserver -listTigerVNC server sessions:X DISPLAY # PROCESS ID:4 1864:5 1895:6 1923:1 1949:2 1767
a futó VNC szerver munkamenetek bármelyikének megöléséhez használja az alábbi parancsot.
# vncserver -kill :4Killing Xvnc process ID 1864
itt
: 4 Az X-display munkamenet száma.
hibaelhárítás VNC szerver konfiguráció
ha nem vált át arra a felhasználóra, akinek a VNC szerver jelszavát be szeretné állítani, akkor a vncserver szolgáltatás indításakor az alábbi hibaüzenet jelenhet meg.
# service vncserver start....3:user You will require a password to access your desktops.getpassword error: Inappropriate ioctl for device
VNC szerver csatlakoztatása VNC kliensről
bármelyik VNC viewer szoftvert telepítheti az ügyfélgépére a VNC szerver eléréséhez. RealVNC szoftvert használok a MAC-en a VNC szerver eléréséhez. Az alábbi VNC viewer szoftverek bármelyikét használhatja az Ön által használt operációs rendszer szerint.
1. TigerVNC: http://tigervnc.org
2. TightVNC: https://www.tightvnc.com/download.php
3. RealVNC: https://www.realvnc.com/en/connect/download/viewer
a VNC szerver root felhasználóval való összekapcsolásához használja a kijelzőt (:1). Ez ugyanaz a kijelző van a root felhasználó, amikor elindította a VNC szerver” vncserver ” parancsot.
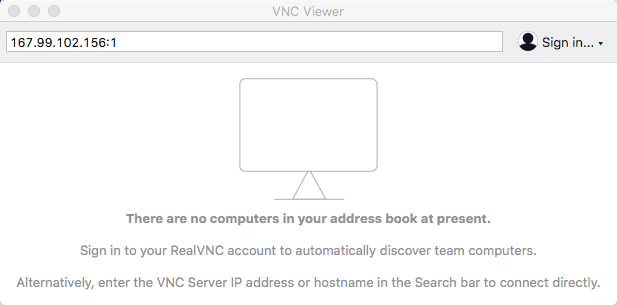
az alábbiakban látható figyelmeztetést kaphat, amely azt mondja, hogy a VNC szerverrel való kapcsolata nem biztonságos.
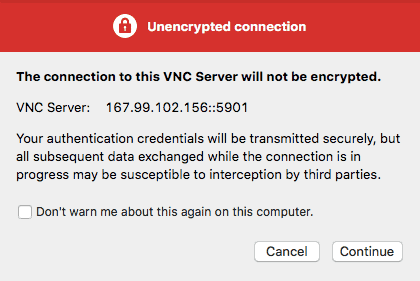
folytassa a következő képernyőre, és tegye a beállított jelszót a “vncpasswd” paranccsal a root felhasználó számára.
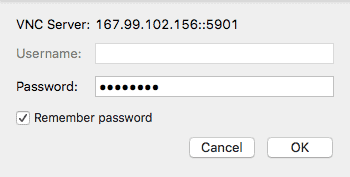
hát itt vagy!!! Most csatlakozik a VNC szerverhez.
