A dokumentum háttérszínének beállítása a Google Dokumentumokban

megváltoztathatja a Google Dokumentumok háttérszínét az online vagy a mobilalkalmazás használatával létrehozott vagy szerkesztett dokumentumokhoz, így.
számos oka van annak, hogy miért érdemes háttérszínt használni a dokumentumokhoz. Érdemes megfordítani a színeket, hogy a könnyebb olvasás érdekében fehér legyen a fekete. Vagy érdemes lehet egy színt, hogy megfeleljen egy brosúra vagy szórólap témájának.
könnyen megváltoztathatja a Word-dokumentum háttérszínét. Tehát természetesen ugyanezt megteheti a Google Dokumentumokban is. Annak érdekében, hogy útközben feldobhassa dokumentumait, megmutatjuk, hogyan változtathatja meg a háttér színét a Google Dokumentumokban mobileszközén, valamint online.
a Google Dokumentumok háttérszínének módosítása Online
szuper könnyű megváltoztatni a háttérszínt a Google Dokumentumok online alkalmazásban. Tehát menjen a Google Dokumentumok webhelyére, jelentkezzen be, és nyissa meg a dokumentumot. Ezután kövesse az alábbi lépéseket.
- válassza a fájl > Oldalbeállítás menüpontot.
- kattintson az Oldalszín ikonra.
- válasszon színt a palettáról.
- kattintson az OK gombra.
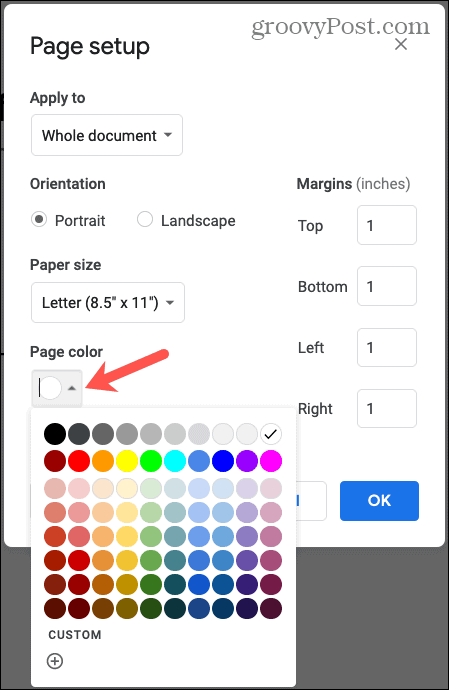
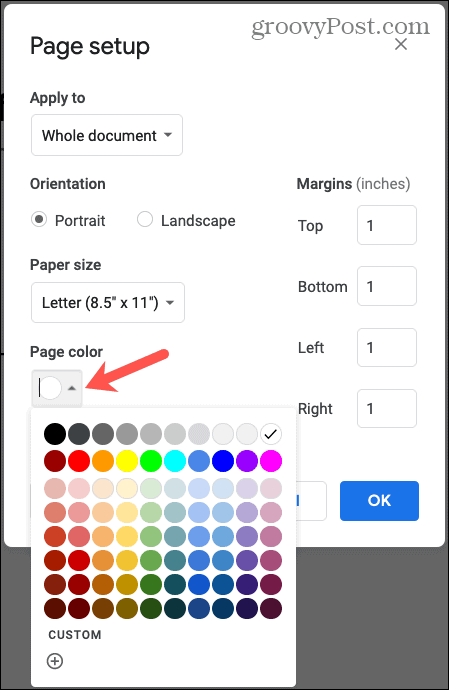
Válasszon egyéni színt
ha konkrét színt szeretne, kattintson a gombra Egyéni a fenti 3.lépésben. Ezután megadhatja a Hex értéket, vagy a színárnyalat és az árnyékoló területek segítségével kiválaszthatja a színt. Ha befejezte, kattintson az OK gombra.
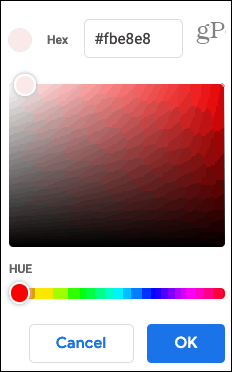
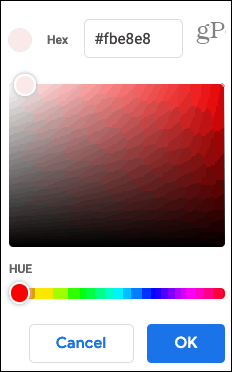
ez az egyéni színt alkalmazza az oldal háttereként, és hozzáadja azt a színt a palettához, hogy újra felhasználhassa a dokumentumban. Ez ideális, ha témát használ a dokumentumához.
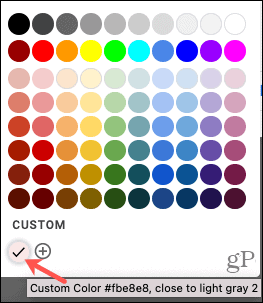
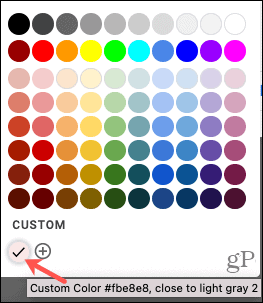
a Google Dokumentumok háttérszínének módosítása mobilon
a Google Dokumentumok alkalmazás Android és iOS rendszeren lehetővé teszi a dokumentum háttérszínének néhány érintéssel történő megváltoztatását. Indítsa el az alkalmazást, nyissa meg a dokumentumot, és kövesse az alábbi lépéseket.
- érintse meg a három pontot a jobb felső sarokban.
- válassza az Oldalbeállítás lehetőséget.
- válasszon Oldalszínt.
- válasszon egy színt a tetején, majd válassza ki az alábbi szín árnyalatát.
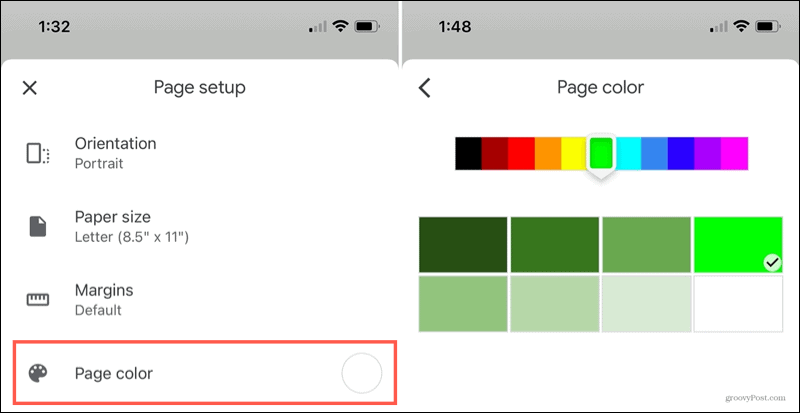
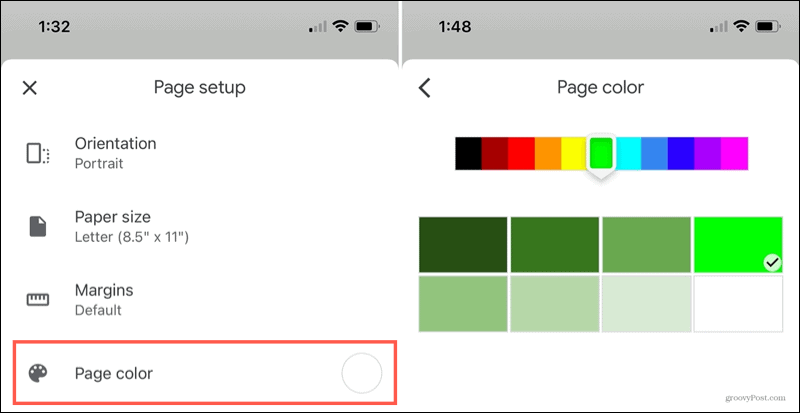
érintse meg a bal felső sarokban lévő nyilat, hogy visszatérjen a dokumentumhoz, és látni fogja az új háttérszínt.
a Google Dokumentumok mobilalkalmazásban végrehajtott egyéb módosításokhoz hasonlóan ezeket is alkalmazni fogja, ha online nézi a dokumentumot, és fordítva.
adjon hozzá néhány színt a Google Dokumentumokhoz
míg az Ön által összeállított legtöbb professzionális dokumentum valószínűleg megtartja a fehér hátteret, előfordulhat, hogy személyes dokumentuma, tematikus papírja vagy más típusú füzete vagy brosúrája van, ahol színfoltra van szüksége. Tehát ne feledje ezeket a lépéseket a Google Dokumentumok háttérszínének online vagy mobileszközén történő megváltoztatásához.
további apró kiigazításokért olvassa el az oldalszámok hozzáadása vagy a margók módosítása című részt a Google Dokumentumokban.
