7 A számítógép fájljainak távoli elérése az Interneten keresztül
a fájlok megosztása két vagy több számítógép között ugyanazon a hálózaton egyszerű. Csak annyit kell tennie, hogy munkacsoportot állít fel a rendszer hálózati fájlmegosztási lehetőségeivel vagy a népszerű LAN-kábel módszerrel. De ezeknek a módszereknek saját korlátai vannak. vagyis mindkét gépnek ugyanazon a helyen vagy legalább ugyanazon a hálózaton kell lennie.
de mi van, ha távolról szeretne hozzáférni a számítógépen lévő fájlokhoz? Mint az otthoni számítógépen lévő fájlok böngészése az irodai laptopról vagy akár az okostelefonról?
összeállítottunk egy listát a számítógépes fájlok távoli elérésének összes lehetséges módjáról. Bár az alábbi módszerek mindegyike ingyenes, szinte minden platformon működik, és nincs sávszélesség-korlátozás, egyes módszerek megkövetelik, hogy a gazdagépet folyamatosan bekapcsolják és csatlakoztassák az internethez. Ha nem, akkor nem férhet hozzá fájljaihoz az Interneten keresztül.
kapcsolódó: Fájlok megosztása két számítógép között a WiFi használatával
távoli hozzáférés a számítógép fájljaihoz
felhőalapú tárolási szolgáltatások
Online biztonsági mentési szolgáltatások, mint például a Google Drive, a Dropbox, a OneDriveetc, egyszerű módja a fájlok bárhonnan történő elérésének. Egyszerűen hozzon létre egy ingyenes fiókot (szinte minden felhőszolgáltatás 10-15 GB ingyenes tárhelyet kínál), és töltse fel fájljait. A feltöltés után ezeket a fájlokat és mappákat távolról is elérheti. Csak annyit kell tennie, hogy bármilyen webböngészőből bejelentkezik fiókjába, vagy használja a mobilalkalmazást.
Google Drive-felhasználók számára
ha Goole Drive-ot használ, akkor nem kell manuálisan fájlokat vagy mappákat hozzáadnia a Google Drive-mappához. Egyszerűen kattintson a jobb gombbal arra a mappára, amelyet szinkronizálni szeretne a Google Drive-val, majd válassza a “Google Drive > szinkronizálja ezt a mappát.”Ez a művelet szinkronizálja a mappát a Google Drive-val.
a szinkronizálás után úgy érheti el, hogy megnyitja a Google Drive oldalt kedvenc böngészőjében, majd a bal oldali panel “számítógépek” fülére navigál.
OneDrive-felhasználók számára
a OneDrive lehetővé teszi az összes számítógépes fájl és mappa elérését anélkül, hogy ténylegesen szinkronizálná őket a felhővel. A számítógép meghajtójának a OneDrive használatával történő eléréséhez nyissa meg a OneDrive beállítások ablakot, kattintson a jobb gombbal a tálcán található OneDrive ikonra, majd válassza a “Beállítások.”
a Beállítások ablakban keresse meg a “Beállítások” fület, és jelölje be a “Hadd használjam a OneDrive-ot a fájlok letöltéséhez ezen a számítógépen.”
ez az. Ettől a ponttól kezdve a számítógépen található fájlok bármelyikéhez hozzáférhet a OneDrive webalkalmazásából, bármely számítógép bármely böngészőjével. Csak annyit kell tennie, hogy kiválasztja a bal oldalsávon megjelenő “PCs” opciót. Ne feledje, hogy be kell kapcsolnia a számítógépet, és csatlakoznia kell az internethez, hogy ez a módszer működjön.
előnyök: könnyen használható, biztonságos, bármilyen fájlhoz távolról hozzáférhet anélkül, hogy a gazdagépet bekapcsolva kellene tartani (nem alkalmazható a fent tárgyalt OneDrive módszerre).
hátrányok: csak korlátozott helyet kap minden felhőalapú tárolási szolgáltatáson. A teljes merevlemezt nem lehet klónozni a felhőbe.
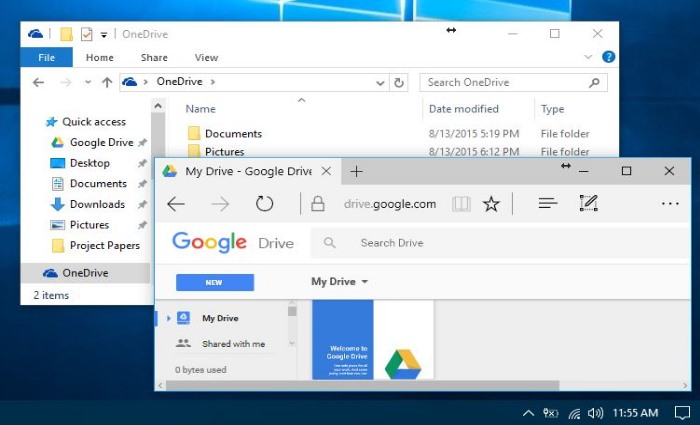
dedikált NAS eszközök
a NAS (hálózathoz csatlakoztatott tároló) eszközök olyanok, mint a személyes felhőtárhely beállítása. Tekintsük úgy, mint egy nagy külső merevlemez csatlakozik az otthoni hálózathoz. Az összes fájlt a NAS-on tárolja, és az interneten vagy az otthoni bármely eszközről elérheti őket. Ez a módszer nagyszerű a fájlmegosztáshoz és több számítógép biztonsági mentéséhez. Ha szeretné, beállíthatja a NAS-t úgy is, hogy FTP-n és/vagy webböngészőn keresztül férjen hozzá a fájlokhoz.
néhány NAS eszköz alapértelmezés szerint nem kapcsolja be ezt a távoli hozzáférést, de könnyen továbbíthatja a portot, hogy webes felületét elérhetővé tegye az interneten. Hacsak nem tudja, hogyan kell megfelelően konfigurálni a NAS-t az internet-hozzáféréshez, ez nem biztonságos technika. Különösen kezdőknek.
előnyök: bármely fájl távoli elérése anélkül, hogy a gazdagépet be kellene tartani. A NAS-t be kell kapcsolni, és képesnek kell lennie az internet elérésére a fájlok letöltéséhez.
hátrányok: a NAS drága, és a helyi hálózatról való hozzáférésre tervezték. A távoli FTP nem lehet az egyetlen ok, amiért meg kell vásárolnia egy NAS-t. De ha már van ilyen, akkor érdemes használni a fájlok távoli letöltésére az Interneten keresztül.

Router USB porttal
manapság a legtöbb útválasztó USB porttal rendelkezik, ahová csatlakoztathatja a külső meghajtót vagy a tollmeghajtót, majd a világ bármely pontjáról elérheti annak összes tartalmát. Ahhoz, hogy ez a Beállítás működjön, engedélyeznie kell a távoli megosztást és a dinamikus DNS beállítását az útválasztón. Ha nem ismeri az otthoni hálózatépítést, a következő videó segít, vagy megnézheti ezt a lépésről lépésre szóló bemutatót.
előnyök: bármely fájl távoli elérése anélkül, hogy a gazdagép be lenne kapcsolva. Olcsóbb, mint a NAS.
hátrányok: a legtöbb fogyasztói útválasztó internetes fájlmegosztási funkciója nem biztonságos.
VPN-ek
egy másik jó lehetőség a számítógép fájljainak távoli elérésére a VPN-kiszolgáló beállítása a számítógépen. A VPN használatával ugyanúgy hozzáférhet a számítógépes fájlokhoz, mint a helyi hálózaton. Megfelelő konfigurálás esetén a VPN a távoli számítógépet a helyi hálózat részeként jeleníti meg, és hozzáférést biztosít az összes helyi fájlmegosztáshoz.
így a nagyvállalatok távolról is hozzáférést biztosítanak megosztott fájljaikhoz. A nem biztonságos webes felület problémájának leküzdése érdekében a VPN-kiszolgálókat széles körben használják a NAS-szal.
előnyök: a rendelkezésre álló egyéb lehetőségek közül a legtöbb vezérlést kínálja.
hátrányok: megköveteli, hogy a távoli asztal bekapcsolva maradjon. Ráadásul a telepítés bonyolult és időigényes.
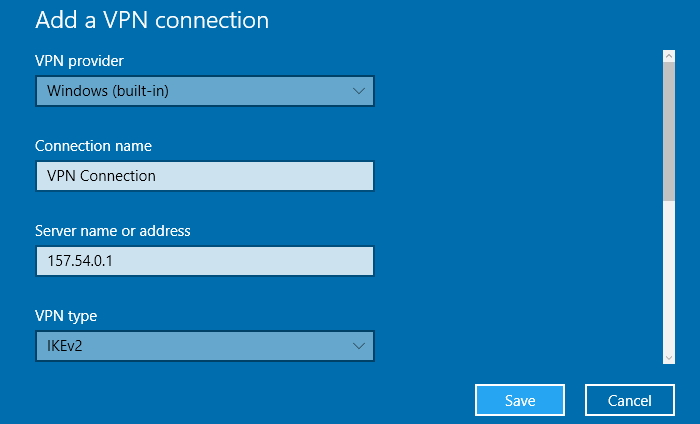
FTP Server
az FTP (File Transfer Protocol) részben hasonlít a VPN-ekhez, ahol az otthoni számítógépre telepíti őket, és hozzáférést biztosít az internetről. Általában az FTP titkosítatlan, ami azt jelenti, hogy az emberek könnyen figyelhetik a fájlokat a tranzitban, és meghamisíthatják a jelszavakat. Lehet, hogy biztonsági szempontból nem ideális módszer, mivel az FTP-kiszolgálót ki kell tennie az internetre.
ennek kezelésére használhatja az SFTP-t, amely titkosítja a kapcsolatot az Interneten keresztül. Az SFTP-kapcsolat létrehozásához azonban saját aláírású tanúsítványokat kell létrehoznia. A folyamat kissé zavaró és bonyolult lehet A kezdők számára.
előnyök: teljes ellenőrzést biztosít a felhasználó számára.
hátrányok: hacsak nem használ SFTP-t, az FTP-kiszolgálók titkosítatlanok és nem biztonságosak. A távoli asztal bekapcsolásához szükséges.
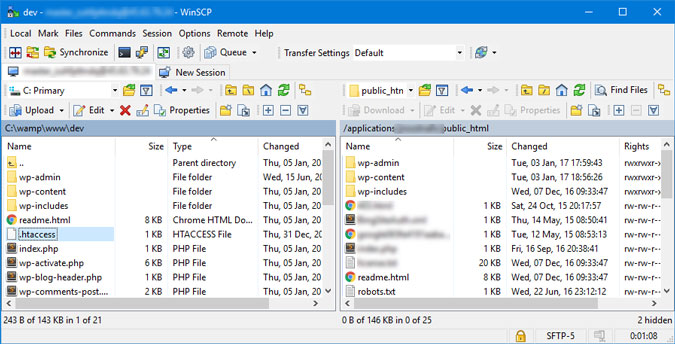
Remote Desktop Software
ha keres egy módja, hogy gondoskodik a geeky dolgokat, és lehetővé teszi a hozzáférést a számítógépes fájlokat távolról, akkor próbálja ki a Távoli asztali szoftver. Néhány, hogy a szoftver tartalmazza, de nem kizárólagosan a Unity, GoToMyPC, LogMeIn, PushBullet, stb. Vessünk egy pillantást néhány közülük.
LogMeIn Pro: Ez a népszerű szoftver, amely kínál néhány extra funkciókat, mint a távoli nyomtatás, 1TB tároló, korlátlan felhasználók számára. De mindennek ára van. LogMeIn Pro változik $349.99/év $ 1539.99 / év a nagyvállalatok számára.
GoToMyPC: a Gotomypc hasonló a Logmeinhez. Valójában hasonló fejlett funkciókat kínál, mint például a drag and drop fájlátvitel bármely más távoli asztali alkalmazásban. A GoToMyPC havi 20 dollárért kínál előfizetési szolgáltatást egy számítógéphez (Mac vagy Windows).
előnyök: Egyszerű és biztonságos módja a távoli fájlelérésnek. Cross-platform támogatás.
hátrányok: megköveteli, hogy a távoli asztal bekapcsolva maradjon. A Szolgáltatás igénybevételéért fizetnie kell, nincs ingyenes verzió.
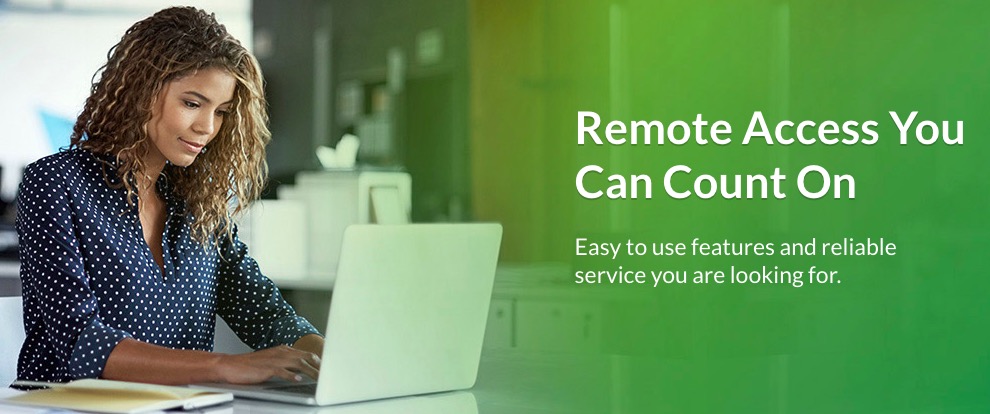
TeamViewer
végül ez messze a legjobb, egyszerű és biztonságos módja a fájlok távoli elérésének az Interneten keresztül. A legtöbb ember tudta, hogy a TeamViewer képernyőmegosztó szoftver, de van egy rejtett funkciója, amely lehetővé teszi a számítógép fájljainak távoli elérését is.
a TeamViewer teljesen ingyenes személyes használatra. Ezenkívül támogatja a Windows, a Mac és a Linux rendszert. Nincs sávszélesség-korlátozás. De a legjobb az, hogy bármilyen eszközről távolról elérheti fájljait – akár okostelefonjairól is.
előnyök: cross-platform támogatás, Egyszerű és biztonságos módja a távoli fájlelérésnek.
hátrányok: megköveteli, hogy a távoli asztal bekapcsolva maradjon.
kapcsolódó: Hogyan érheti el a számítógépes fájlokat bárhonnan a TeamViewer segítségével
csomagolás
számos módja van a számítógépen lévő fájlok távoli elérésének az Interneten keresztül. De javasoljuk a TeamViewer alkalmazást. A felhőalapú tárolási szolgáltatások hasznosak lehetnek, ha örömmel szinkronizálja fájljait online, és nem bánja, hogy az egyes INGYENES felhasználói fiókok számára korlátozott tárhely áll rendelkezésre. Ha Ön elkötelezett Windows-felhasználó, aki szintén használja a OneDrive – ot, azt javaslom, hogy használja a fent tárgyalt OneDrive módszert. Ez kiküszöböli a harmadik féltől származó szoftverek telepítésének szükségességét.
ha megengedheti magának, hogy NAS eszközt vagy útválasztót vásároljon, akkor ez segíthet a fájlok távoli elérésében is. Ha nagyobb hálózattal rendelkezik, mint például egy több fájlmegosztással rendelkező vállalkozás, akkor beállíthat egy VPN-kiszolgálót. Javasoljuk azonban, hogy ne használjon VPN, SSH vagy FTP szervereket, hacsak nem tudja, mit csinál. Ha nincs megfelelően konfigurálva, nagy kockázatot jelenthet.