5 időtakarékos módja több fénykép kötegelt szerkesztésének a Lightroom Classic, CC & Mobile alkalmazásban
a Lightroom kötegelt szerkesztésének megtanulása határozottan felgyorsíthatja a képszerkesztő munkafolyamatot, és sok időt takaríthat meg, különösen akkor, ha több fényképen dolgozik ugyanazzal a témával, egy gombnyomással szinkronizálhatja ugyanazt a megjelenést az összes képen.
ebben az oktatóanyagban megtudhatja, hogyan lehet egyszerre több fényképet kötegelni, és fokozni a szerkesztési munkafolyamatot a quick develop panel és a Lightroom előre beállított beállításaival.
ha nincs Lightroom előre beállított, akkor más módszereket is bemutatok a kötegelt szerkesztéshez nemcsak a Lightroom classic CC-ben, hanem a Lightroom cc-ben (a felhő verzió) és a Lightroom mobilalkalmazásban is
menjünk bele.
1 – Hogyan kell alkalmazni egy előre beállított több fotó Lightroom Classic
1. lépés: importálja az összes képet a Könyvtár fülre
itt vagyunk a Lightroom Classic CC-ben, itt importáltam néhány képet az idővonalamon, és mindegyikre meleg őszi megjelenést szeretnék alkalmazni, ezt könnyen elérhetjük a gyors fejlesztés panelen.

tehát a gyors fejlesztés panel eléréséhez először győződjön meg arról, hogy a könyvtár fülön van, a felső sáv “könyvtár” gombjára kattintva
2.lépés: Válassza ki az összes képet
válassza ki az elsőt, majd tartsa lenyomva a shift gombot, és válassza ki az utolsót.
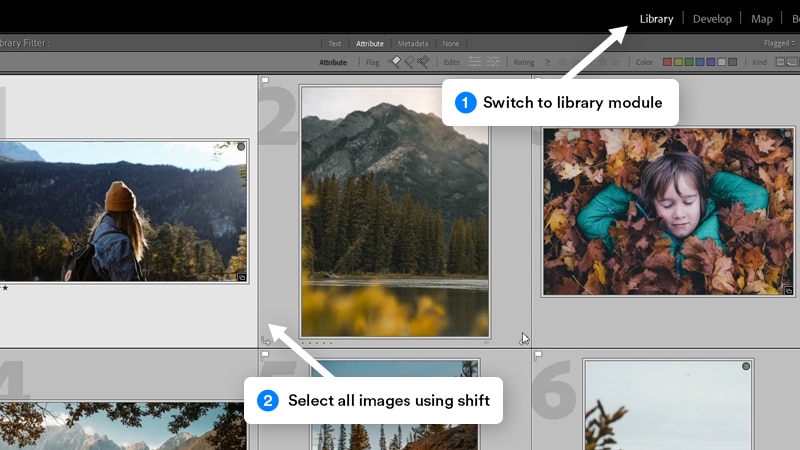
3. lépés: Alkalmazzon egy előre beállított értéket a quick develop panelen
most, hogy egy előre beállított értéket alkalmazzon az összes kiválasztott képre, menjen a” gyors fejlesztés “szakaszba a jobb oldalon, majd a” mentett előre “alatt kattintson a legördülő menüre, az én esetemben lefelé görgetem a Lightroom presets mappámat, és rákattintok az előre beállított” Auburn ” alkalmazásra a Lightroom Presets Pack Csomagomból, amely kellemes meleg őszi megjelenést alkalmaz az összes képre.
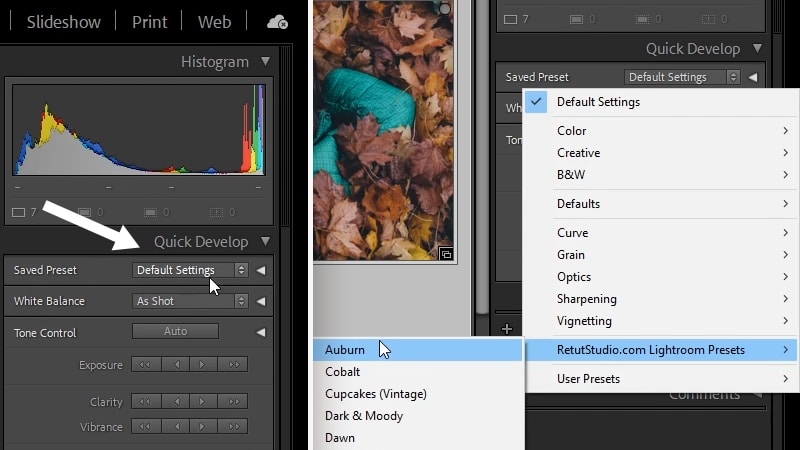
Tehát, mint látható, az előre beállított alkalmazták mindet ugyanabban az időben, és ez nagyon gyors és könnyű csinálni, minden kép most már ugyanaz fejleszteni beállításokat, és mind úgy néznek ki, összetartó és ugyanazt a megjelenést.
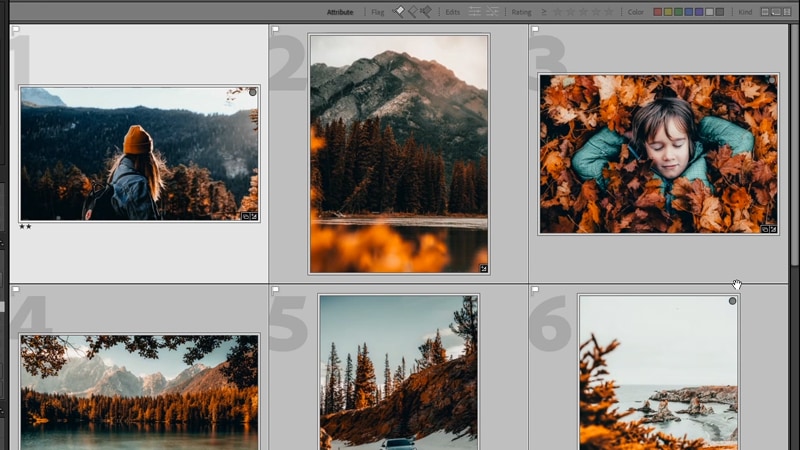
gyors tipp:
több fénykép visszaállításához a Lightroomban győződjön meg arról, hogy a könyvtár lapon van, válassza ki az összes visszaállítandó fényképet, majd tartsa lenyomva CTRL + SHIFT + R (Win) vagy CMD + SHIFT + R (Mac)
így könnyedén kötegelhet több képet szinte egy kattintással, Ha van Lightroom előre beállított beállítása,
de ha nincs már telepítve a Lightroom előre beállított beállítása, vagy ha már szerkesztett egy képet, és ugyanazt a megjelenést szeretné alkalmazni a többi képre képek, hadd mutassam meg, hogyan lehet ezt megtenni a Lightroom presetek használata nélkül is.
2 – Hogyan kötegelt szerkesztés a Lightroom classic cc-ben (előre beállított beállítások nélkül)
tehát tegyük fel, hogy szerkesztett egy képet, és tetszik a Szerkesztés, és alkalmazni szeretné a többi képre.
1. lépés: Válassza ki a referenciaképet
a Fejlesztési beállítások Több képre történő alkalmazásához a Könyvtár fülre kell lépnie, majd először válassza ki a fejlesztési beállításokat tartalmazó képet, majd tartsa lenyomva a shift vagy ctrl/Cmd gombot, ha minden képet külön-külön szeretne kiválasztani, és válassza ki a többi képet
most, mert először a fejlesztési beállításokkal rendelkező kép van kiválasztva, ez most a fő referenciakép, és meg tudja mondani, mert jobban kiemelve van, mint a többi kép 9898>
2. lépés: használja a sync settings gombot
és most már csak annyit kell tennie, hogy kattintson a “sync settings” gombra a jobb alsó oldalon
egy felugró ablak jelenik meg, ellenőrizni fogja az összes beállítást, amelyet a develop modulban végzett, ha nem biztos benne, akkor is ellenőrizheti őket az “összes ellenőrzése” gombra kattintva, majd kattintson a “Szinkronizálás”gombra.
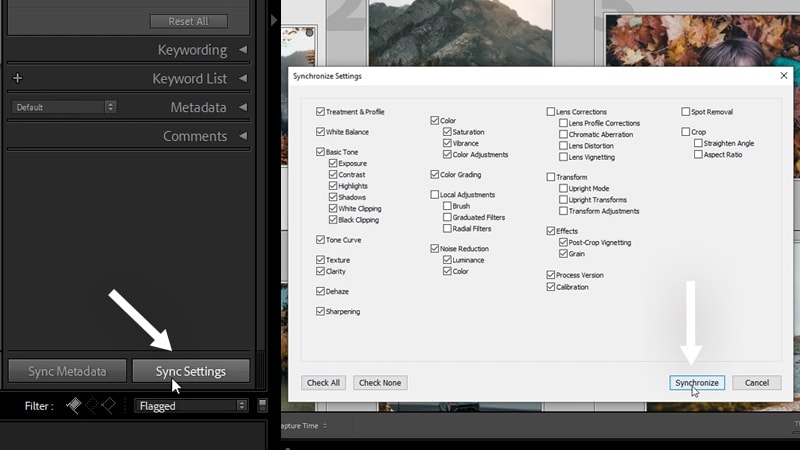
és most ugyanúgy, mint azelőtt, hogy az összes kép szinkronizálva lett, és ugyanaz a megjelenés,
ez sok időt takarít meg, különösen akkor, ha egyszerre sok hasonló témájú képet szerkeszt.
miután ezt megtette, előfordulhat, hogy módosítania kell az egyes képeket, és ezt egyszerűen megteheti, ha visszatér a fejlesztés fülre, és onnan egyetlen képre módosítja a módosításokat.
3 – a kötegelt szerkesztés a lightroom cc 2021-ben
a kötegelt szerkesztés a Lightroom cc-ben (a felhő verzió) egy kicsit más, mint a Lightroom classic, a cikk írásakor nincs “gyors fejlesztés” panel vagy “szinkronizálás Beállítások” gomb
be kell másolnia és beillesztenie a Beállítások fejlesztését a képek között, és itt van, hogyan kell csinálni
miután elkészült ha egy képet a Lightroom CC-ben szeretne más képekre másolni, először váltson a “photo grid” vagy a “square grid” opcióra az alsó szűrővel vagy a G
parancsikon használatával
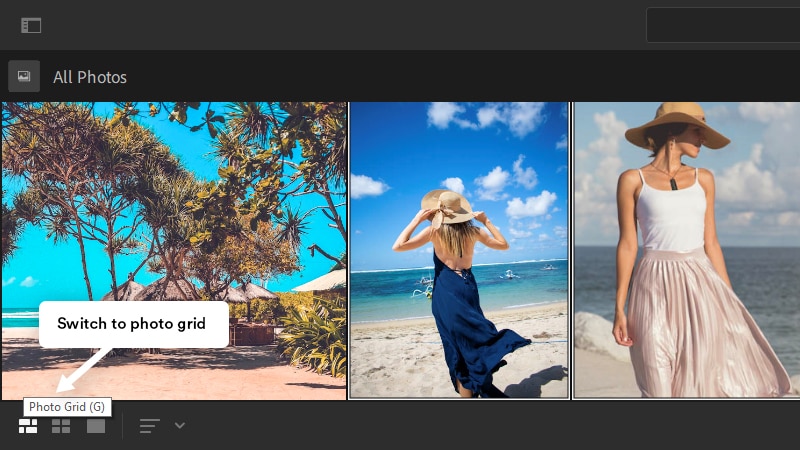
Ezután ellenőrizze, hogy a szerkesztett kép ki van-e jelölve, majd lépjen a Photo > másolás szerkesztési beállítások vagy a photo > válassza a Beállítások szerkesztése lehetőséget a másoláshoz, ha csak az adott beállításokat szeretné másolni szerkesztés
használhatja a parancsikonokat is Ctrl/Cmd + C és Ctrl/Cmd + Shift + C
ha a 2. opciót választja, megjelenik egy felugró ablak, majd kiválaszthatja a kívánt beállításokat
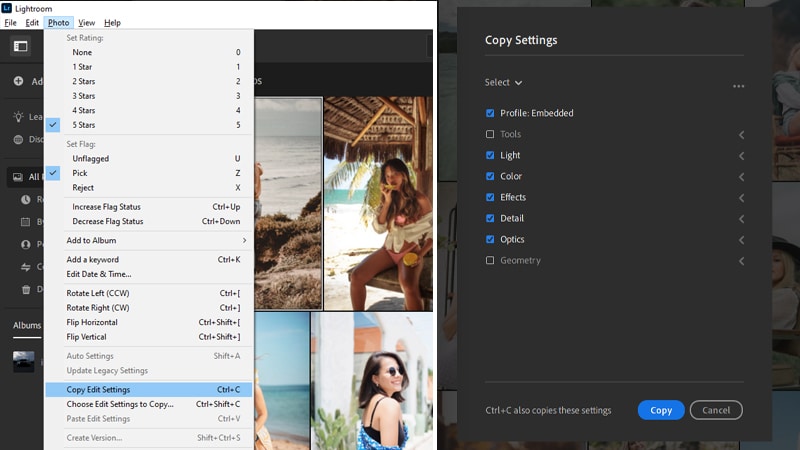
a Beállítások másolása után kiválaszthatja az összes kötegelt szerkeszteni kívánt képet, majd a Photo > beillesztheti a szerkesztési beállításokat, vagy használhatja a parancsikont Ctrl/Cmd + V

és ez hogyan lehet kötegelt szerkesztést végezni a lightroom cc-ben
gyors tipp:
a fénykép alapértelmezett beállításainak visszaállításához a Lightroom cc – ben használhatja a Shift + R (szerkesztések visszaállítása) vagy a CTRL/CMD + SHIFT + R (Visszaállítás megnyitásra) billentyűparancsot
4-Hogyan alkalmazhat előre beállított értéket több fényképre a lightroom cc-ben?
sajnos, amint azt korábban említettem, a lightroom cc-ben nincs gyors fejlesztés panel, amellyel gyorsan alkalmazhat egy előre beállított képet több fényképre, de egy előre beállított képet alkalmazhat egyetlen képre, majd másolhatja és beillesztheti a fejlesztési beállításokat több képre, ahogy azt korábban megmutattam
ha előre beállított értéket szeretne alkalmazni a lightroom cc-ben, nyissa meg a “Szerkesztés” panelt E , majd kattintson az alján található “presets” gombra az előre beállított panel megnyitásához
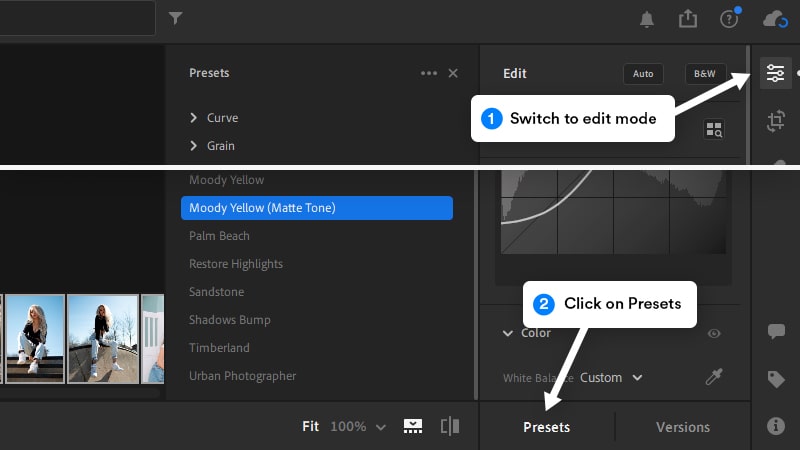
innen az egérmutatót bármely előre beállított érték fölé mozgathatja, hogy megnézze, hogyan fog kinézni a képen, majd kattintson rá, hogy alkalmazza
és most, hogy ezt az előre beállított képet több képre alkalmazza, ugyanazokat a lépéseket fogja követni az előre beállított beállítások másolásához és beillesztéséhez az összes képhez
5 – Hogyan kell kötegelt szerkesztést végezni a Lightroom Mobile alkalmazásban
a kötegelt szerkesztési folyamat a Lightroom mobile-ban nagyjából megegyezik a lightroom cc-vel, be kell másolnia és be kell illesztenie a beállításokat, mivel nincs “gyors fejlesztés” vagy “szinkronizálási beállítások” opció
ugyanaz az előre beállított beállításoknál, ha előre beállított beállítást szeretne alkalmazni több fotók Lightroom Mobile és a folyamat megy a következő
meg kell szerkeszteni a képet először, vagy alkalmazni egy előre beállított kép megnyitása, majd görgessen egészen jobbra, majd kattintson a “presets”
űrlap itt a folyamat egyszerű, kattintson a legördülő menüre a presets mappa kiválasztásához, majd kattintson bármelyik előre beállított elemre annak alkalmazásához

a szerkesztés befejezése után a szerkesztési beállításokat más képekre másolhatja a jobb felső sarokban található 3 pont menüre kattintva, majd válassza a “másolási beállítások “lehetőséget”
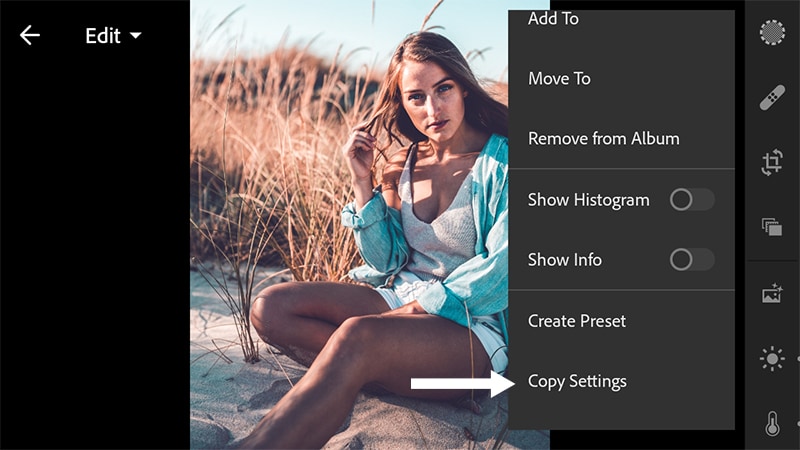
most menj vissza a képmappádba, majd válaszd ki a kötegelt szerkeszteni kívánt összes képet, kattints ismét a 3 pontos Menüre, majd válaszd a “Beállítások beillesztése”
most minden kép ugyanazokkal a beállításokkal lesz szerkesztve, és koherensnek tűnik

ha exportálni szeretné a képeket, válassza ki az összeset, majd kattintson a megosztás ikonra, és lehetősége lesz megosztani eszközével vagy a közösségi médiával
így könnyedén kötegelt szerkeszthet több képet a Lightroomban. Tudassa velem az alábbi megjegyzésekben, ha hasznosnak találja ezeket a tippeket, feltétlenül iratkozzon fel youtube-csatornámra, ha többet szeretne megtudni a Photoshopról és a Lightroomról.
más, mint, hogy remélem srácok talál ez a bemutató hasznos, nagyon köszönöm, hogy elolvasta, és találkozunk a következő bemutató. ✌