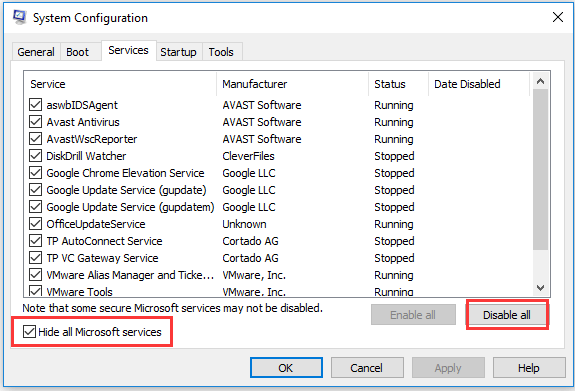4 megoldás a túl sok háttérfolyamat javítására a Windows rendszerben 10
összefoglaló

A Windows 10 számítógép lelassul, és túl sok háttérfolyamat van a Windows 10 rendszerben? Ellenőrizze az 4 módszereket ebben a bemutatóban, hogy csökkentse a nem kívánt háttérfolyamatokat A Windows 10 rendszerben, hogy a számítógép gyorsabban fusson, és több rendszer erőforrást bocsásson ki más programok számára.
Gyors Navigáció :
- túl sok háttérfolyamat javítása a Windows 10 rendszerben
- ítélet
ha megnyitja a Feladatkezelőt a Windows 10 rendszerben, a háttérfolyamatok hosszú listáját fogja látni. Vajon lehetséges-e csökkenteni néhány háttérfolyamatot A Windows 10 rendszerben a számítógép lassú problémájának kijavításához és több rendszererőforrás felszabadításához más programok futtatásához.
az alábbiakban 4 módszert adunk meg, amelyek segítenek a Windows 10 túl sok háttérfolyamatának javításában.

A Windows 11 nem frissül? Ellenőrizze az 8 megoldásokat ebben a bejegyzésben a Windows 11 frissítési problémáinak elhárításához, és nem tudja frissíteni a Windows 11 problémát.
túl sok háttérfolyamat javítása a Windows 10 rendszerben
a háttérfolyamatok általában a Microsoft szoftverszolgáltatásai és harmadik féltől származó szoftverszolgáltatások. A Windows 10 felesleges háttérfolyamatainak csökkentése érdekében leállíthatja ezeket a szoftverszolgáltatásokat.
1. megoldás. Csökkentse a háttérfolyamatokat a Feladatkezelő használatával
a Ctrl + Shift + Esc billentyűparancs megnyomásával megnyithatja a Feladatkezelőt a Windows 10 rendszerben. A Feladatkezelő ablakban koppintson a folyamat fülre az összes futó alkalmazás és folyamat megtekintéséhez. háttér folyamatok a számítógépen. Itt ellenőrizheti az összes Windows háttérfolyamatot, és kiválaszthatja a nem kívánt háttérfolyamatokat, és kattintson a feladat befejezése gombra, hogy ideiglenesen megszüntesse őket.
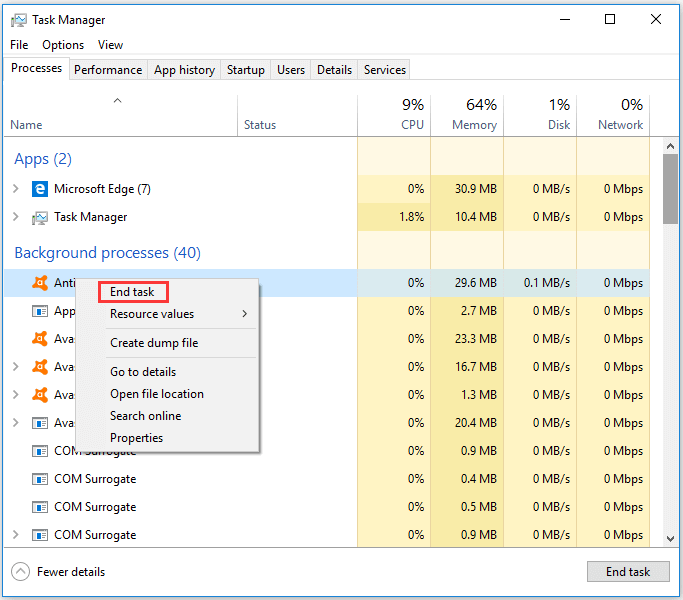
azonosíthatja és befejezheti a nagy erőforrású folyamatokat, ha ellenőrzi azok CPU – és memóriahasználati arányát a Feladatkezelőben. Megszüntetheti azokat a szükségtelen harmadik féltől származó szoftvereket és szolgáltatásokat, amelyek a legtöbb számítógépes erőforrást fogyasztják. De figyelmet kell fordítania arra, hogy ne fejezze be a létfontosságú rendszerfolyamatokat a Feladatkezelőben.
Videó Útmutató:
Megoldás 2. Távolítsa el a Windows 10 indítási folyamatait
számos rendszertálca-indító program, például a víruskereső szoftver, a Feladatkezelő Háttérfolyamatai alatt található. Ön is használja a Windows Feladatkezelő alkalmazás eltávolítani néhány tálcán szoftver A Windows indításakor. Ez egy módja annak is, hogy túl sok háttérfolyamatot javítsunk a Windows 10 rendszerben.
1.lépés. Nyomja meg a Windows + X gombot, és válassza a Feladatkezelő, hogy nyissa meg. (Kapcsolódó: Feladatkezelő Nem Válaszol)
2.Lépés. Koppintson az Indítás fülre, válassza ki azt a tálcát, amelyet nem szeretne belefoglalni a Windows indításába, majd kattintson a Letiltás gombra, hogy eltávolítsa azt a Windows indításából.
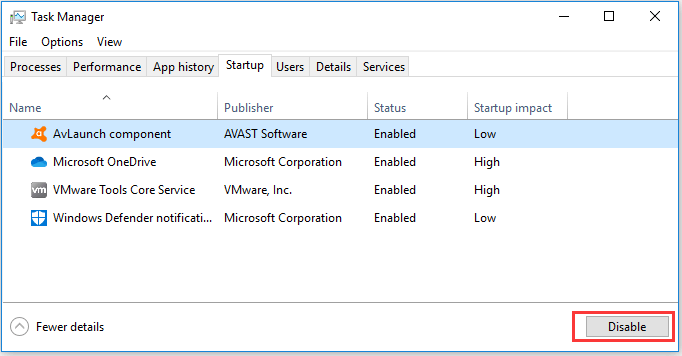
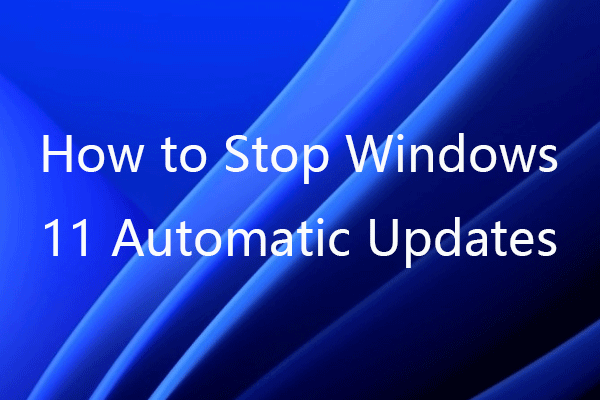
hogyan lehet megállítani a Windows 11 frissítést? Ez a bejegyzés 5 megoldást kínál az automatikus frissítések letiltására A Windows 11 rendszeren. Ellenőrizze a lépésenkénti útmutatót.
megoldás 3. Tiltsa le a harmadik féltől származó Szoftverszolgáltatásokat A Windows indításakor
alatt háttérfolyamat a Feladatkezelő ablakban számos harmadik féltől származó szoftverszolgáltatást találhat. Ha jobb gombbal kattint egy szolgáltatásra, majd a feladat befejezése gombra kattint, az ideiglenesen letiltja azt, és a szolgáltatás a számítógép következő újraindításakor újra bekapcsol.
annak biztosítása érdekében, hogy a számítógép újraindításakor ne induljanak újra, a Windows Services webhelyen kell letiltania őket.
1.lépés. A Windows szolgáltatások megnyitásához az alábbiakban két egyszerű módszer található:
- a Feladatkezelő ablakban keresse meg a letiltani kívánt szoftverszolgáltatást a folyamat kibontása alatt, kattintson a jobb gombbal a célszolgáltatásra, majd válassza a szolgáltatások megnyitása lehetőséget.
- nyomja meg a Windows + R billentyűt, írja be az msc parancsot a Futtatás párbeszédpanelen, majd nyomja meg az Enter billentyűt a Windows Service Manager megnyitásához.
2.lépés. Ezután megtalálhatja és kattintson duplán a szolgáltatásra a Tulajdonságok párbeszédpanel megnyitásához, és válassza a Letiltva lehetőséget az Indítási típus melletti legördülő listában.
3.lépés. Kattintson az Alkalmaz gombra, majd kattintson az OK gombra a módosítások alkalmazásához. Ez segít csökkenteni a háttérfolyamatokat Windows 10.
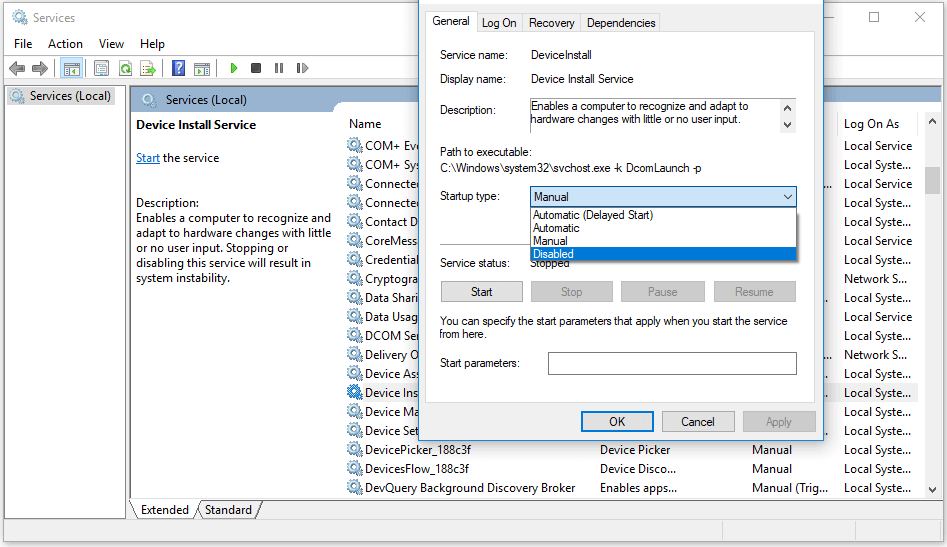
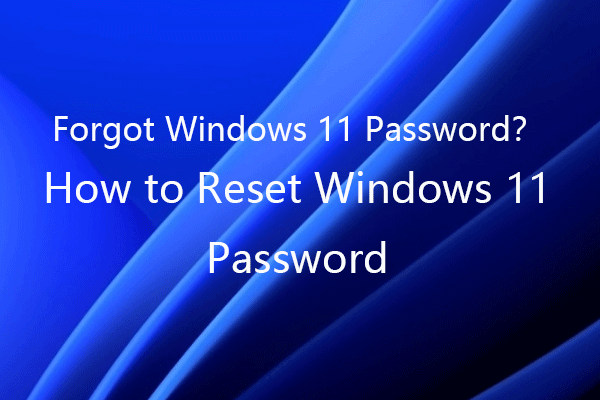
ha elfelejtette a Windows 11 jelszavát, ellenőrizheti az 6 megoldásokat ebben a bejegyzésben a Windows 11 jelszó visszaállításához/megkerüléséhez. Ismerje meg a Windows 11 jelszó megváltoztatását is.
megoldás 4. Erőforrások felszabadítása Windows 10 keresztül Rendszerkonfiguráció
gyors módja van az összes nem Microsoft szolgáltatás letiltására a túl sok háttérfolyamat javításához Windows 10, nevezetesen a Windows Rendszerkonfigurációs eszköz használatához.
1.lépés. Nyomja meg a Windows + R billentyűt a billentyűzeten, írja be az msconfig parancsot, majd nyomja meg az Enter billentyűt a Rendszerkonfigurációs ablak megnyitásához.
2.lépés. Koppintson a Szolgáltatások fülre, majd kattintson az összes Microsoft-szolgáltatás elrejtése elemre annak ellenőrzéséhez.
3.lépés. Ezután kattintson az összes letiltása gombra, majd kattintson az Alkalmaz és az OK gombra az összes nem Microsoft szolgáltatás letiltásához.