3D-s szoba létrehozása a Photoshop használatával
Üdvözöljük ebben a leckében a 3D-s szoba létrehozása a Photoshop használatával. Ebben a leckében megvizsgáljuk, hogyan lehet létrehozni egy 3d-s szobát vagy helyet, amelyet elkezdhetünk tervezni.
Intro
ezen a ponton biztos vagyok benne, hogy készen álltok a tervezésre. De mielőtt ezt megtehetnénk, az első dolog, amit meg kell tennünk, az a 3D-s szoba létrehozása, amelyben a design található. A legtöbb esetben az ügyfél egy fotót ad egy olyan helyiségről, amelyet meg akar tervezni, és tudnia kell, hogyan kell lefordítani a fényképet egy 3D-s szobába, ahol bútorokat és készülékeket is hozzáadhat. Általánosságban elmondható, hogy a legtöbb 3D-s szoba 5 síkra vagy falra bontható, beleértve a 3 függőleges falat, a mennyezetet és a padlót.
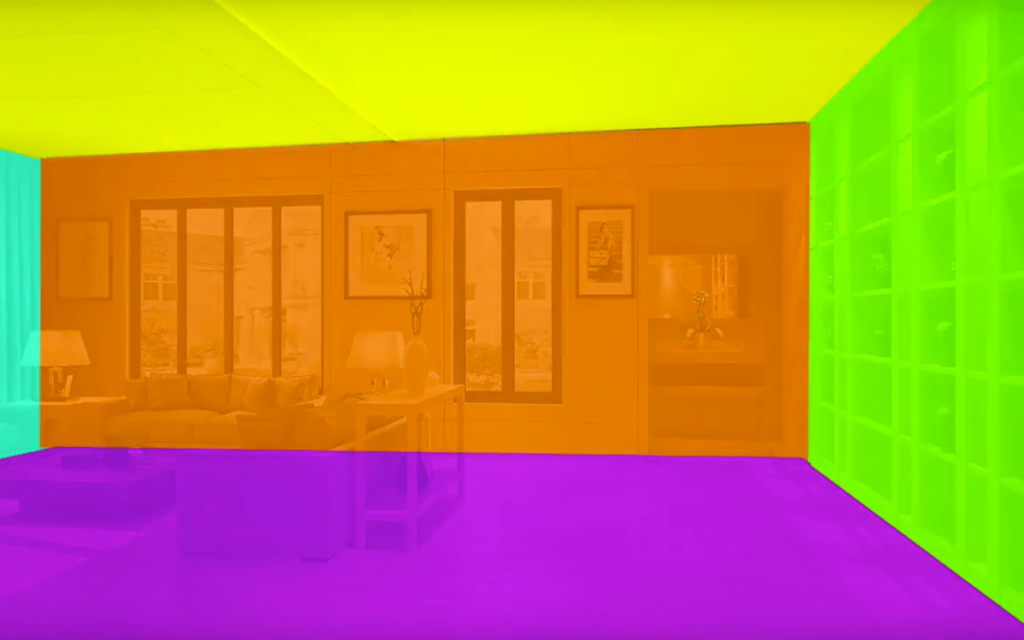
mint az előző leckéből tudjuk, egyetlen síkot készíthetünk a sátor eszköz segítségével. De hogyan manipuláljuk ezt az egyetlen síkot egy 3d-s szobába? Ebben a leckében megtanítom, hogyan.
1: A transform tool
Free transform – default (CMND – T vagy CNTRL-T ) ez az eszköz használható egy kép manipulálására. egyszerű kattintás a kívánt réteget manipulálni, majd kattintson CMND – T vagy CNTRL-T. alapértelmezés szerint, akkor képes lesz arra, hogy skála szakaszon vagy squash bármilyen képet.
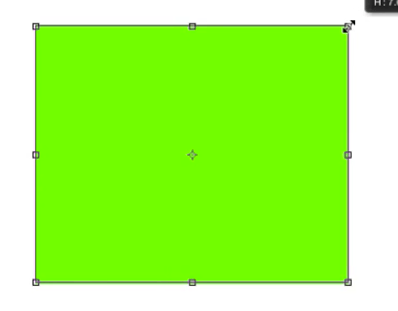
a következő beállítások a free transform eszköz, és megtalálható ütő (CMND – T vagy CNTRL-T majd jobb klikk) Free transform-Skew ez az eszköz lehetővé teszi, hogy ferde és a kép. egyszerűen fogja meg a középső pontot bármelyik oldalon, és húzza.
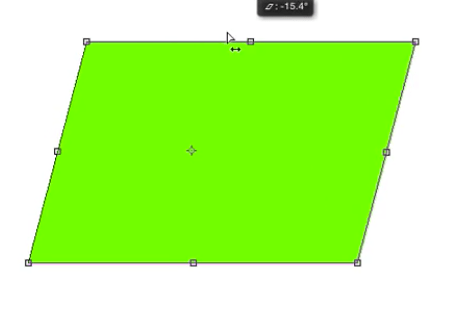
Free transform-torzítja nagyon szép szabad manipuláció egy tárgy, játszani vele, hogy mit tehet.
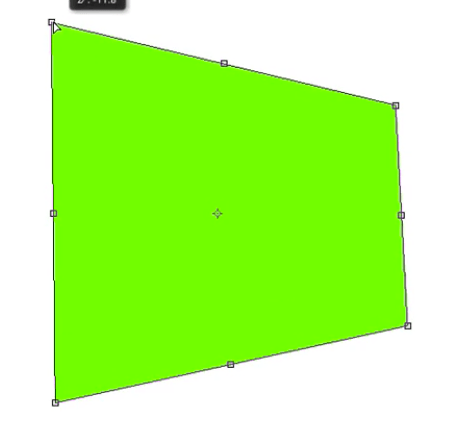
Free transform-PerspectiveThis egy nagyon gyakran használt eszköz, a legjobb módja annak, hogy
megismerkedjen ezzel az eszközzel, hogy játsszon vele.
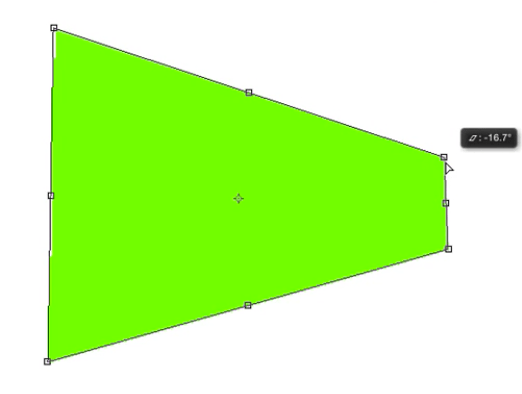
Free transform-WarpA nagyszerű eszköz az alakmanipulációhoz és saját tervek létrehozásához egy meglévő alakból
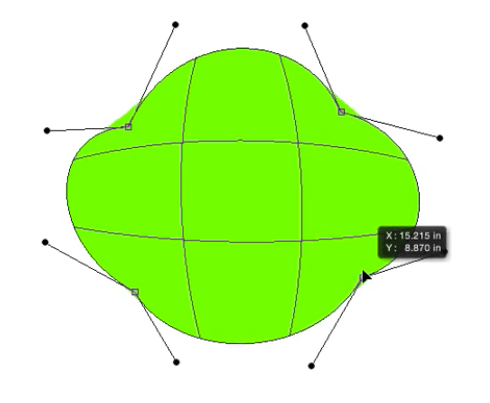
Szabad transzformáció-rögzítési pont ezt gyakran használják, amikor egy képet le akarunk méretezni a rögzítési pont felé, vagy amikor a rögzítési pont körül akarunk forogni vagy megfordulni. Egyszerű megragad a kis pont a központban (a rögzítési pont), és húzza vontatni hozzá akarja. A méretezéshez tartsa lenyomva az alt billentyűt, és húzza a kereszttartály bármelyik oldalát felé vagy attól távol.
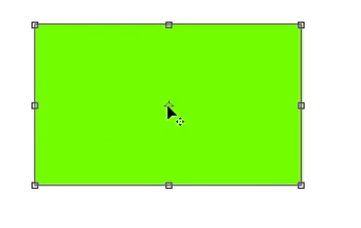
ingyenes transzformáció-Flip könnyen megfordíthatja a képet függőlegesen vagy vízszintesen, kiválóan alkalmas tükröződésekre vagy falak másolására stb.
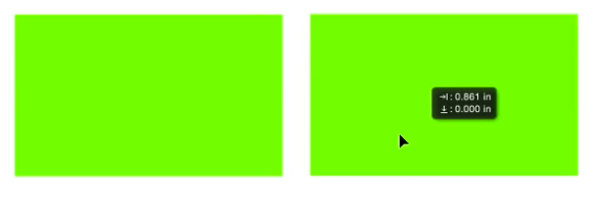
2. lecke: a vonal eszköz
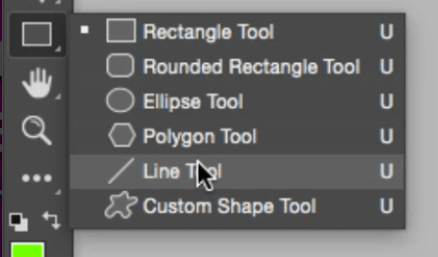
a vonal szélességének beállítása
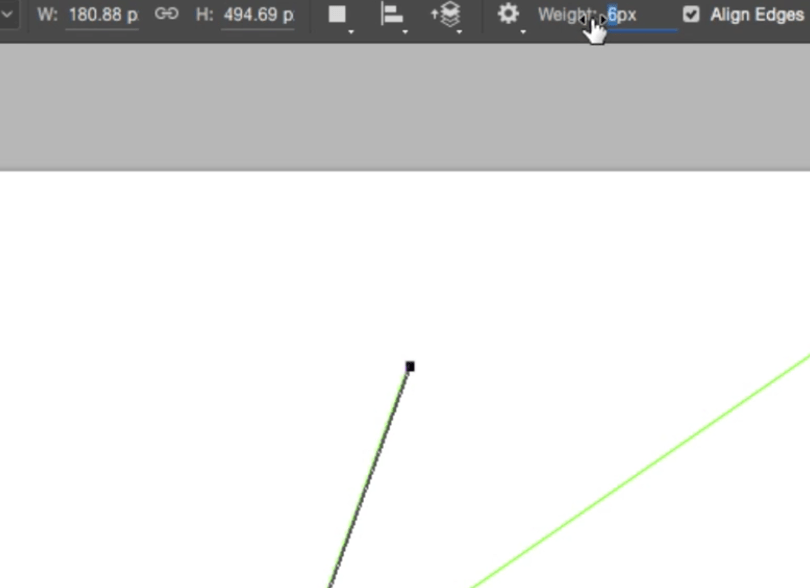
a Tulajdonságok panelen kiválaszthatja a vonalak súlyát, és beállíthatja a vastagságot.
sorcsoport Raszterezése
a sorok létrehozása után érdemes lehet őket egy csoportként kezelni. válassza ki az összes sort, kattintson a jobb gombbal, és válassza a Raszterezés lehetőséget.
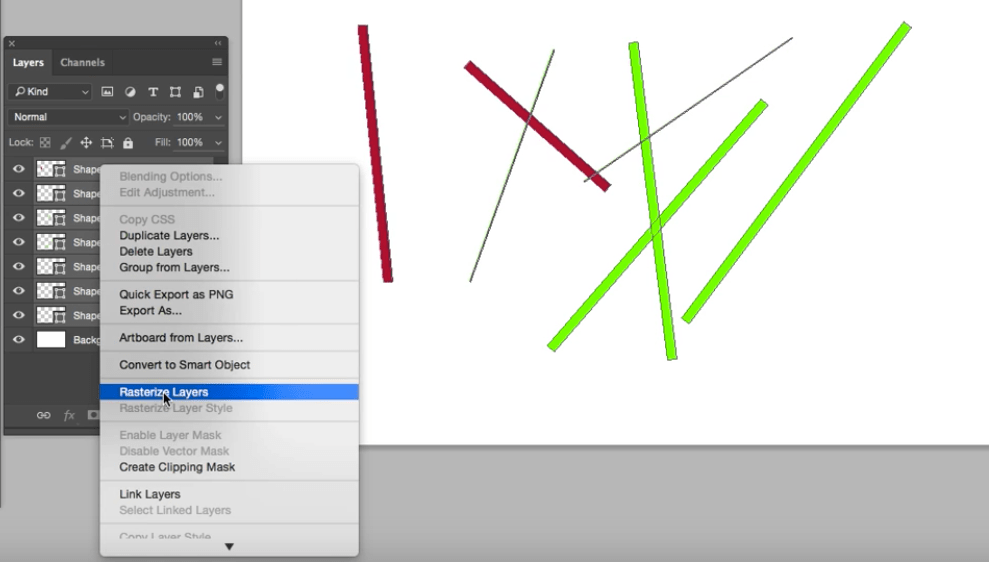
3. lecke: Perspektivikus vonalak létrehozása (egypontos perspektíva)
a 3D-s szoba egyszerű egypontos perspektívájának létrehozásához – válasszon vonalzókat (R) Ez előhozza az uralkodókat, és egy kis matematikával megtalálhatja a vászon közepét, tudom, hogy én is utálom. – Használja a vonal eszközt egypontos perspektíva létrehozásához. Egyszerűen rajzoljon egy vízszintes vonalat a vászon közepére, egy másik vonalat pedig a függőleges középpontra, ahol találkoznak, az lesz az Ön egy pontja.
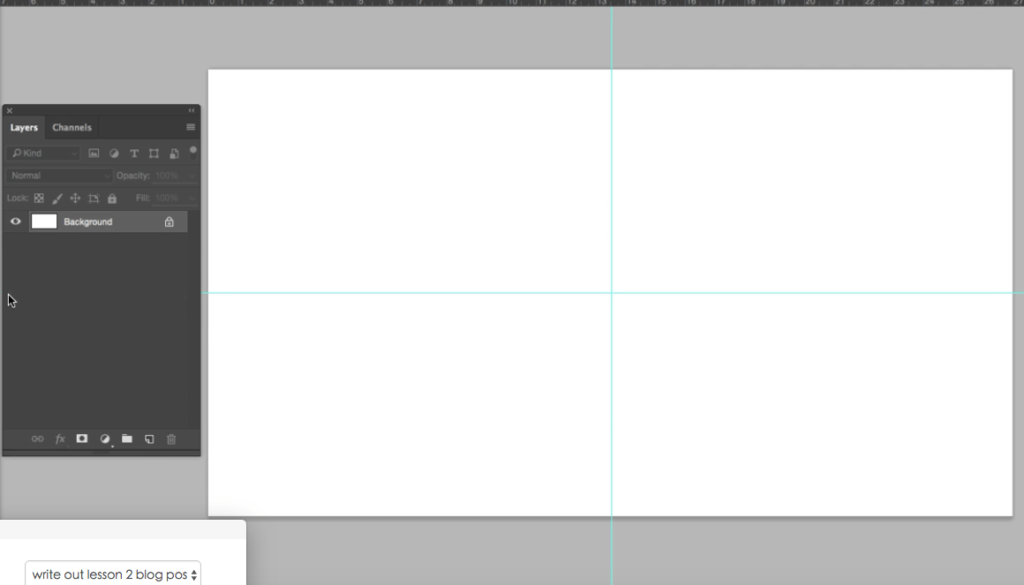
– kapcsolja ki a vonalzók ütő R és kap ez az útból. – A középpontból húzza az új vonalakat a vászon minden sarkába. Ezután kezdjen hozzá annyi sort, amennyit csak akar.
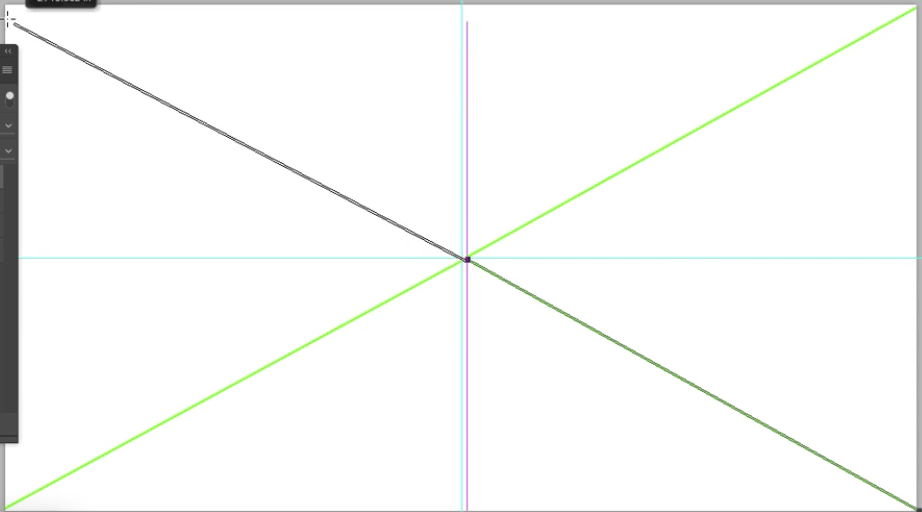
-ezután végül válassza ki a rétegeket (shift select), majd kattintson a jobb gombbal a rétegek egyesítésére. ez egyetlen réteget ad. kattintson duplán a rétegre, és nevezze el “perspektíva”.
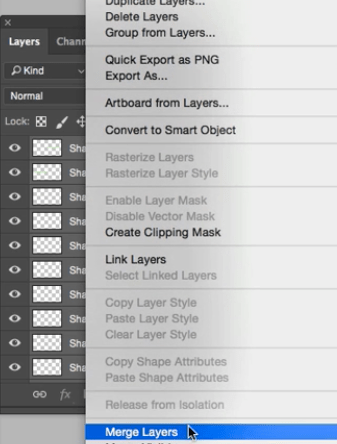
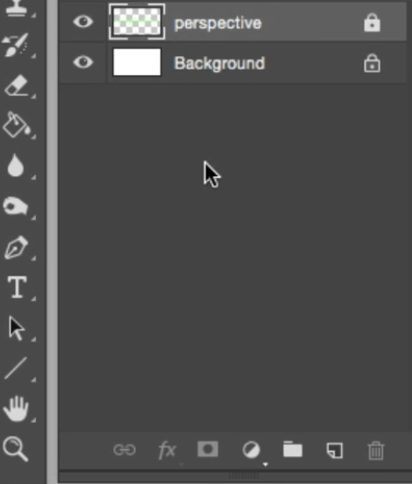
4. lecke: 6 fal létrehozása
1. Kapcsolja be az imént létrehozott perspektivikus vonalréteget, és készítsen új réteget. Lépjen a rétegre (a felső navigációs panelen), és válasszon ki egy új réteget. Nevezze el ezt a réteget ” középső fal.” 2. Válassza ki a sátor eszközt, és húzza a négyzetet, amely megérinti a 4 vonalat, amelyek mindegyike a vászon sarkához ér. Sátor eszköz (m)
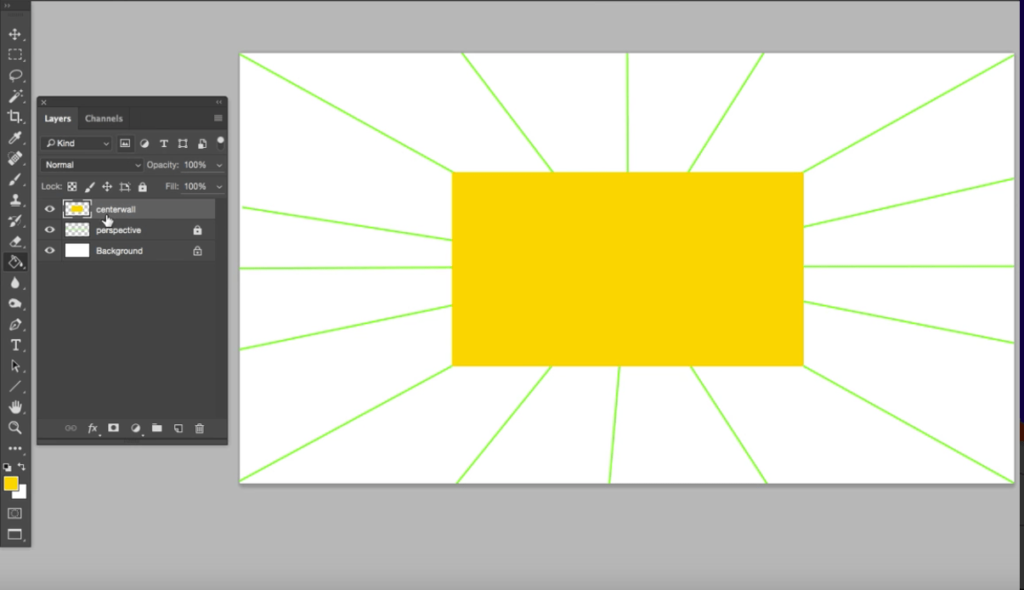
3.Duplikált réteg (a középső fal kijelölésével nyomja meg az alt gombot, majd húzza a réteget felfelé vagy lefelé a másoláshoz. tegye ezt még 5 alkalommal, ezek lesznek az oldalfalak.
4,Válassza ki az egyes falakat, majd a kiválasztott transzformációs eszközzel (CMND T) ( jobb egérgombbal válassza ki a perspektíva módot) kezdje el a falak perspektívába helyezését. Lásd a videót további részletekért.
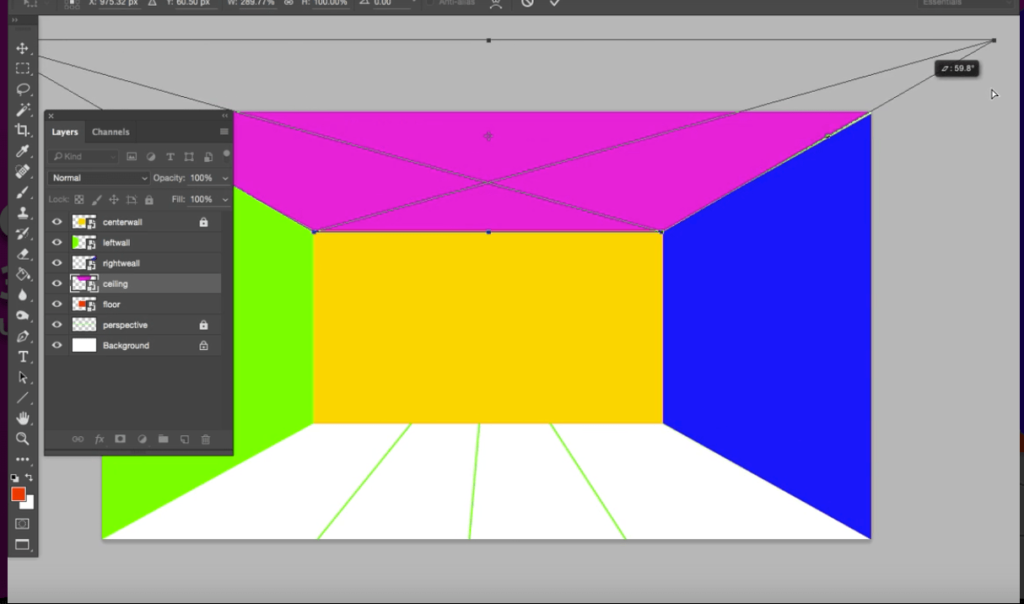
5 : Házi feladat
tehát ehhez a leckéhez gyakorlat, azt akarom, hogy srácok építsenek egy szobát. Nézzen körül, hogyan építené ki a szobát, amelyben ül? Mi lenne a középső fal kezdeni? Ha elakad, hagyjon nekem egy megjegyzést alább, és én mindent megteszek, hogy visszatérjek hozzád. A következő leckében megvizsgáljuk, hogyan kezdhetjük el a bútorok és készülékek hozzáadását fejlettebb manipulációs eszközökkel. Győződjön meg róla, hogy feliratkozik a csatornára, és minden héten új oktatóanyagokat kap, amelyek segítenek a photoshop belsőépítészetének elsajátításában.
Ismerje meg, hogyan kell alkalmazni a textúrákat, a világítást és a bútorokat a Bootcamp tanfolyamon belül.