Önaláírt digitális tanúsítvány létrehozása A Microsoft Office alkalmazásban 2010


ha Ön komoly Microsoft Office-felhasználó, akkor már felfedezte az egyéni makrók és a Visual Basic for Applications (VBA) szkriptek erejét és rugalmasságát. Még akkor is, ha nem vagy kódharcos, kibővítheti a Microsoft Outlook, a Microsoft Word, a Microsoft Excel és más Office 2010 termékek funkcionalitását VBA-kódok másolásával és beillesztésével, például az általunk bemutatott kódbittel, amely lehetővé teszi, hogy automatikusan titkos másolatot készítsen az Outlook 2010-ben.
az egyéni makrókkal és a VBA-projektekkel az a probléma, hogy a Microsoft Office 2010 biztonsági funkciói általában az óvatosság oldalán tévednek, figyelmeztetve minden egyes makrót, amelyet minden alkalommal létrehozott, amikor egy Office alkalmazást indít. Valami ilyesmit fog mondani: “a Microsoft Office azonosított egy lehetséges biztonsági problémát. A makrók le vannak tiltva. A makrók vírusokat vagy más biztonsági veszélyeket tartalmazhatnak. Csak akkor engedélyezze ezt a tartalmat, ha megbízik a fájl forrásában.”
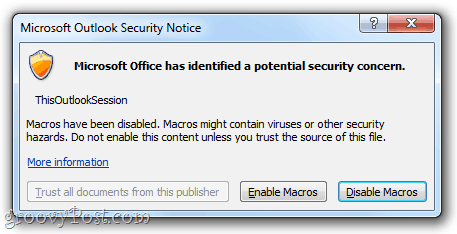
ez egy kisebb bosszúság, de ez egy kellemetlen mindegy. Annak érdekében, hogy megszabaduljon a zsémbes figyelmeztetések, van, hogy az egyéni makrók digitálisan aláírt. Íme, hogyan:
első lépés
kattintson a Start gombra, és nyissa meg a Microsoft Office 2010 mappát. Ebben a mappában keresse meg a Microsoft Office 2010 eszközök mappát. Bontsa ki, majd kattintson a digitális tanúsítvány a VBA projektekhez elemre.

második lépés
írja be az önaláírt tanúsítvány nevét, majd kattintson az OK gombra. Nem számít, hogy nevezed el. Ezután megjelenik egy üzenet, amely szerint a digitális tanúsítvány sikeresen létrejött.

Megjegyzés: Az Office megadja ezt a hosszú beszédet arról, hogy az önaláírt tanúsítványok csak a gépen működnek, mert az önaláírt digitális aláírások hamisítványok lehetnek, de ez nem számít, mivel ezt saját projektjeihez készíti. Ha azonban az egyéni makrók terjesztését tervezi, akkor meg kell vizsgálnia egy hitelesített kódaláírási tanúsítvány beszerzését. A Create Digital Certificate program kényelmes linket biztosít a kereskedelmi tanúsító hatóságok számára,ha érdekli az útvonal.
harmadik lépés
indítsa el az Outlook 2010, A Word 2010 vagy bármilyen Microsoft Office 2010 alkalmazást, amelyhez egyéni makrók vannak. Kattintson a fejlesztő fülre, és válassza a Visual Basic lehetőséget.
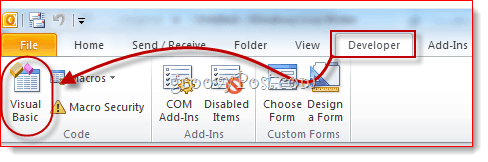
negyedik lépés
nyisson meg egy VBA projektet, kattintson az eszközök elemre, és válassza a digitális aláírások lehetőséget.
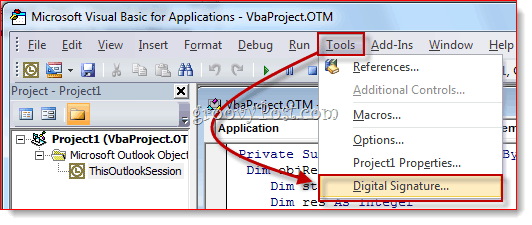
ötödik lépés
a digitális aláírás ablakban kattintson a Választás gombra…

hatodik lépés
válassza ki az imént létrehozott önaláírt digitális tanúsítványt, majd kattintson az OK gombra.
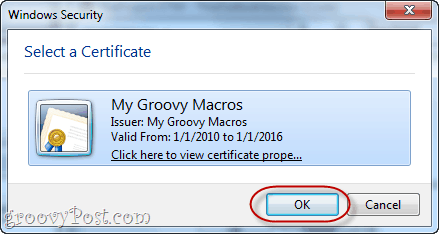
hetedik lépés
mentse el a VBA projektet.
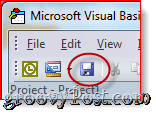
nyolcadik lépés
amikor legközelebb elindítja az Office 2010 alkalmazást, egy másik üzenet jelenik meg: “Figyelem: Ez a kiadó nincs hitelesítve, ezért nem lehet utánozni. Ne bízzon ezekben a hitelesítő adatokban.”Az ok, amiért ezt mondja, az az, hogy saját aláírással rendelkezik-bízhatsz benne, mert te vagy az, aki elkészítette. Kattintson a Trust all documents from this publisher (bízz a kiadó összes dokumentumában) lehetőségre, és örökre megszabadulsz azoktól a bosszantó figyelmeztetésektől.
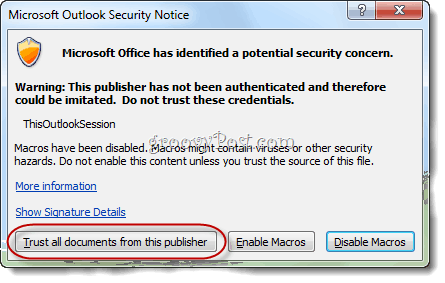
és ennyi az egész. Ha valaha is el szeretne távolítani egy tanúsítványt, ezt megteheti a Vezérlőpult > Hálózat és Internet > Internetbeállítások megnyitásával, majd a Tartalom fülre lépve.

kattintson a kiadók gombra a tanúsítványok alatt.
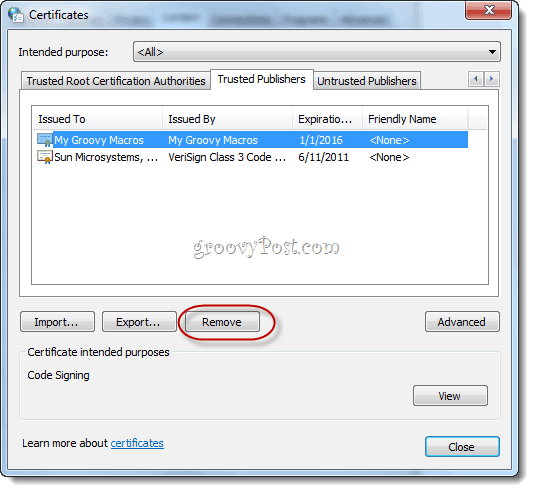
itt eltávolíthatja a tanúsítványokat, ha kiválasztja őket, majd az Eltávolítás lehetőséget választja.
