Vérifier l’entrée et la sortie des documents avec SharePoint 2010
Le ruban de SharePoint 2010 affiche un grand nombre des mêmes actions de document que le menu Édition. L’un des avantages de l’utilisation du ruban est que vous pouvez l’utiliser pour effectuer des actions sur plusieurs documents à la fois. Par exemple, supposons que vous souhaitiez consulter trois documents à la fois.
Voici comment vous pouvez le faire avec le ruban:
-
Dans votre bibliothèque de documents, cochez la case en regard de chaque document que vous souhaitez extraire.
-
Cliquez sur le bouton Extraire dans l’onglet Documents du ruban SharePoint.
-
Cliquez sur OK à l’invite de confirmation.
Les documents sont extraits.
Vous pouvez également utiliser le menu d’édition d’un document pour accéder à la commande de menu de sortie.
Le check-out — et son homologue, le check-in – est juste une bonne étiquette de bibliothèque de documents. Quelle meilleure façon de faire savoir aux autres que vous apportez des modifications à un document qu’en le vérifiant? Extraire un document définit l’indicateur Extrait sur Oui et stocke le nom de la personne qui a extrait le document.
D’une manière générale, consultez tout document que vous avez l’intention de modifier pendant une période supérieure à cinq minutes. En d’autres termes, si vous devez faire plus que simplement changer un mot mal orthographié ou mettre à jour la date dans un pied de page, consultez le document. Bien sûr, n’oubliez pas de toujours vérifier les documents lorsque vos modifications sont terminées.
L’une des raisons d’utiliser SharePoint Workspace (anciennement Microsoft Groove) pour accéder aux documents dans les bibliothèques de documents SharePoint est que vous pouvez travailler avec des documents hors ligne, apporter des modifications, puis synchroniser ces modifications. Il est beaucoup plus facile de se souvenir de synchroniser SharePoint Workspace au début et à la fin de chaque journée que de se souvenir de vérifier et d’enregistrer des documents.
Lorsque vous extrayez un seul document à la fois, SharePoint 2010 vous invite à enregistrer le document dans votre dossier Brouillons local. Suivez ces étapes pour voir par vous-même:
-
Dans une bibliothèque de documents, survolez la colonne Nom du document que vous souhaitez extraire.
-
Lorsque la flèche apparaît, cliquez dessus pour afficher le menu d’édition du document et choisissez Extraire.
SharePoint affiche l’invite de sortie.
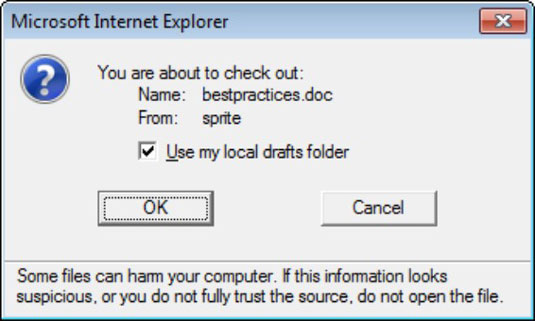
-
Acceptez la valeur par défaut pour Utiliser Mon dossier de Brouillon local en cliquant sur OK.
Le document est extrait et téléchargé sur votre disque dur local.
À moins que votre administrateur n’ait modifié l’emplacement, votre dossier brouillons local se trouve à l’adresse C:utilisateurs %username%documentssharepoint brouillons.
Pour ouvrir le document que vous venez d’extraire et de télécharger, vous devez accéder à votre dossier Brouillons local avec l’Explorateur Windows, puis ouvrir le fichier. La plupart des gens ne veulent pas s’embêter avec cette étape supplémentaire.
Lorsque vous extrayez un document, s’il se trouve dans une application compatible Windows (telle que Word), vous recevrez un message vous permettant de spécifier si vous souhaitez extraire le document dans votre dossier Brouillons local. En règle générale, vous souhaitez sélectionner l’option Utiliser le dossier Mes brouillons locaux, car elle crée un fichier temporaire sur votre disque dur et vous permet de modifier le fichier extrait même lorsque vous êtes hors ligne.
En choisissant de ne pas utiliser votre dossier brouillons local, le fichier s’ouvrira à partir du serveur SharePoint. Cela peut faire en sorte que votre système se bloque et ne semble pas répondre, car il doit attendre que vos modifications se déplacent d’avant en arrière sur le réseau vers le serveur. Si vous perdez votre connexion réseau, vous risquez de perdre les modifications apportées à votre document.
Téléchargez une copie locale du fichier lors des modifications. Vous pouvez utiliser votre dossier brouillons local, votre espace de travail SharePoint ou télécharger manuellement le fichier et le télécharger à nouveau lorsque vous avez terminé d’apporter des modifications.
Les documents extraits affichent une flèche dans l’icône type de document. Comme indiqué ici, l’élément du bas est extrait, alors que les deux premiers ne le sont pas.
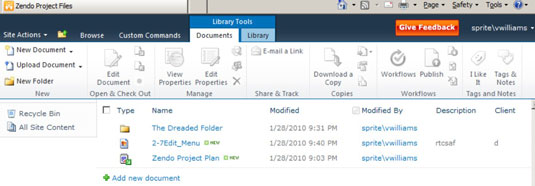
Si vous voulez voir qui a un document extrait, vous devez afficher la colonne Extrait À dans la bibliothèque de documents.
Pour vérifier un document après avoir effectué vos modifications, vous pouvez répéter les étapes que vous avez suivies précédemment pour extraire le document, uniquement à l’étape 2, choisissez l’option d’enregistrement dans le menu Édition du document ou cliquez sur le bouton dans l’onglet Document du ruban.
Si vous changez d’avis et que vous souhaitez prétendre que le check-out n’a jamais eu lieu, vous pouvez cliquer sur le bouton Supprimer le Check-Out au lieu de vérifier le document. Cela peut être utile si vous avez accidentellement vérifié le mauvais document.