Utilisation de la Console d’administration
Aide en ligne de la Console d’administration
La Console d’administration système est une interface utilisateur graphique basée sur un navigateur Web que vous utilisez pour gérer un domaine de serveur WebLogic. Un domaine de serveur WebLogic est un groupe logiquement lié de ressources de serveur WebLogic que vous gérez en tant qu’unité. Un domaine comprend un ou plusieurs serveurs WebLogic et peut également inclure des clusters de serveurs WebLogic. Les clusters sont des groupes de serveurs WebLogic qui travaillent ensemble pour fournir une évolutivité et une haute disponibilité pour les applications. Vous déployez et gérez vos applications dans le cadre d’un domaine.
Une instance de serveur WebLogic dans chaque domaine est configurée en tant que serveur d’administration. Le serveur d’administration fournit un point central pour la gestion d’un domaine de serveur WebLogic. Toutes les autres instances de serveur WebLogic d’un domaine sont appelées Serveurs gérés. Dans un domaine avec une seule instance de serveur WebLogic, ce serveur fonctionne à la fois comme Serveur d’administration et Serveur géré. Le Serveur d’administration héberge la Console d’administration, qui est une Application Web accessible depuis n’importe quel navigateur Web pris en charge avec un accès réseau au Serveur d’administration.
Pour plus d’informations sur les domaines de serveur WebLogic, consultez Présentation de l’administration système WebLogic.
Utilisations de la Console d’administration Système
Vous pouvez utiliser la Console d’administration système pour:
- Configurez, démarrez et arrêtez les instances de serveur WebLogic
- Configurez les clusters de serveurs WebLogic
- Configurez les services de serveur WebLogic, tels que la connectivité de base de données (JDBC) et la messagerie (JMS).
- Configurez les paramètres de sécurité, y compris la gestion des utilisateurs, des groupes et des rôles.
- Configurez et déployez vos applications.
- Surveillez les performances du serveur et des applications.
- Afficher les fichiers journaux du serveur et du domaine.
- Afficher les descripteurs de déploiement d’applications.
- Modifiez les éléments de descripteur de déploiement d’application d’exécution sélectionnés.
Architecture d’administration système
La console d’administration utilise l’API Java Management Extension (JMX) comme architecture sous-jacente. L’API JMX modélise les fonctions d’administration système à l’aide d’objets Java appelés MBeans. Chaque MBean contient un ensemble d’attributs qui définissent des paramètres pour diverses fonctions de gestion et opérations qui définissent des actions administratives. La console d’administration vous permet d’accéder à ces attributs et opérations MBean à l’aide d’une interface utilisateur graphique pratique. Le serveur d’administration conserve les valeurs des attributs MBean dans un fichier de configuration à l’échelle du domaine appelé config.xml . (Certains attributs de sécurité, cependant, sont conservés dans d’autres fichiers.)
Vous pouvez également effectuer presque toutes les tâches de gestion que vous effectuez à l’aide de la console d’administration à l’aide de l’interface de ligne de commande WebLogic Server. L’interface en ligne de commande est utile pour les scripts des opérations d’administration système de WebLogic Server ou pour les administrateurs système qui préfèrent utiliser un environnement en ligne de commande. Pour plus d’informations, consultez la référence de commande WebLogic Server.
Une documentation supplémentaire sur l’administration système de WebLogic Server est disponible sur le site Web e-docs de BEA. Pour une liste de ces documents, voir Administration système.
Démarrage et déconnexion de la Console d’administration
Cette section décrit comment commencer à utiliser la Console d’administration et comment mettre fin à votre session de console.
Démarrage de la console d’administration
- Démarrez un serveur d’administration WebLogic. Pour plus d’informations, consultez Démarrage des serveurs d’administration.
- Ouvrez un navigateur Web pris en charge (voir Support du navigateur pour la console WebLogic Server pour une liste des navigateurs Web pris en charge.) et ouvrez l’URL suivante:
- Lorsque la page de connexion apparaît, entrez le nom d’utilisateur et le mot de passe que vous avez utilisés pour démarrer le serveur d’administration (vous avez peut-être spécifié ce nom d’utilisateur et ce mot de passe lors du processus d’installation) ou entrez un nom d’utilisateur auquel est attribué l’un des rôles de sécurité globale par défaut.
- Cliquez sur le bouton Connexion.
-
Appliquer des boutons (lors de l’affichage de la configuration d’une entité existante)
-
» Créer un nouveau… » liens
-
Cloner et supprimer des icônes (partie des vues de table)
-
Créer, Cloner et Supprimer des opérations dans l’arborescence de navigation
-
Les boutons Appliquer (apparaissent généralement lors de l’affichage de la configuration d’une entité existante)
-
Cloner et supprimer des icônes pour les objets non déployables (généralement une partie des vues de table)
-
» Créer un nouveau… » liens pour les objets non déployables
-
Opérations de création, de clonage et de suppression d’objets non déployables (qui font généralement partie de l’arborescence de navigation)
-
Les boutons Appliquer (apparaissent généralement lors de l’affichage de la configuration d’une entité existante
-
Cloner et supprimer des icônes (généralement une partie des vues de table)
-
» Créer un nouveau… » liens
-
Opérations de création, de clonage et de suppression (qui font généralement partie de l’arborescence de navigation)
http://hostname:port/console
Où hostname est le nom DNS ou l’adresse IP du Serveur d’administration et port est l’adresse du port sur lequel le Serveur d’administration écoute les demandes (7001 par défaut). Si vous démarrez le serveur d’administration à l’aide de Secure Socket Layer (SSL), vous devez ajouter s après http comme suit:
https:// nom d'hôte : port / console
Pour plus d’informations sur la configuration de SSL pour l’administration système, consultez ServeursConfiguration> ConfigurationKeyst > Keystores et SSL.
Remarque : Si votre navigateur Web est configuré pour envoyer des requêtes HTTP à un serveur proxy, vous devrez peut-être configurer votre navigateur de manière à ce qu’il n’envoie pas de requêtes HTTP du serveur d’administration au proxy. Si le serveur d’administration s’exécute sur la même machine que votre navigateur Web, configurez votre navigateur de sorte que les demandes soient envoyées à localhost ou à l’adresse IP 127.0.0.1 ne sont pas envoyés au serveur proxy.
La console d’administration WebLogic Server permet aux utilisateurs de modifier des configurations ou d’effectuer d’autres opérations en fonction du rôle de sécurité global par défaut qui leur est attribué. Si ce rôle de sécurité ne permet pas l’édition des données de configuration, par exemple, les données sont affichées dans la console d’administration mais ne sont pas modifiables. Si l’utilisateur tente d’effectuer une opération de contrôle non autorisée, telle que le démarrage ou l’arrêt de serveurs, la console d’administration affiche une erreur d’accès refusé.
Dans cette version de WebLogic Server, les utilisateurs bénéficiant du rôle global par défaut Admin peuvent exécuter n’importe quelle fonction à l’aide de la console d’administration. Les autres rôles globaux par défaut ( Déployeur , Moniteur et Opérateur ) disposent principalement d’autorisations en lecture seule, à l’exception des fonctions spécifiques à leur rôle de sécurité. Le tableau 1-1 répertorie les rôles globaux par défaut et décrit la vue de la console d’administration pour les utilisateurs bénéficiant de ces rôles de sécurité.
|
Rôle Global Par Défaut |
Vue Console d’Administration |
|---|---|
|
|
Tout est visible, y compris tout: De plus, les utilisateurs du rôle de sécurité |
|
|
Tout est visible sauf: Note: Les objets déployables incluent des applications, des modules d’applications Web, des modules EJB, des modules de connecteurs, des pools de connexions JDBC, des sources de données JDBC, des outils multiples JDBC, des usines de sources de données JDBC, des serveurs JMS et des services WTC. Applications pour ne pas avoir d’icônes de clonage. Les utilisateurs du rôle de sécurité |
|
|
Tout est visible sauf: De plus, tous les champs sont en lecture seule pour les utilisateurs des rôles de sécurité |
Notes: Pour les champs qui sont en lecture seule et n’ont pas de valeur assignée, le texte » (Aucune valeur assignée) » s’affiche.
Aucun utilisateur, quel que soit le rôle de sécurité qui lui est attribué, ne peut afficher la version non chiffrée d’un attribut chiffré dans la console d’administration.
Pour plus d’informations sur l’utilisation des rôles de sécurité pour contrôler l’accès à la console d’administration, consultez » Rôles de sécurité » dans Sécurisation des ressources WebLogic.
Pour ajouter ou modifier des utilisateurs, voir Définition des utilisateurs.
Déconnexion de la Console d’administration
Pour se déconnecter de la Console d’administration:
- Cliquez avec le bouton droit sur le nœud de la Console dans l’arborescence de navigation.
- Sélectionnez Déconnexion…
– ou-
- Cliquez sur Déconnexion dans la bannière située en haut du panneau de droite de la Console d’administration, comme le montre la figure 6-1.
Figure 6-1 Fonction de déconnexion
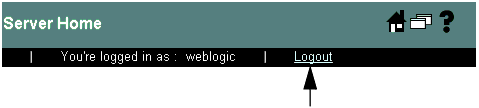
Configuration de votre domaine à l’aide de la Console d’administration
Pour configurer votre domaine à l’aide de la Console d’administration, vous accédez à une page de console que vous utilisez pour afficher ou modifier des attributs de configuration ou pour exécuter des opérations d’administration système.
Navigation dans la Console d’administration
Cette section traite des différents composants de l’interface utilisateur de la Console d’administration et de la façon de les utiliser pour gérer votre domaine.
Schéma 6-2 Configuration de la console d’administration
.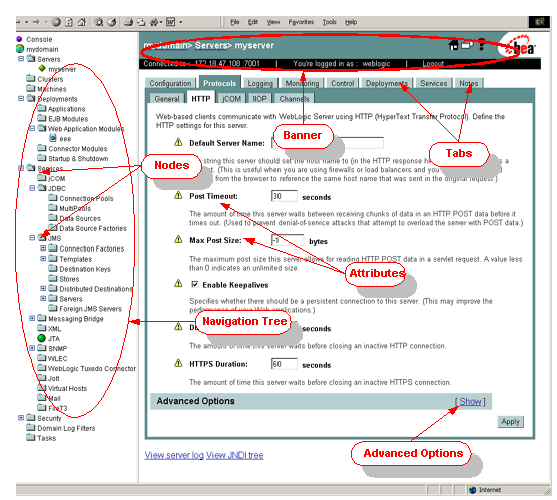
Bannière
La zone de bannière de la console apparaît dans la partie supérieure du panneau de droite de la console. Dans la bannière, vous pouvez:
- Consultez le nom et le type d’objet de configuration ou de surveillance actuellement affichés dans la console.
- Voir le nom d’hôte ou l’adresse IP du serveur d’administration.
- Voir le nom d’utilisateur utilisé pour se connecter à la console.
- Déconnectez-vous de la console en cliquant sur le lien Déconnexion.
- Cliquez sur l’icône
 pour afficher la page d’accueil de la console.
pour afficher la page d’accueil de la console. - Cliquez sur l’icône
 pour obtenir de l’aide sur les opérations de la console.
pour obtenir de l’aide sur les opérations de la console. - Cliquez sur l’icône
 pour afficher le contenu du panneau de droite de la console dans une nouvelle fenêtre de navigateur.
pour afficher le contenu du panneau de droite de la console dans une nouvelle fenêtre de navigateur.
Arborescence et nœuds de navigation
Le panneau de gauche de la Console d’administration contient une arborescence de navigation que vous utilisez pour accéder aux pages de la console que vous utilisez pour gérer votre domaine. En sélectionnant (en cliquant avec le bouton gauche de la souris) un nœud dans l’arborescence, vous pouvez accéder aux pages de la console liées au nœud, qui sont affichées dans le panneau de droite de la console. Si un nœud de l’arborescence est précédé d’un signe plus, vous pouvez cliquer sur le signe plus pour développer l’arborescence et accéder à des ressources supplémentaires.
En cliquant avec le bouton droit de la souris sur un nœud, vous pouvez également accéder à diverses opérations telles que l’affichage des fichiers journaux, l’affichage de l’arborescence JNDI, la création de stratégies de sécurité, l’affichage des données de surveillance, la création, la suppression ou le clonage d’objets de configuration et l’ouverture de la page de configuration dans une nouvelle fenêtre.
Écrans de console
Une fois que vous avez sélectionné un nœud dans l’arborescence de navigation, une liste d’objets que vous pouvez configurer apparaît sous forme de branches du nœud et sous forme de liste tabulaire affichée dans le panneau de droite de la console. Pour sélectionner un objet, cliquez sur la branche de l’objet que vous souhaitez configurer ou cliquez sur son lien dans le tableau du panneau de droite.
Après avoir sélectionné l’objet, vous verrez une interface à onglets dans le panneau de droite. Cliquer sur un onglet (Certains onglets contiennent également des sous-onglets.) affiche une page de console contenant des attributs de configuration, des contrôles pour les opérations administratives ou des affichages que vous utilisez pour surveiller l’état actuel de l’objet.
Vous modifiez les données de configuration en modifiant les champs d’attributs affichés dans le panneau de droite. Après avoir apporté vos modifications, cliquez sur le bouton Appliquer. La modification de certains attributs nécessite de redémarrer une ou plusieurs instances WebLogic Server. Ces attributs sont marqués par l’icône d’avertissement de redémarrage ![]() .
.
Certains attributs sont affichés en gris clair et ne sont pas modifiables. Ces attributs peuvent ou non être modifiables en fonction de la valeur d’un autre attribut. Par exemple, dans l’onglet Servers Configuration> Configuration General> General, l’attribut appelé Port d’écoute SSL n’est modifiable que si la case Port d’écoute SSL activé est cochée.
Options avancées
Certains écrans de console contiennent une section intitulée Options avancées. Cliquez sur le lien pour afficher la section Options avancées, ou cliquez sur le lien si vous ne souhaitez pas voir les Options avancées. Les options avancées contiennent des attributs rarement utilisés qui ne nécessitent généralement pas d’édition.
Figure 6-3 Options avancées
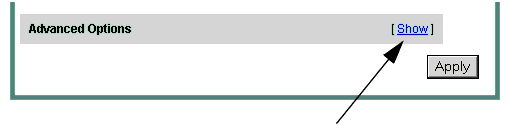
Page d’accueil
La page d’accueil de la Console d’administration est la première page affichée dans le panneau de droite lorsque vous vous connectez à la Console d’administration. Vous pouvez toujours afficher cette page en cliquant sur l’icône ![]() dans la zone bannière de la console. À partir de cette page, vous pouvez accéder aux pages de configuration et de surveillance que vous utilisez pour gérer votre domaine. (Vous pouvez également utiliser l’arborescence de navigation pour accéder à ces pages.)
dans la zone bannière de la console. À partir de cette page, vous pouvez accéder aux pages de configuration et de surveillance que vous utilisez pour gérer votre domaine. (Vous pouvez également utiliser l’arborescence de navigation pour accéder à ces pages.)
Modification de plusieurs domaines
Le serveur d’administration et la Console ne peuvent gérer qu’un seul domaine actif. Pour gérer un autre domaine, démarrez la Console d’administration hébergée par le serveur d’administration de ce domaine.
Création de nouveaux objets de configuration
Pour gérer une instance, un service ou une application WebLogic Server, vous créez ou modifiez des objets de configuration à l’aide de la console d’administration.
Pour créer un nouvel objet de configuration:
- Sélectionnez le type d’objet que vous souhaitez créer à l’aide de l’arborescence de navigation.
- Cliquez sur le lien dans le panneau de droite intitulé Créer un nouvel objet, où object est le nom d’une instance, d’un service, d’une ressource ou d’une application WebLogic Server.
- Suivez les invites à l’écran pour créer l’objet. Une fois l’objet créé, vous pouvez modifier sa configuration en naviguant dans les onglets affichés dans le panneau de droite.
Suppression d’objets de configuration
Pour supprimer un objet de configuration:
- Sélectionnez l’objet que vous souhaitez supprimer à l’aide de l’arborescence de navigation.
- Cliquez avec le bouton droit sur le nom de l’objet dans l’arborescence de navigation et sélectionnez Supprimer. La console d’administration vous demande de confirmer la suppression.
- Cliquez sur le bouton Oui.
– Ou-
- Sélectionnez l’objet parent (tels que les serveurs ou les modules EJB) dans l’arborescence de navigation. Un tableau des objets configurés apparaît dans le panneau de droite.
- Cliquez sur l’icône
 dans la ligne du tableau contenant l’objet que vous souhaitez supprimer. La console d’administration vous demande de confirmer la suppression.
dans la ligne du tableau contenant l’objet que vous souhaitez supprimer. La console d’administration vous demande de confirmer la suppression. - Cliquez sur le bouton Oui.
Clonage d’objets de configuration
Le clonage d’un objet vous permet de créer un objet identique avec un nouveau nom. Cette fonctionnalité peut être utile lorsque vous devez créer de nombreux objets, tels que des instances de serveur, avec des configurations identiques. Notez que chaque nouvel objet cloné peut nécessiter une modification supplémentaire après le clonage.
Pour cloner un objet:
- Sélectionnez l’objet que vous souhaitez cloner à l’aide de l’arborescence de navigation.
- Cliquez avec le bouton droit sur le nom de l’objet dans l’arborescence de navigation et sélectionnez Cloner. La console d’administration affiche la page de configuration de l’objet.
- Saisissez un nom unique pour votre objet et modifiez tout autre attribut de configuration différent de l’objet que vous clonez.
- Cliquez sur le bouton Cloner.
– Ou-
- Sélectionnez le nœud parent de l’objet que vous souhaitez cloner (tels que les serveurs ou les modules EJB) dans l’arborescence de navigation. Un tableau des objets configurés apparaît dans le panneau de droite.
- Cliquez sur l’icône
 dans la ligne de la table contenant l’objet que vous souhaitez cloner. La console d’administration affiche la page de configuration de l’objet.
dans la ligne de la table contenant l’objet que vous souhaitez cloner. La console d’administration affiche la page de configuration de l’objet. - Saisissez un nom unique pour votre objet et modifiez tout autre attribut de configuration différent de l’objet que vous clonez.
- Cliquez sur le bouton Cloner.
Modification des objets de configuration
Pour accéder aux données de configuration que vous souhaitez modifier:
- Sélectionnez le nœud dans l’arborescence de navigation de l’instance de serveur, du service ou de l’application que vous souhaitez configurer.
- Sélectionnez l’onglet dans le panneau de droite de la console qui contient les paramètres de configuration que vous souhaitez modifier.
- Modifiez les données de configuration en modifiant les champs appropriés dans le panneau de droite.
- Cliquez sur Appliquer. De nombreuses modifications de configuration vous obligent à redémarrer le ou les serveurs affectés. Les attributs non dynamiques qui nécessitent le redémarrage d’un serveur sont étiquetés avec une icône d’avertissement de redémarrage
 . Lorsque vous appliquez des modifications à un attribut non dynamique, l’icône clignote pour vous rappeler de redémarrer le ou les serveurs affectés.
. Lorsque vous appliquez des modifications à un attribut non dynamique, l’icône clignote pour vous rappeler de redémarrer le ou les serveurs affectés.
Surveillance À l’aide de la console d’administration
Pour surveiller une ressource de domaine, faites un clic droit sur la ressource dans l’arborescence de navigation et sélectionnez une option de surveillance, ou accédez à la ressource et sélectionnez l’onglet surveillance dans le panneau de droite. Les données affichées représentent l’état actuel de la ressource. Pour mettre à jour les informations, cliquez sur l’icône ![]() dans la section supérieure droite de l’écran. Les données seront actualisées régulièrement jusqu’à ce que vous cliquiez à nouveau sur l’icône. L’icône affiche une animation circulaire indiquant que le serveur d’administration s’emploie à actualiser les données. Par défaut, les données sont actualisées toutes les 10 secondes ou vous pouvez spécifier l’intervalle d’actualisation. Voir Modification de l’intervalle de surveillance.
dans la section supérieure droite de l’écran. Les données seront actualisées régulièrement jusqu’à ce que vous cliquiez à nouveau sur l’icône. L’icône affiche une animation circulaire indiquant que le serveur d’administration s’emploie à actualiser les données. Par défaut, les données sont actualisées toutes les 10 secondes ou vous pouvez spécifier l’intervalle d’actualisation. Voir Modification de l’intervalle de surveillance.
Modification de l’intervalle de surveillance
Lorsque vous utilisez la console d’administration pour surveiller une ressource d’un domaine de serveur WebLogic, vous pouvez définir l’intervalle auquel la console actualise les données de la ressource surveillée.
Pour définir l’intervalle de rafraîchissement:
- Sélectionnez le nœud de la console dans l’arborescence de navigation.
- Cliquez sur l’onglet Préférences.
- Définissez l’intervalle d’actualisation, en secondes, dans le champ Actualisation automatique chaque :.
- Cliquez sur Appliquer.
Note: La valeur de l’actualisation automatique de chaque champ n’est pas conservée dans le fichier de configuration du domaine ( config.xml ). Il est cependant conservé en tant que cookie de navigateur. Si vous accédez à la Console d’administration à l’aide du même ordinateur et du même navigateur Web, ce paramètre est conservé.
Modification de l’intervalle d’interrogation du graphique de surveillance
Certains écrans de surveillance de la Console d’administration affichent des graphiques en temps réel des données de performance. Pour modifier l’intervalle auquel les graphiques de surveillance actualisent leur affichage:
- Sélectionnez le nœud de la console dans l’arborescence de navigation.
- Cliquez sur l’onglet Préférences.
- Définissez l’intervalle, en millisecondes dans le sondage pour les données du graphique chaque champ :.
- Cliquez sur Appliquer.
Personnalisation de la Console d’administration
Cette section explique comment personnaliser l’apparence et les fonctionnalités de la Console d’administration.
Remarque : Les attributs décrits dans cette section ne sont pas conservés avec la configuration du domaine dans la configuration .fichier xml .
Les attributs suivants sont conservés en tant que cookies de navigateur — si vous accédez à la Console d’administration en utilisant le même ordinateur et le même navigateur Web, ces paramètres sont conservés:
- Utiliser l’arborescence de navigation
- Afficher le texte d’aide pour chaque attribut
- Actualisation automatique chaque
Modification de la langue par défaut de la Console d’administration
Si vous disposez d’une version en japonais ou en anglais de WebLogic Server, vous pouvez modifier la langue par défaut utilisée dans la Console d’administration et l’aide en ligne. Normalement, la console utilise les paramètres de langue de votre navigateur pour déterminer la langue à afficher, et vous n’avez pas besoin de modifier ce paramètre. Pour changer la langue par défaut:
- Sélectionnez le nœud de la console dans l’arborescence de navigation.
- Cliquez sur l’onglet Préférences.
- Définissez la langue dans la liste déroulante intitulée Langue.
- Cliquez sur Appliquer.
Modification du comportement de la Console d’administration
Pour modifier la façon dont la Console d’administration affiche les données:
- Sélectionnez le nœud de la console dans l’arborescence de navigation.
- Cliquez sur l’onglet Préférences.
- Si vous souhaitez que la console se souvienne du dernier onglet affiché lors de la navigation d’un nœud à l’autre à l’aide de l’arborescence de navigation, cochez la case Mémoriser le dernier onglet.
- Si vous souhaitez que la console affiche des descriptions de chaque écran et attribut, cochez la case Afficher le texte d’aide pour chaque attribut.
- Si vous souhaitez afficher l’arborescence de navigation sur console (recommandé), cochez la case Utiliser l’arborescence de navigation.
- Si vous souhaitez que la console affiche les options avancées par défaut, cochez la case Afficher les fonctionnalités avancées par défaut. Si vous ne sélectionnez pas cette option, vous pouvez toujours afficher les champs avancés en cliquant sur le lien sur n’importe quel écran contenant des options avancées.
- Cliquez sur Appliquer.
Personnalisation des vues de table
Lorsque les données affichées dans le panneau de droite sont une table de données répertoriant des objets d’un type particulier, vous pouvez personnaliser la table en ajoutant ou en soustrayant des colonnes. Vous pouvez également trier les tableaux de données en cliquant sur les en-têtes de colonne.
Pour personnaliser les colonnes qui apparaissent dans un tableau:
- Accédez à une table d’objets.
- Cliquez sur le lien Personnaliser cette vue en haut du tableau.
- Choisissez un ou plusieurs attributs à afficher en sélectionnant le nom de l’attribut dans la section Disponible (à gauche) de la zone Colonnes à afficher.
- Cliquez sur la flèche droite pour déplacer la colonne dans la case choisie.
- Répétez les étapes 1 à 4 pour chaque colonne que vous souhaitez afficher.
- Cliquez sur Appliquer
Pour personnaliser l’ordre dans lequel les lignes sont triées pour l’affichage:
- Accédez à une table d’objets.
- Cliquez sur le lien Personnaliser cette vue en haut du tableau.
- Choisissez l’attribut à utiliser lors du tri de l’affichage en sélectionnant le nom de l’attribut dans la section Disponible (à gauche) de la boîte Trier les lignes par.
- Cliquez sur la flèche droite pour déplacer la colonne dans la case choisie.
- Cliquez sur Appliquer
Affichage du numéro de version du serveur WebLogic
Pour afficher des informations sur le numéro de version de votre serveur d’administration:
- Sélectionnez le nœud de la console dans l’arborescence de navigation.
- Cliquez sur l’onglet Versions. Les informations de version apparaissent dans le panneau de droite.
Affichage des informations sur le serveur et le navigateur
Pour afficher la version du serveur WebLogic, les propriétés du système et les informations d’en-tête du navigateur:
- Cliquez avec le bouton droit sur le nœud de la console dans l’arborescence de navigation.
- Sélectionnez Afficher les informations du navigateur du serveur &. Les informations sur le serveur et le navigateur apparaissent dans le panneau de droite.
Obtenir de l’aide
La documentation sur l’utilisation de la console d’administration est incluse avec l’application console. Pour obtenir de l’aide sur l’écran d’une console d’administration, cliquez sur l’icône d’aide dans le coin supérieur droit de la console, comme le montre la figure 6-4.
Figure 6-4 Icône d’aide
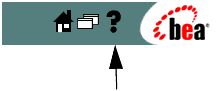
Naviguer dans la Documentation
Lorsque vous cliquez sur le lien aide, une nouvelle fenêtre de navigateur s’ouvre contenant de l’aide pour la console d’administration. Le texte affiché dans le cadre droit de la fenêtre d’aide décrit les fonctionnalités de l’écran de la console que vous utilisez et contient des liens vers des tâches associées.
Utilisez le cadre de gauche de cette fenêtre pour accéder à d’autres rubriques d’aide à l’aide de la Table des matières, de l’index alphabétique ou de la fonction de recherche.
Pour liste des sujets généraux, cliquez sur le bouton Liste des sujets et sélectionnez un sujet dans la liste affichée. Le texte de ce sujet apparaît dans le cadre de droite et une table des matières contenant des liens vers des en-têtes sous ce sujet apparaît dans le cadre de gauche.
Utilisez les boutons < < < Back ou Fwd > > > pour parcourir les pages précédemment consultées.
Utilisez le bouton Imprimer pour imprimer la rubrique actuelle.
Aide pour les attributs de configuration
La console, par défaut, affiche un texte descriptif pour chaque attribut ou contrôle de configuration. Vous pouvez choisir d’afficher ou non ce texte. Pour plus d’informations, consultez Modification du comportement de la console d’administration. Vous pouvez accéder à des informations supplémentaires, telles que les valeurs par défaut et admissibles pour chaque attribut en cliquant sur le lien Attributs en haut du cadre de droite dans la fenêtre d’aide, comme illustré à la figure 6-5.
Lien des attributs de la Figure 6-5
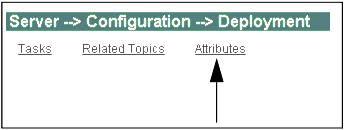
Documentation supplémentaire du BEA Disponible sur Internet
Une documentation supplémentaire est également disponible sur le site Web du BEA e-docs. De nombreux écrans d’aide incluent des liens vers des sujets connexes sur le site Web e-docs. Ces liens sont précédés de l’étiquette (e-docs). Une connexion Internet est nécessaire pour consulter cette documentation.
Les liens suivants affichent la documentation générale du serveur BEA WebLogic:
- Serveur WebLogic 8.1 Administration système
- Serveur WebLogic 8.1 La documentation comprend des aperçus, des guides de programmation, des tutoriels et des exemples d’applications.
- Recherchez la documentation du serveur WebLogic sur le site Web e-docs.