Tutoriels Roy
Beaucoup d’entre vous ont essayé d’envoyer du courrier depuis localhost pour tester certaines fonctionnalités du site Web telles que l’enregistrement de l’utilisateur, l’activation du mot de passe, etc. dans l’environnement local ou de développement où il n’y a pas de serveur de messagerie de production disponible, le courrier envoyé a donc échoué. Mais ne vous inquiétez pas; ici, je vais présenter un tutoriel qui peut aider quelqu’un qui en a assez de le faire fonctionner dans l’hôte local.
Exigences
N.B.: Cochez la case « Envoyer un faux courrier » lors de l’installation de xampp dans Windows, sinon vous ne pourrez pas envoyer le courrier dans localhost.
Il vous suffit de télécharger le package xampp qui comprend les éléments requis tels qu’un serveur Web, mysql, un serveur de messagerie et un client de messagerie, etc. Vous pouvez également télécharger chaque chose séparément et l’installer pour les configurer.
Les étapes suivantes vous guideront à travers le fonctionnement de la fonction mail sur localhost.
Installez le paquet xampp.
Ouvrez le panneau de configuration de xampp. Démarrez le serveur Web, mysql et mercury.
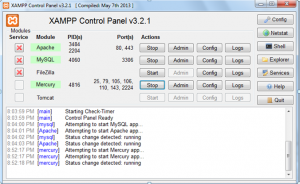
Cliquez sur le bouton « Admin » à côté de « Mercury » sur le panneau de configuration xampp. Cela ouvrira le panneau de commande Mercury. Cliquez sur Configurations – > Gérer les utilisateurs locaux
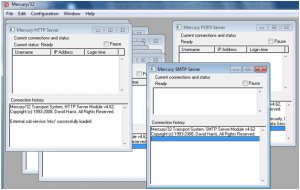
Créer un nouvel utilisateur. Par exemple, Nom d’utilisateur–root, mot de passe–root
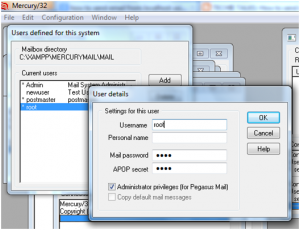
Créer des alias. Accédez aux configurations – > Alias
Put [email protected] pour Alias et root@localhost pour l’adresse réelle.
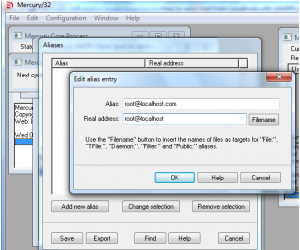
Allez dans Configurations – > Modules de base Mercury – > onglet « Domaines locaux »
Hôte ou serveur local: localhost.com
Nom Internet :
Hôte ou serveur local : localhost.com
Nom Internet: localhost
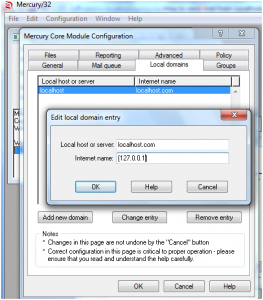
Ensuite, à partir du panneau d’administration de Mercury, Accédez à Configurations – > Serveur SMTP MercuryS et apportez les modifications suivantes.
M’annoncer comme: 127.0.0.1
Interface IP à utiliser: 127.0.0.1
Écouter le port TCP/IP: 25
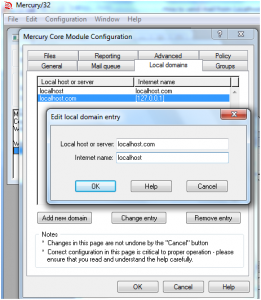
Ensuite, à partir du panneau d’administration de Mercury, Accédez à Configurations – > Serveur MercuryP POP3 et remplissez les détails suivants.
Écouter le port TCP: 110
Interface IP à utiliser: 127.0.0.1
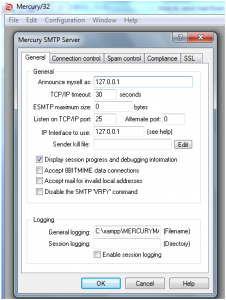
Allez dans Configurations – > Client MercuryD POP3
Cliquez sur le bouton « Ajouter » et donnez les détails suivants:
Hôte POP3: 127.0.0.1
Nom d’utilisateur: root
Mot de passe: racine
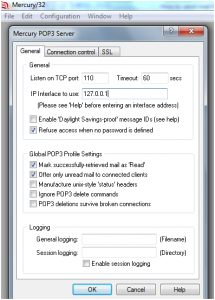
Ensuite, à partir du panneau d’administration de Mercury, Accédez à Configurations – > Configuration du client SMTP MercuryE et apportez les modifications suivantes
Identifiez-vous comme: 127.0.0.1
Serveur de noms: 127.0.0.1
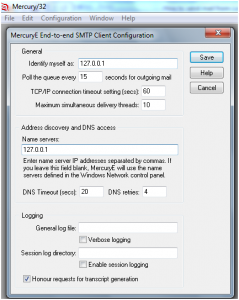
Allez dans Configurations – > Client MercuryD POP3
Cliquez sur le bouton « Ajouter » et donnez les détails suivants:
Hôte POP3: 127.0.0.1
Nom d’utilisateur: root
Mot de passe: root
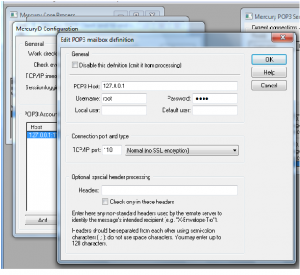
Cela termine la configuration de votre système de transport Mercury Mail.
Nous devons maintenant configurer un client de messagerie, de manière à recevoir des mails. Nous utiliserons le client de messagerie par défaut de Windows – Outlook express. Les étapes suivantes vous guideront pour créer un compte utilisateur sur Outlook express.
Configuration de Microsoft Outlook Express
Cliquez sur Microsoft Outlook Express
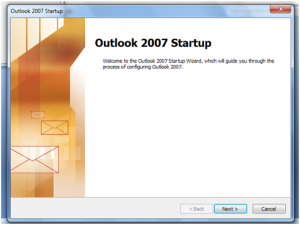
Cliquez sur Suivant
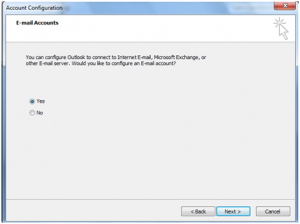
Cliquez sur Suivant
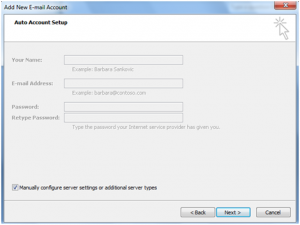
Cochez « Configurer manuellement les paramètres du serveur ou les types de serveur supplémentaires »
Cliquez sur Suivant
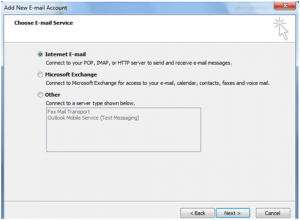
Assurez-vous que « Courrier électronique Internet » est sélectionné
Cliquez sur Suivant
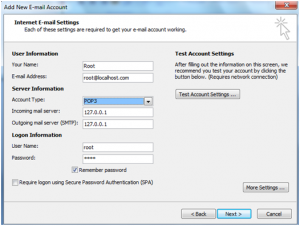
Vérifiez que les paramètres ci-dessus sont corrects.
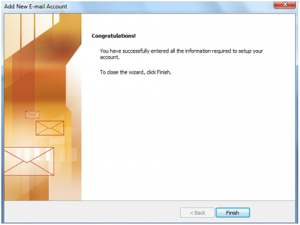
Cliquez sur Suivant et Terminez.
Créez maintenant un mail de test et envoyez-le à [email protected].
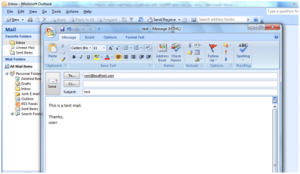
Après avoir envoyé le message, vous obtiendrez ce message dans la boîte de réception.
N.B.: Cochez la case « Envoyer un faux courrier » lors de l’installation de xampp dans Windows, sinon vous ne pourrez pas envoyer le courrier dans localhost.