[Tutoriel] Comment Vérifier la Stratégie de Groupe Appliquée sur Votre Ordinateur
Dans cet article, nous nous concentrerons sur la Façon de Vérifier la Stratégie de groupe Appliquée sur Votre ordinateur. L’éditeur de stratégie de groupe local joue un rôle essentiel dans la gestion et la configuration de divers paramètres système. Des modifications incorrectes et inappropriées des paramètres de stratégie peuvent perturber votre expérience utilisateur fluide avec votre ordinateur. Si vous apportez de nombreuses modifications aux paramètres de l’Éditeur de stratégie de groupe local et que vous avez maintenant l’intention de vérifier tous les paramètres de stratégie de groupe appliqués ou activés sur votre ordinateur, eh bien, vous êtes au bon endroit. Commençons maintenant à apprendre à vérifier la stratégie de groupe appliquée sur un ordinateur.
- Option 1 : Cliquez sur la Colonne d’État dans l’Éditeur de Stratégie de Groupe local
- Option 2 : Utilisez les Options de filtre dans l’Éditeur de Stratégie de Groupe local
- Option 3 : Utilisez l’Outil de l’Ensemble de Stratégie Résultant (rsop.msc)
- Option 4: Utilisez la Ligne de commande pour Vérifier les Stratégies de groupe appliquées
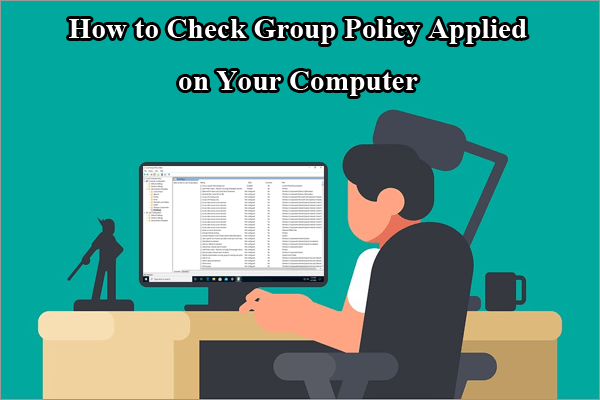
Option 1: Cliquez sur la colonne État dans l’Éditeur de stratégie de groupe local
» Comment vérifier la stratégie de groupe appliquée sur mon ordinateur? »Êtes-vous curieux de cette question? En fait, les étapes à suivre ne sont pas complexes sur votre ordinateur. Vous pouvez vérifier toutes les stratégies activées, désactivées et Non configurées directement à partir de la colonne État de l’Éditeur de stratégies de groupe local. Voici ce que vous devez faire.
Étape 1. Appuyez sur la touche Windows + R pour appeler la boîte de dialogue Exécuter, tapez « gpedit.msc »sans guillemets dans le vide et appuyez sur le bouton OK pour continuer. Ensuite, Windows ouvrira la fenêtre de l’Éditeur de stratégie de groupe local pour vous.
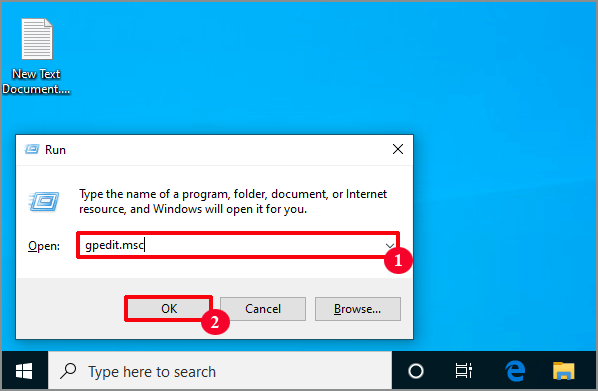
Étape 2. Vous pouvez maintenant choisir d’afficher toutes les stratégies de configuration d’ordinateur appliquées ou toutes les stratégies de configuration d’utilisateur appliquées. Pour afficher toutes les stratégies de configuration de l’ordinateur appliquées, dans la barre latérale gauche de l’Éditeur de stratégies de groupe local, double-cliquez pour développer des modèles d’administration sous Configuration de l’ordinateur. Cliquez ensuite sur l’option de tous les paramètres.
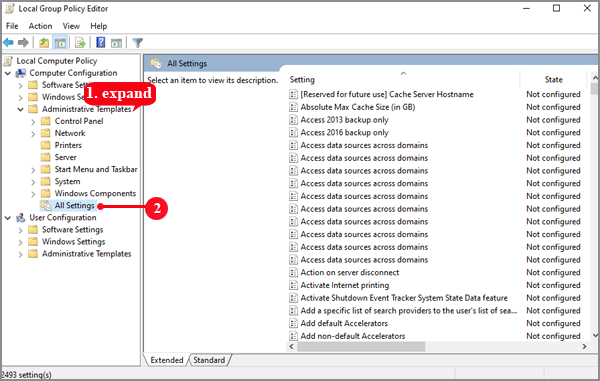
Pour afficher toutes les stratégies de configuration utilisateur appliquées, double-cliquez pour développer les modèles d’administration sous Configuration utilisateur. Cliquez ensuite sur l’option de tous les paramètres.
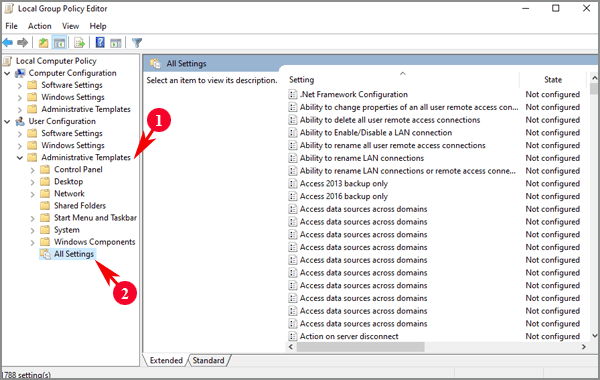
Étape 3. Ensuite, vous verrez tous les paramètres sont affichés sur le panneau de droite et vous pouvez voir tous les états des paramètres dans la colonne État. Afin de vérifier la stratégie de groupe appliquée ou activée sur votre ordinateur, vous pouvez cliquer sur le titre de la colonne d’État (flèche vers le haut à ce moment) pour trier les paramètres de stratégie par état dans l’ordre croissant.
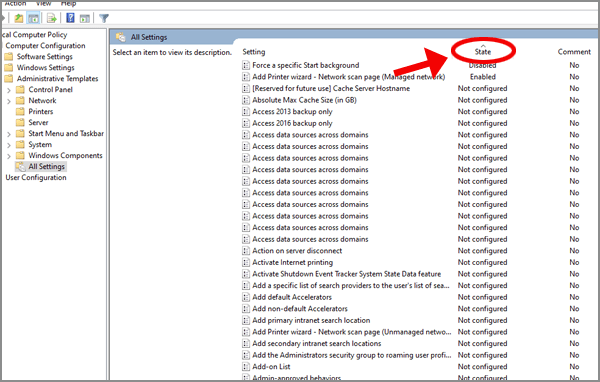
Puis vous découvrirez que l’Éditeur de stratégie de groupe local affiche le paramètre de stratégie dont l’état est Activé ou Désactivé en haut de la colonne et au-dessus de tout paramètre de stratégie dont l’état n’est pas configuré.
Option 2: Utilisez les options de filtrage de l’Éditeur de stratégie de groupe local
Vous pouvez utiliser les Options de filtrage de l’Éditeur de stratégie de groupe local pour sélectionner le type de paramètres de stratégie à afficher afin de pouvoir appliquer plusieurs conditions pour trouver un type spécifique de paramètre de stratégie. Comment vérifier la stratégie de groupe appliquée à l’ordinateur à l’aide des options de filtre? Suivez maintenant les étapes ci-dessous pour apprendre à le faire.
Étape 1. Ouvrez l’éditeur de stratégie de groupe local sur votre ordinateur.
Étape 2. Dans le volet gauche de l’Éditeur de stratégie de groupe local, cliquez avec le bouton droit sur Modèles d’administration sous Configuration de l’ordinateur ou Configuration de l’utilisateur selon vos besoins, puis sélectionnez l’option Options de filtrage dans le menu déroulant.
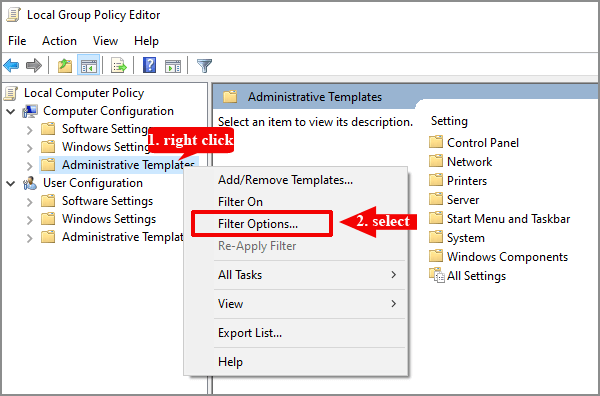
Étape 3. Dans le panneau Options de filtrage, sous la section Sélectionnez le type de paramètres de stratégie à afficher, cliquez sur la flèche vers le bas pour développer le menu déroulant configuré, choisissez l’option Oui, puis cliquez sur le bouton OK pour continuer.
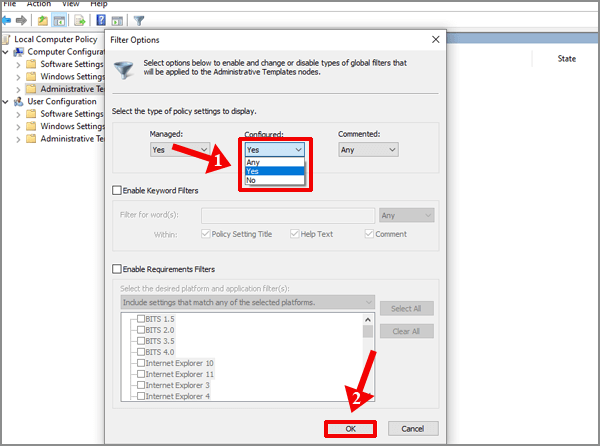
Maintenant que vous avez défini le type de paramètres de stratégie à afficher, seuls les paramètres de stratégie qui ont été configurés, en d’autres termes, les états sont activés et désactivés, seront maintenant répertoriés. Ensuite, vous pouvez vérifier toutes les stratégies de groupe appliquées à partir des dossiers affichés.
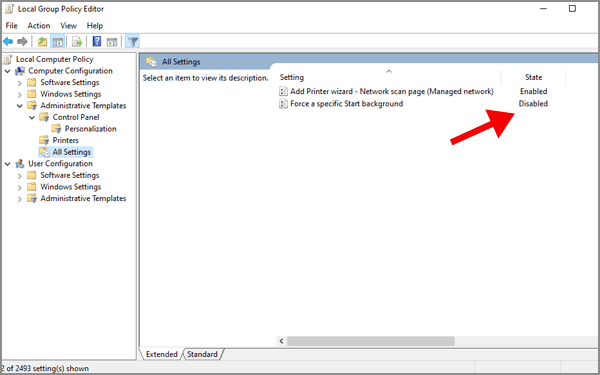
Option 3 : Utilisez l’outil de l’Ensemble de stratégies résultant (rsop.msc)
Comment vérifier si la stratégie de groupe s’est appliquée sur votre ordinateur si vous avez modifié les paramètres de la stratégie ? Une autre option pour vous consiste à utiliser l’outil de l’ensemble de stratégie résultant (rsop.MSC). Il s’agit d’un utilitaire intégré dans le système d’exploitation Windows qui peut vous aider à voir tous les paramètres de stratégie de groupe qui se sont appliqués à votre ordinateur. L’interface utilisateur est très similaire à l’Éditeur de stratégie de groupe local. Maintenant, essayez selon les instructions suivantes.
Étape 1. Ouvrez la boîte de dialogue Exécuter en appuyant simultanément sur les touches Win + R, tapez rsop.msc, puis appuyez sur la touche Entrée pour continuer.
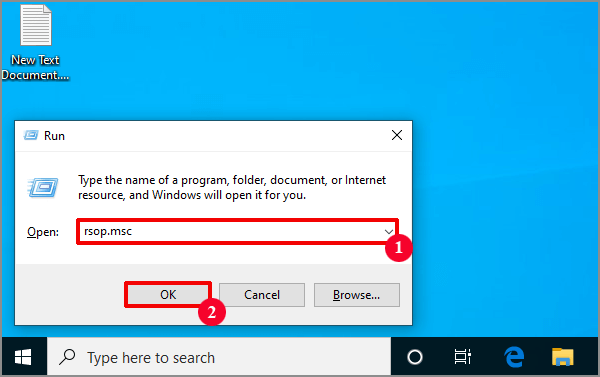
Étape 2. Vous obtiendrez une fenêtre sur l’écran de l’ordinateur qui montre que l’ensemble de stratégie résultant est en cours de traitement. L’ensemble d’outils de stratégie qui en résulte commencera à analyser votre système pour rechercher les stratégies de groupe appliquées, alors attendez patiemment un moment.
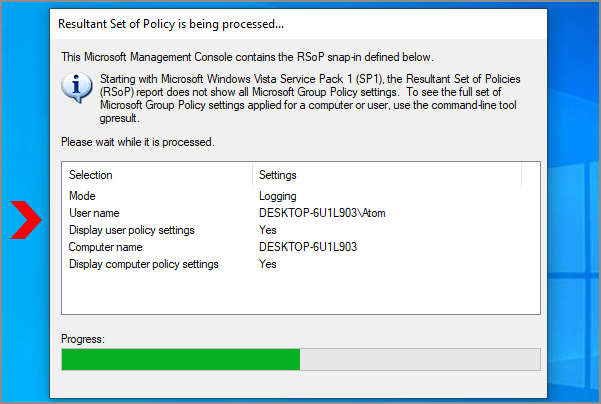
Étape 3. Une fois l’analyse terminée, vous arriverez à l’ensemble de fenêtre de stratégie résultante. Seuls les paramètres de stratégie Activés et désactivés seront affichés sous Configuration de l’ordinateur et Configuration de l’utilisateur dans l’Ensemble de stratégie Résultant. Vous pouvez maintenant accéder aux dossiers pour vérifier quel paramètre est appliqué à votre ordinateur.
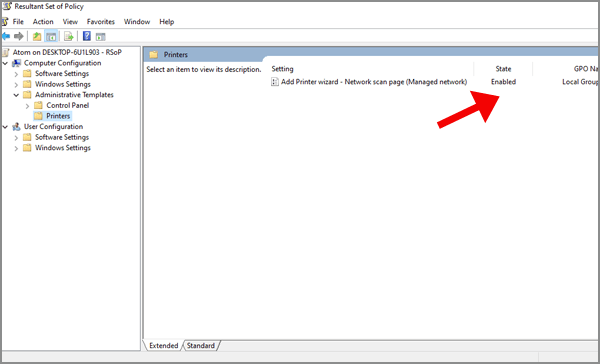
Option 4 : Utilisez la Ligne de commande pour vérifier les Stratégies de groupe appliquées
La dernière option pour vérifier tous les paramètres de Stratégie de groupe activés ou appliqués sur votre ordinateur consiste à entrer une commande dans l’Invite de commandes. Ensuite, tous les paramètres et le chemin exact pour le trouver seront affichés dans l’Éditeur de stratégie de groupe local.
Étape 1. Tapez invite de commandes dans le champ Recherche Windows vide, cliquez avec le bouton droit sur le résultat correspondant le mieux et sélectionnez Exécuter en tant qu’administrateur pour continuer.
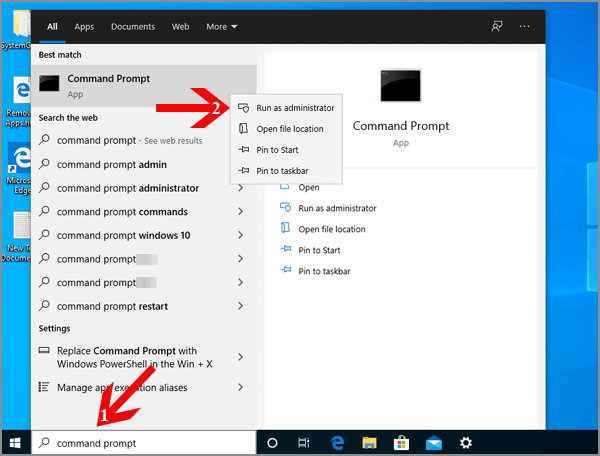
Étape 2. Pour vérifier toutes les stratégies appliquées à votre ordinateur, entrez la commande de « gpresult /Scope Computer /v » sans guillemets dans l’invite de commande et appuyez sur Entrée pour exécuter cette commande.
Étape 3. Attendez un moment, puis vous verrez les informations sur tous les paramètres et le chemin exact pour les trouver dans l’Éditeur de stratégie de groupe local à partir de l’invite de commande.
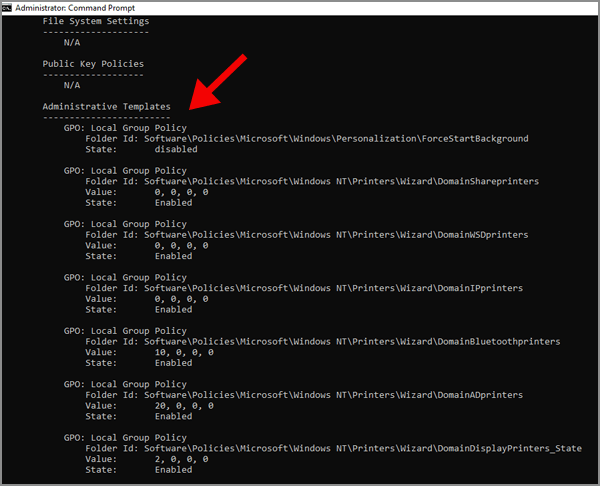
Remarque: Si vous souhaitez vérifier toutes les stratégies appliquées à votre compte utilisateur, vous devez entrer la commande « gpresult/Scope User/v » sans guillemets, puis appuyer sur Entrée pour l’exécuter.
- 5 Façons d’accéder à l’Éditeur de Stratégie de Groupe Local sur Windows 10
- Correction: Impossible d’ouvrir l’Éditeur de Stratégie de Groupe Local Windows 10
- 3 Façons de Corriger Ce Programme est Bloqué par la Stratégie de Groupe Windows 10
- Comment Créer Un Raccourci de Stratégie de Groupe sur Windows 8/8.1 Bureau
- Ajout d’un Site de confiance à la Stratégie de groupe dans Windows 10