Rapport d’éditeur XML à partir du modèle de données XML
Je me demandais comment développer des rapports d’éditeur XML sans utiliser de programme concurrent rdf ou sql ou pl / sql. La méthode traditionnelle consiste à
- Créer une procédure RDF ou SQL ou PL / SQL
- Enregistrer le rapport RDF ou SQL ou PL / SQL en tant que programme concurrent et définir la sortie sur XML
- Exécuter le rapport ci-dessus et obtenir la sortie et l’enregistrer sous forme de fichier XML
- Utiliser les données XML dans la construction du modèle à l’aide de Microsoft Word
Cela m’a semblé un peu lourd. Je cherchais donc des alternatives. Ensuite, je suis tombé sur la solution suivante. Et j’espère que cela vous aidera tous. Ceci est la première partie d’une série de blogs. J’espère que vous apprécierez cela et que vous proposerez des questions et des suggestions. Jetons donc un coup d’œil à la façon dont nous pouvons créer un rapport xml à partir d’un modèle de données xml.
Le modèle de données XML est un document XML composé de quatre sections de base:
- Paramètres
- Déclencheurs
- Requête de données
- Structure de données
Cette structure est illustrée dans le graphique suivant:
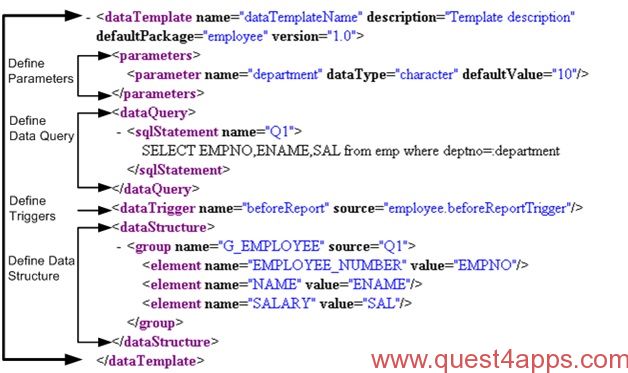
Guide étape par étape pour créer un exemple de modèle de données XML:
Décidez de la requête SQL
Dans l’exemple, nous essayons d’obtenir les données suivantes à partir de la table AP_INVOICES_ALL
- INVOICE_NUM
- INVOICE_CURRENCY_CODE
- INVOICE_AMOUNT
La requête pour la même chose sera comme ci-dessous:
SELECT invoice_num ,invoice_currency_code ,invoice_amount FROM ap_invoices_all;
Décidez des paramètres
Nous utiliserons deux paramètres pour limiter les données récupérées:
- ORG_ID
- VENDOR_ID
La requête résultante sera comme:
SELECT invoice_num ,invoice_currency_code ,invoice_amount FROM ap_invoices_all WHERE org_id = :p_OrgId AND vendor_id = :p_VendorId;
C’est tout ce dont nous avons besoin pour construire le modèle de données XML.
<?xml version="1.0" encoding="UTF-8" ?><dataTemplate name ="invoiceData" description="Invoice Data" Version="1.0" ><parameters><parameter name="p_OrgId" dataType="number" /><parameter name="p_VendorId" dataType="number" /></parameters><dataQuery><sqlStatement name="Q1"><!]></sqlStatement></dataQuery><dataStructure><group name="G_INV" source="Q1"><element name="INV_NUMBER" value="invoice_num" /><element name="CURRENCY_CODE" value="invoice_currency_code" /><element name="AMOUNT" value="invoice_amount" /></group></dataStructure></dataTemplate>
Si vous voyez le modèle de données XML ci-dessus, nous avons spécifié les paramètres utilisés ainsi que la requête SQL qui récupérera les données. La requête SQL utilise les paramètres définis dans la section Paramètres. J’ai également inclus une image jpeg de la définition du fichier XML. Parfois, lorsque vous copiez la définition XML à partir du blog, vous risquez de rencontrer des « caractères invalides » qui peuvent causer des problèmes. Vérifiez donc l’image jpeg et utilisez-la.
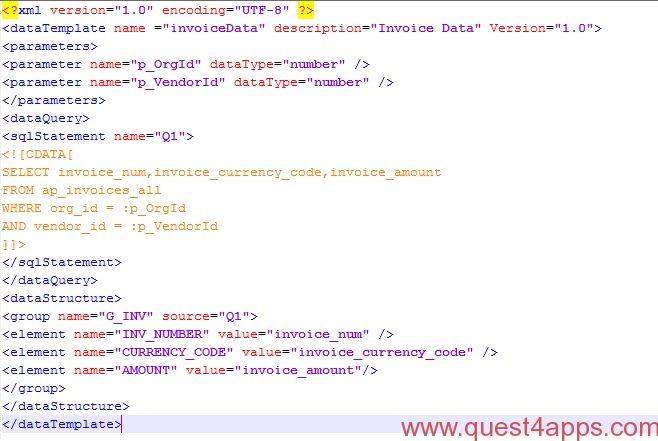
Enregistrez la même chose que « .fichier « xml » dans votre système local. Après avoir enregistré le fichier, vous devriez pouvoir l’ouvrir dans le navigateur. Double-cliquez sur le fichier xml et le fichier devrait s’ouvrir. Le fichier ressemblera comme indiqué ci-dessous:
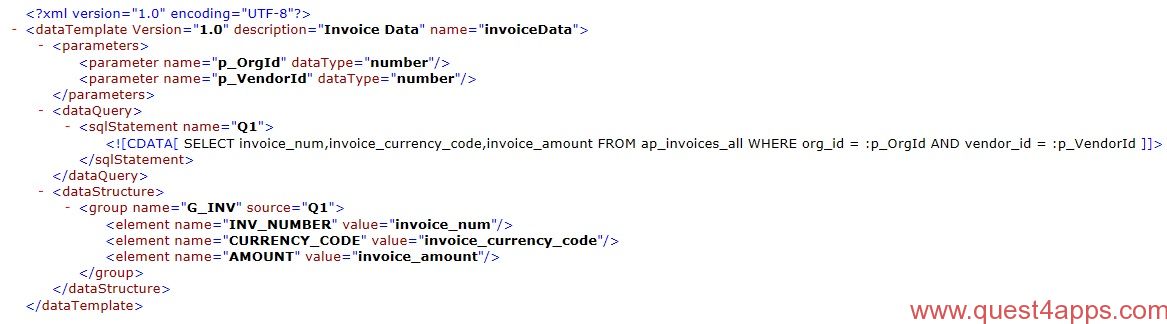
Mot ouvert. Allez aux compléments. Vous pourrez voir le menu BI Publisher. Dans le Menu, Sélectionnez Data > Charger le schéma XML. Sélectionnez le fichier xml que nous venons de créer.
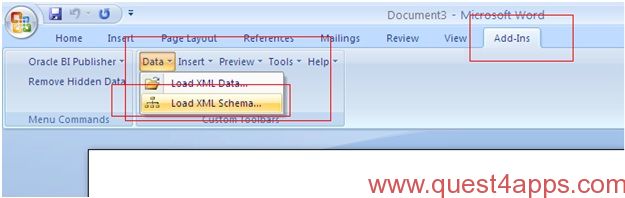
Si les données sont chargées avec succès, vous obtiendrez le message ci-dessous:
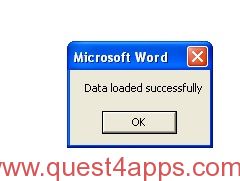
Cliquez sur OK et pour continuer. Sélectionnez Insérer > Tableau / Formulaire
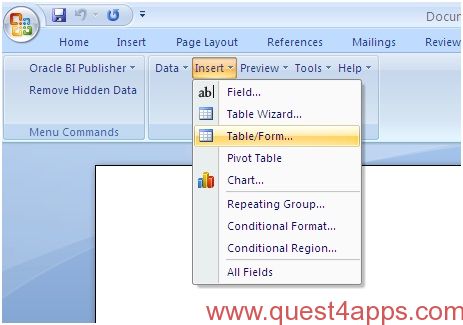
Vous obtiendrez l’écran ci-dessous:
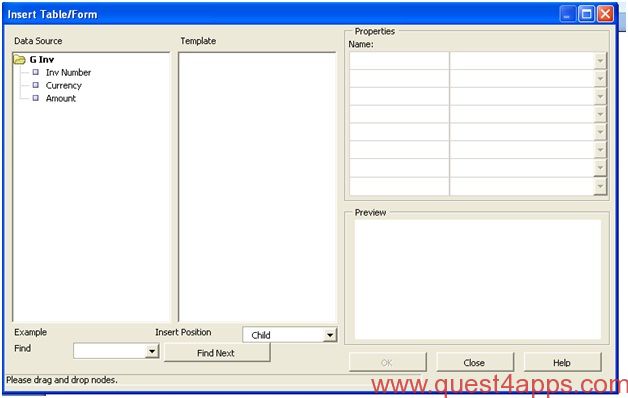
Faites glisser et déposez l’élément G Inv de la Source de données vers la Région du modèle comme indiqué ci-dessous
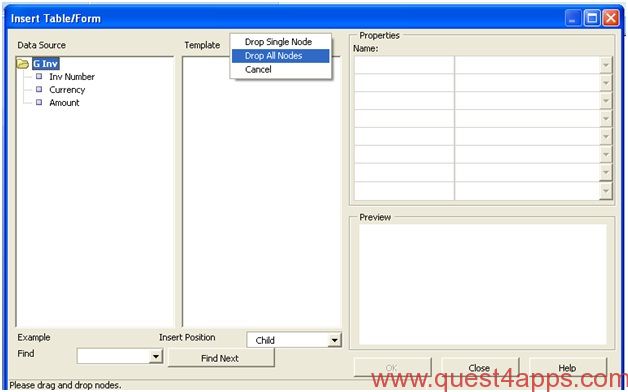
Sélectionnez Supprimer tous les nœuds dans les choix. Nous obtiendrons l’écran ci-dessous:
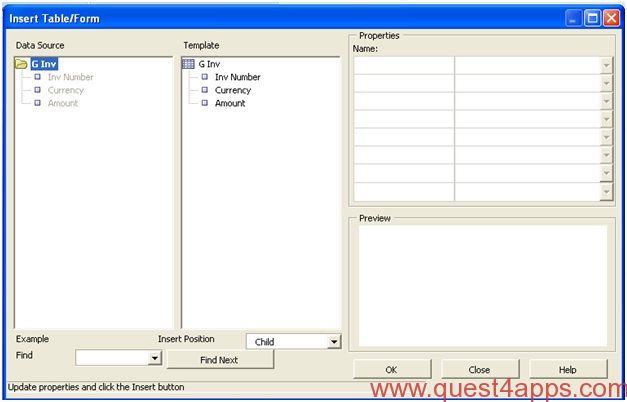
Appuyez sur OK. Nous obtiendrons le modèle ci-dessous dans le document Word. Enregistrez la même chose que XXINV_DETAILS.rtf.
| Numéro Inv | Devise | Montant |
| F INV_NUMBER | DEVISE | MONTANT E |
Accédez à Responsabilité de l’administrateur de l’éditeur XML et créez une nouvelle définition de données. Donnez ce qui suit pour les champs :
Nom -XXINV_DETAILS
Code – XXINV_DETAILS
Provisionnement de l’application (ou de votre application personnalisée)
Date de début – Rempli automatiquement

Appuyez sur « Ajouter un fichier » à côté du modèle de données. Parcourez et téléchargez le modèle de données XML que nous avons créé ici.
Accédez à Modèles de données et créez un nouveau modèle de données. Donnez les détails suivants:
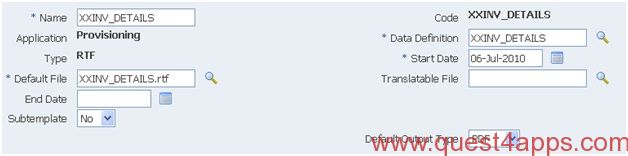
Sélectionnez la définition de données que nous avions créée auparavant.
Sélectionnez la langue en anglais américain et téléchargez le fichier RTF que nous avons créé (XXINV_DETAILS.rtf).
Accédez à Administrateur système > Concurrent > Programme > Définir.
Créez un nouveau programme concurrent et donnez les détails suivants.
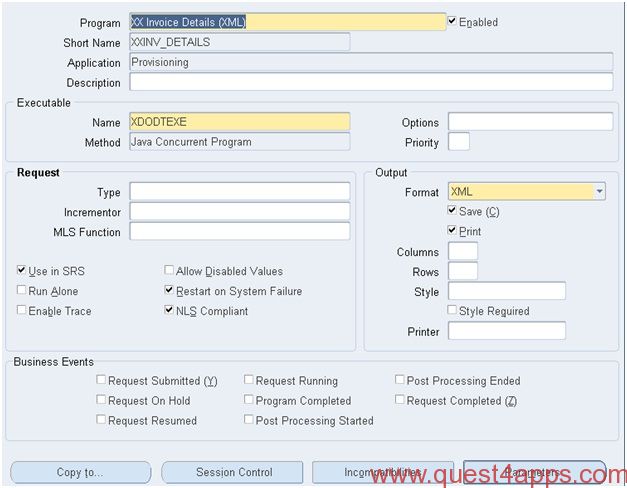
L’exécutable doit toujours être XDODTEXE.
Cliquez sur Paramètres et donnez les détails suivants:
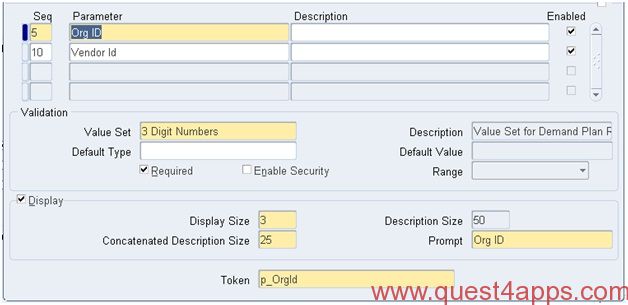
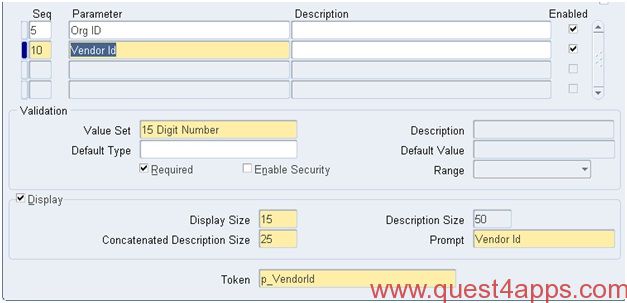
Attribuez le programme au groupe de requêtes et exécutez-le.
Vous pouvez télécharger l’exemple de fichier de sortie ICI.
J’espère que cela vous aidera. Faites-moi part de vos pensées et n’hésitez pas à poser toutes les questions que vous pourriez avoir. Consultez également le prochain blog qui a des déclencheurs appelés à partir du fichier de modèle XML. Vous pouvez le vérifier ici.
Consultez également un sujet plus avancé sur les modèles XML – Modèle XML Partie 3