Piratage De Voyage – Mise En Cache De Vos Cartes Google Lorsque Vous N’Avez Pas De Données
C’est un problème familier non? Vous êtes dans un nouveau pays pour quelques semaines mais vous n’avez pas de plan de données. Il y a donc quelques choses que vous pouvez faire. Vous pouvez utiliser Google Maps lorsque vous avez le Wifi et prendre un tas de captures d’écran et espérer le meilleur ou vous revenez aux cartes papier de l’ancienne école. Heureusement pour toi, il y a un meilleur moyen.
Comment rendre Google Maps prêt hors ligne
Ce hack de voyage existe depuis plus d’un an et est mal caché comme une fonctionnalité cachée sur l’application Google Maps. Cela étant dit, la dernière version de Google Maps sur Android et iOS rend la fonctionnalité un peu plus accessible. Gardez à l’esprit que j’ai un iPhone 5S avec iOS6, donc les captures d’écran et les étapes vont être biaisées de cette façon.
Recherchez un lieu spécifique
Étape 1: Recherchez le lieu d’intérêt comme « Toronto » et zoomez sur le niveau de détail que vous souhaitez. 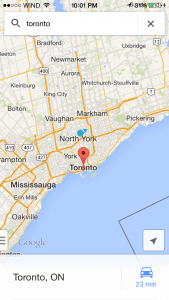 Étape 2: Tirez vers le haut la fiche d’information sur le lieu qui s’affiche en bas de l’écran. Appuyez sur « Enregistrer la carte pour l’utiliser hors ligne ».
Étape 2: Tirez vers le haut la fiche d’information sur le lieu qui s’affiche en bas de l’écran. Appuyez sur « Enregistrer la carte pour l’utiliser hors ligne ». 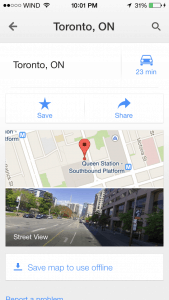 Étape 3: Parfois, la zone est trop grande et dira « Zone trop grande, zoom avant ». Tout ce que vous avez à faire est de pincer et de zoomer sur la zone d’intérêt.
Étape 3: Parfois, la zone est trop grande et dira « Zone trop grande, zoom avant ». Tout ce que vous avez à faire est de pincer et de zoomer sur la zone d’intérêt. 
 Étape 4: Appuyez Sur « Enregistrer ».
Étape 4: Appuyez Sur « Enregistrer ».  Étape 5: Donnez un nom à la carte et appuyez sur « Enregistrer ».
Étape 5: Donnez un nom à la carte et appuyez sur « Enregistrer ».  Étape 6: Vous verrez une barre de progression d’enregistrement en haut et lorsque c’est terminé, elle disparaîtra et vous êtes prêt!
Étape 6: Vous verrez une barre de progression d’enregistrement en haut et lorsque c’est terminé, elle disparaîtra et vous êtes prêt! 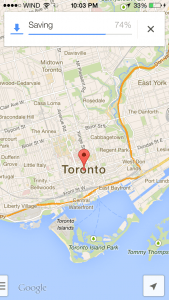
Enregistrez une zone générale
Ceci est similaire à ce qui précède, mais que se passe-t-il si vous ne souhaitez pas rechercher quelque chose de spécifique comme « Toronto », mais déplacez simplement la carte vers une zone générale qui vous intéresse Étape 1: Déplacez la carte vers la zone d’intérêt. 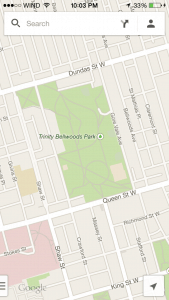 Étape 2: Appuyez sur la zone de recherche en haut et faites défiler vers le bas de la page.
Étape 2: Appuyez sur la zone de recherche en haut et faites défiler vers le bas de la page. 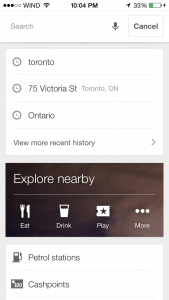
 Étape 3: Appuyez sur « Enregistrer la carte pour l’utiliser hors ligne »
Étape 3: Appuyez sur « Enregistrer la carte pour l’utiliser hors ligne » 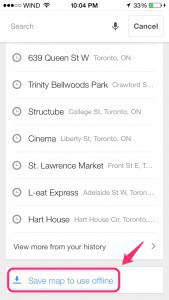 Raccourci: Au lieu de faire défiler vers le bas, vous pouvez toujours taper « Ok maps » (un peu comme leur truc « Ok glass » pour Google Glass) et il passera en mode d’enregistrement de carte.
Raccourci: Au lieu de faire défiler vers le bas, vous pouvez toujours taper « Ok maps » (un peu comme leur truc « Ok glass » pour Google Glass) et il passera en mode d’enregistrement de carte. 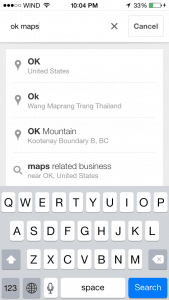 Étape 4: Ajustez le zoom, nommez-le et enregistrez-le.
Étape 4: Ajustez le zoom, nommez-le et enregistrez-le. 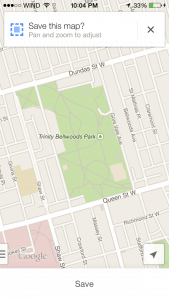
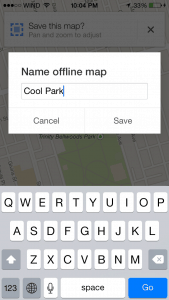

Affichage des cartes enregistrées
Alors, comment gérez-vous toutes ces cartes hors ligne que vous venez d’enregistrer. Que faire si vous souhaitez en supprimer? Que faire si vous souhaitez les renommer ou les mettre à jour? Eh bien, il vous suffit d’aller dans cette zone pas si secrète de l’application.
Étape 1: Appuyez sur la petite icône utilisateur en haut à droite. ![]()

Étape 2: Faites défiler jusqu’à « Cartes hors ligne »
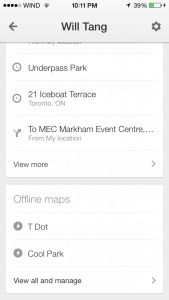 Pour Afficher
Pour Afficher
- Appuyez simplement sur l’une des cartes enregistrées et cela vous mènera directement à cette carte
Pour Gérer
- Appuyez sur « Tout afficher et gérer »
- Appuyez sur les 3 points sur le côté droit de l’une des cartes hors ligne enregistrées et vous obtiendrez une invite qui vous demande si vous souhaitez renommer, mettre à jour ou Supprimer.
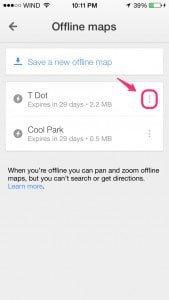
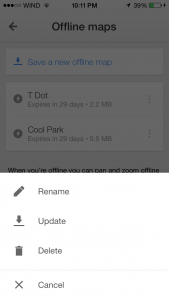

- Remarque: Pour la mise à jour, j’ai remarqué que cela ne vous laisse pas beaucoup de temps pour apporter des modifications à la carte. Une fois que vous êtes en mode de mise à jour, vous avez quelques secondes avant de commencer à enregistrer la vue mise à jour. Cette partie n’est pas particulièrement conviviale.
Limitations
- Par défaut, toutes les cartes sont configurées pour expirer après 30 jours. C’est bien car les cartes en cache ne prendront pas de place sur votre téléphone pour toujours.
- Ne pourra pas utiliser la recherche ou la navigation hors ligne. C’est logique.
- Certaines zones géographiques ne peuvent pas être enregistrées. J’ai regardé leur liste de pays disponibles et elle est honnêtement assez longue, donc je ne pense pas que vous rencontrerez ce problème à moins d’aller dans un endroit vraiment éloigné.