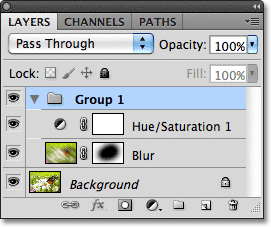Photoshop CS5 Layers Panel Essentials
Par défaut, vous le trouverez en bas à droite de l’écran. J’utilise Photoshop CS5 ici, mais quelle que soit la version que vous utilisez, vous trouverez le panneau des calques au même emplacement général:
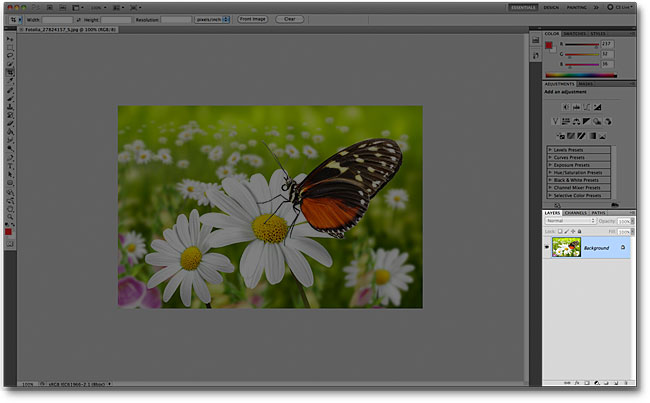
Si, pour une raison quelconque, le panneau Calques n’apparaît pas sur votre écran, vous pouvez y accéder (avec tous les autres panneaux de Photoshop) en accédant au menu Fenêtre dans la Barre de menus en haut de l’écran et en choisissant Calques. Une coche à gauche du nom d’un panneau signifie qu’il s’affiche actuellement à l’écran. S’il n’y a pas de coche, cela signifie qu’elle est actuellement masquée:
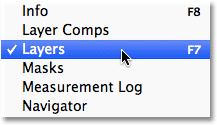
Je viens d’ouvrir une image dans Photoshop:

Même si je n’ai rien fait jusqu’à présent avec l’image à part l’ouvrir, le panneau des calques nous donne déjà quelques informations. Regardons de plus près ce que nous voyons:

L’onglet Nom
Tout d’abord, comment savons-nous que ce que nous regardons est en fait le panneau des calques? Nous le savons car il le dit dans l’onglet nom en haut du panneau:
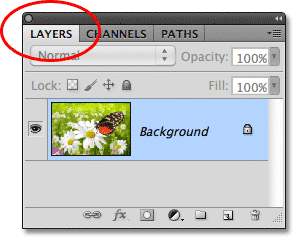
Vous avez peut-être remarqué qu’il y a deux autres onglets de noms à droite de l’onglet Calques – Canaux et Chemins – qui apparaissent tous deux grisés :
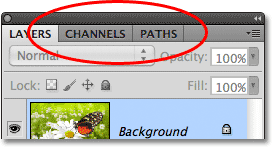
Ce sont deux autres panneaux qui sont regroupés avec le panneau Calques. Il y a tellement de panneaux dans Photoshop que les installer tous à l’écran tout en laissant de la place pour travailler peut être un défi, alors Adobe a décidé de regrouper certains panneaux en groupes de panneaux pour économiser de l’espace. Pour passer à un autre panneau d’un groupe, cliquez simplement sur l’onglet Nom du panneau. L’onglet du panneau actuellement affiché dans le groupe apparaît en surbrillance. Ne laissez pas le fait que le panneau Calques soit regroupé avec ces deux autres panneaux vous dérouter, cependant. Les panneaux Canaux et Chemins n’ont rien à voir avec le panneau Calques, à part le fait que les deux sont également couramment utilisés dans Photoshop, nous pouvons donc les ignorer en toute sécurité pendant que nous examinons spécifiquement le panneau Calques.
La ligne de calque
Chaque fois que nous ouvrons une nouvelle image dans Photoshop, l’image s’ouvre dans son propre document et est placée sur un seul calque. Photoshop représente les calques du document sous forme de lignes dans le panneau Calques, chaque calque ayant sa propre ligne. Chaque ligne nous donne différents bits d’informations sur la couche. Je n’ai qu’un seul calque dans mon document pour le moment, donc mon panneau Calques affiche une seule ligne, mais à mesure que nous ajoutons plus de calques, des lignes supplémentaires apparaîtront:
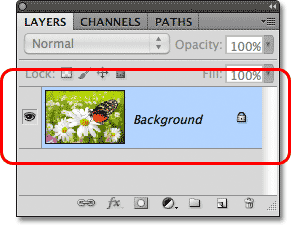
Le nom du calque
Photoshop place la nouvelle image sur un calque nommé Arrière-plan. Il s’appelle Background car il sert d’arrière-plan à notre document. On peut voir le nom de chaque calque affiché dans sa ligne. Le calque d’arrière-plan est en fait un type spécial de calque dans Photoshop que nous couvrons dans le tutoriel suivant:
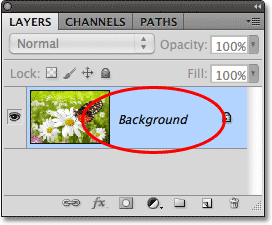
La vignette d’aperçu
À gauche du nom d’un calque se trouve une petite image miniature connue sous le nom de vignette d’aperçu du calque car elle nous montre un petit aperçu de ce qui se trouve sur ce calque spécifique. Dans mon cas, la vignette d’aperçu me montre que le calque d’arrière-plan contient mon image. J’aurais probablement pu le deviner moi-même puisque mon document n’a qu’un seul calque, mais c’est bien de savoir que Photoshop a mon dos:
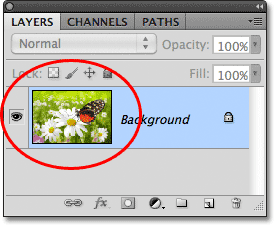
Ajout d’un Nouveau calque
Pour ajouter un nouveau calque à un document, cliquez sur l’icône Nouveau Calque en bas du panneau Calques :
![]()
Un nouveau calque apparaît dans le panneau Calques directement au-dessus du calque d’arrière-plan. Photoshop nomme automatiquement les nouveaux calques pour nous. Dans ce cas, il a nommé la couche « Couche 1 ». Notez que nous avons maintenant deux lignes de calques dans le panneau Calques, chacune représentant un calque différent :
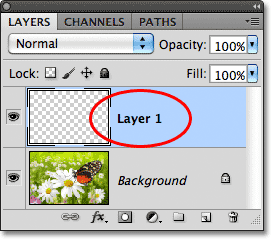
Si nous regardons dans la vignette d’aperçu du nouveau calque, nous voyons un motif en damier. Le motif en damier est la façon dont Photoshop représente la transparence. Comme rien d’autre n’est affiché dans la vignette d’aperçu, cela nous indique qu’à l’heure actuelle, le nouveau calque est vide:
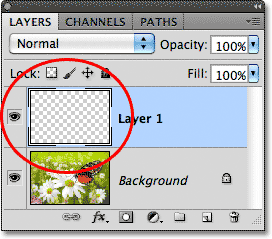
Si je clique à nouveau sur l’icône du Nouveau Calque:
![]()
Photoshop ajoute un autre nouveau calque à mon document, le nommant cette fois « Calque 2 », et nous avons maintenant trois lignes de calque, chacune représentant l’un des trois calques du document:
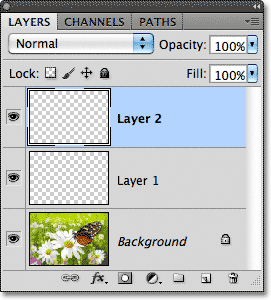
Calques mobiles
Nous pouvons déplacer des calques les uns au-dessus des autres dans le panneau Calques simplement en les faisant glisser. À l’heure actuelle, le calque 2 est assis au-dessus du Calque 1, mais je peux déplacer le Calque 2 sous le Calque 1 en cliquant sur le Calque 2 et, avec le bouton de la souris toujours enfoncé, en faisant glisser le calque vers le bas jusqu’à ce qu’une barre de surbrillance apparaisse entre le Calque 1 et le calque d’arrière-plan. C’est l’endroit où le calque sera placé :
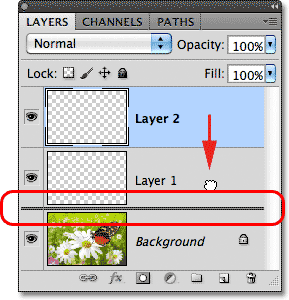
Relâchez le bouton de votre souris lorsque la barre de surbrillance apparaît et que Photoshop dépose le calque dans sa nouvelle position:
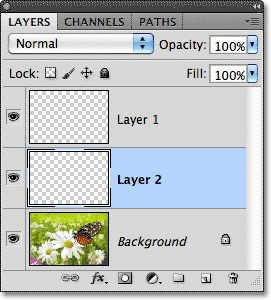
Le seul calque que nous ne pouvons pas déplacer dans le panneau Calques est le calque d’arrière-plan. Nous ne pouvons pas non plus déplacer d’autres calques sous le calque d’arrière-plan. Tous les autres calques peuvent être glissés au-dessus ou au-dessous d’autres calques selon les besoins.
Le Calque actif
Vous avez peut-être remarqué que lorsque je n’avais qu’un seul calque d’arrière-plan dans mon document, il était surligné en bleu dans le panneau Calques. Ensuite, lorsque j’ai ajouté le calque 1, il est devenu le calque en surbrillance. Et maintenant, le calque 2 est le calque en surbrillance. Lorsqu’un calque est mis en surbrillance, cela signifie qu’il s’agit actuellement du calque actif. Tout ce que nous faisons dans le document est fait au contenu de la couche active. Chaque fois que nous ajoutons un nouveau calque, Photoshop en fait automatiquement le calque actif, mais nous pouvons changer manuellement quel calque est le calque actif simplement en cliquant sur celui dont nous avons besoin. Ici, je vais faire du calque 1 le calque actif en cliquant dessus, et on voit qu’il devient surligné:
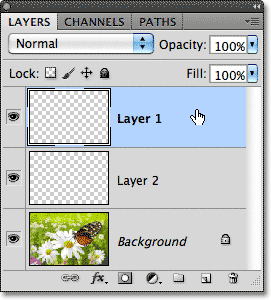
Suppression d’un calque
Pour supprimer un calque, cliquez simplement dessus et, avec le bouton de la souris toujours enfoncé, faites-le glisser vers le bas sur l’icône de la corbeille en bas du panneau Calques. Relâchez le bouton de la souris lorsque vous êtes au-dessus de l’icône. Ici, je supprime le calque 1:
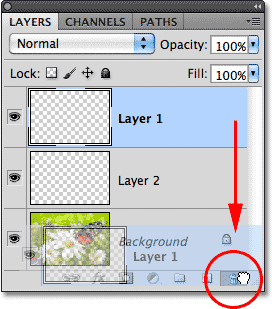
Je vais également supprimer la couche 2 en cliquant et en la faisant glisser vers le bas dans la corbeille:
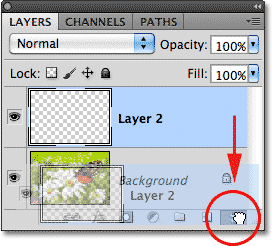
Et maintenant je reviens à n’avoir qu’un seul calque, le calque d’arrière-plan, dans mon document:

Copie d’un calque
Nous avons vu comment ajouter un nouveau calque vierge à un document, mais nous pouvons également faire une copie d’un calque existant à l’aide du panneau Calques. Pour copier un calque, cliquez dessus et, avec le bouton de la souris enfoncé, faites-le glisser vers le bas sur l’icône du nouveau calque. Je vais faire une copie de mon calque d’arrière-plan:
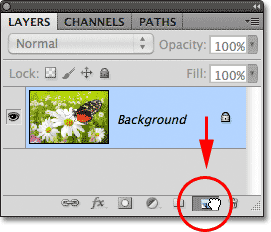
Relâchez le bouton de la souris lorsque vous passez au-dessus de l’icône du nouveau calque. Une copie du calque apparaîtra au-dessus de l’original. Dans mon cas, Photoshop a fait une copie de mon calque d’arrière-plan et l’a nommé « Copie d’arrière-plan ». Notez qu’il a également fait de ce nouveau calque le calque actif :
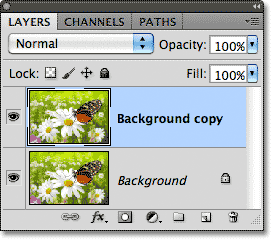
Je vais rapidement appliquer quelques filtres de flou de Photoshop à mon calque de copie d’arrière-plan pour que nous ayons quelque chose de différent sur chaque calque. Voici à quoi ressemble mon image après l’application des filtres de flou:

Il peut sembler que j’ai flou toute l’image, mais si nous regardons dans le panneau Calques, nous voyons que ce n’est pas le cas. Étant donné que le calque de copie d’arrière-plan était le calque actif (en surbrillance) lorsque j’ai appliqué les filtres de flou, seul le calque de copie d’arrière-plan était affecté. Nous pouvons voir l’image floue dans la vignette d’aperçu du calque de copie d’arrière-plan. L’image d’origine sur le calque en dessous n’a pas été affectée, et sa vignette d’aperçu affiche toujours la photo originale intacte:
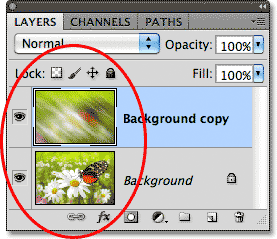
L’icône de visibilité du calque
Si je souhaite revoir la photo originale dans le document, je peux simplement désactiver le calque flou en cliquant sur son icône de visibilité du calque. Lorsque le petit globe oculaire est visible dans la boîte, cela signifie que le calque est visible dans le document. Cliquez sur l’icône pour masquer le globe oculaire et masquer le calque :
![]()
Lorsque le calque flou est masqué, la photo originale réapparaît dans le document. Le calque flou est toujours là, nous ne pouvons tout simplement pas le voir pour le moment:

Pour réactiver le calque flou, il me suffit de cliquer sur son icône de visibilité du calque vide:
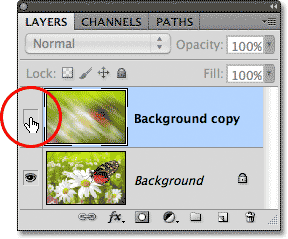
Et cela retourne le calque flou sur le document, cachant à nouveau la photo originale de la vue:

Renommer Un Calque
Comme nous l’avons vu, Photoshop nomme automatiquement les calques pour nous au fur et à mesure que nous les ajoutons, mais les noms qu’il leur donne, comme « Calque 1 » et « Copie d’arrière-plan », sont assez génériques et peu utiles. Lorsque nous n’avons que quelques couches dans un document, les noms peuvent ne pas sembler très importants, mais lorsque nous travaillons avec 10, 20 ou même 100 couches ou plus, il est beaucoup plus facile de les organiser s’ils ont des noms significatifs. Heureusement, Photoshop facilite le renommage d’un calque. Il suffit de double-cliquer directement sur le nom d’un calque dans le panneau Calques, puis de saisir un nouveau nom. Je vais changer le nom de mon calque de copie d’arrière-plan en « Flou ». Lorsque vous avez terminé, appuyez sur Entrée (Win) / Retour (Mac) sur votre clavier pour accepter le changement de nom :
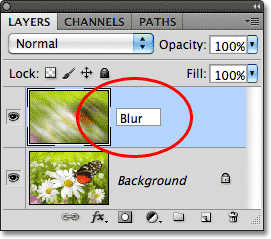
Ajout d’un masque de calque
Les masques de calque sont essentiels pour une grande partie de notre travail sur Photoshop. Nous n’entrerons pas dans les détails ici, mais pour ajouter un masque de calque sur un calque, assurez-vous que le calque auquel vous souhaitez l’ajouter est sélectionné, puis cliquez sur l’icône Masque de Calque en bas du panneau Calques:
![]()
Une vignette de masque de calque apparaîtra à droite de la vignette d’aperçu du calque, vous indiquant que le masque a été ajouté :
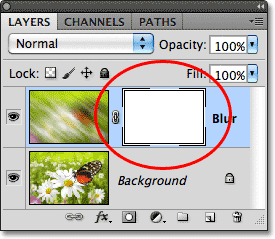
Avec le masque de calque ajouté, je peux peindre dessus avec un pinceau, en utilisant le noir comme couleur de peinture, pour révéler une partie de l’image originale sous le calque flou:

Si vous n’avez aucune idée de ce que je viens de faire là-bas, ne vous inquiétez pas. Les masques de calque sont un tout autre sujet, mais vous pouvez en savoir plus à leur sujet dans notre tutoriel Comprendre les masques de calque dans Photoshop.
Ajout de Calques de remplissage ou de Réglage
À droite de l’icône de Masque de Calque en bas du panneau Calques se trouve la nouvelle icône de Calque de remplissage ou de réglage. C’est l’icône qui ressemble à un cercle divisé en diagonale entre le noir et le blanc:
![]()
Cliquer dessus ouvre une liste de couches de remplissage et d’ajustement parmi lesquelles nous pouvons choisir. À titre d’exemple, je vais sélectionner un calque de réglage de la Teinte / Saturation dans la liste:
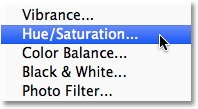
Teinte / Saturation nous permet de changer facilement les couleurs d’une image. Dans Photoshop CS4 et CS5, les commandes du calque de réglage s’affichent dans le panneau Ajustements. Dans CS3 et versions antérieures, ils s’ouvrent dans une boîte de dialogue séparée. Je vais rapidement coloriser mon image en sélectionnant l’option Coloriser, puis je vais définir la valeur de teinte à 195 pour une couleur bleue et j’augmenterai la valeur de saturation des couleurs à 60. Encore une fois, ne vous inquiétez pas si quelque chose que je fais ici vous semble étranger. Je passe en revue certaines choses rapidement juste pour que nous puissions avoir une image globale de ce que nous pouvons faire dans le panneau Calques:
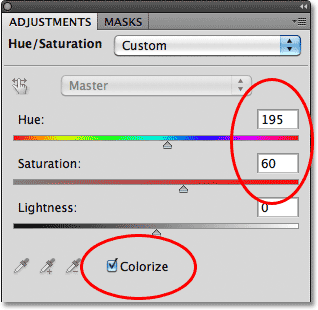
Voici mon image après l’avoir colorisée:
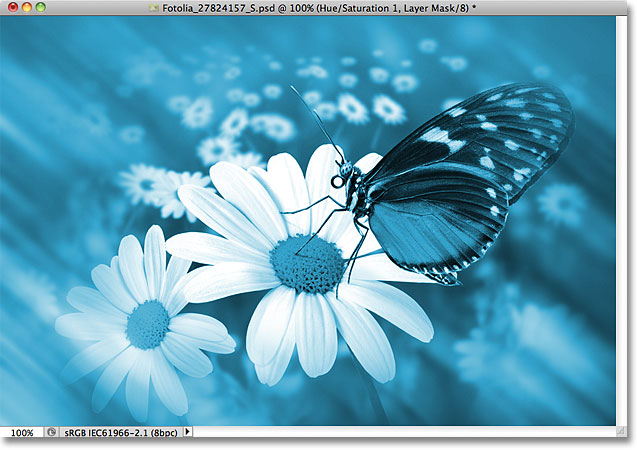
Les calques d’ajustement sont un autre sujet qui sort du cadre de ce tutoriel, mais la raison pour laquelle j’ai continué et en ai ajouté un de toute façon était que nous pouvions voir que tous les calques d’ajustement que nous ajoutions à un document apparaissent dans le panneau Calques comme les calques normaux. Ici, mon calque de réglage de la Teinte / Saturation est assis au-dessus du calque de flou:
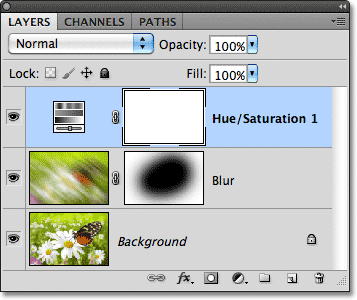
Vous trouverez plus d’informations sur les calques de réglage de Photoshop dans notre Didacticiel de Retouche Photo Non Destructive Avec Calques de réglage et notre didacticiel de Réduction de la Taille des fichiers Avec Calques de réglage, tous deux situés dans la section Tutoriels de Retouche photo.
Modification du mode de fusion d’un calque
Le panneau Calques permet également de modifier le mode de fusion d’un calque, ce qui modifie la façon dont le calque se fond avec le(s) calque(s) en dessous dans le document. L’option mode de fusion se trouve dans le coin supérieur gauche du panneau Calques directement sous l’onglet nom. Il ne dit pas réellement « Mode de fusion » nulle part, mais c’est la boîte qui y dit « Normal » par défaut. Pour sélectionner un mode de fusion différent, cliquez sur le mot « Normal » (ou tout autre mode de fusion sélectionné à ce moment-là), puis choisissez un mode de fusion différent dans la liste qui apparaît. Je vais sélectionner le mode de fusion des couleurs dans la liste:
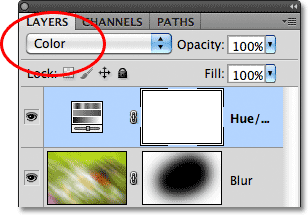
En changeant le mode de fusion du calque de réglage de teinte/Saturation de Normal à Couleur, seules les couleurs elles-mêmes de l’image sont désormais affectées par le calque de réglage. Les valeurs de luminosité (les lumières, les foncés et toutes les nuances entre les deux) ne sont pas affectées, et nous pouvons voir que mon image apparaît maintenant un peu plus lumineuse qu’il y a un instant:
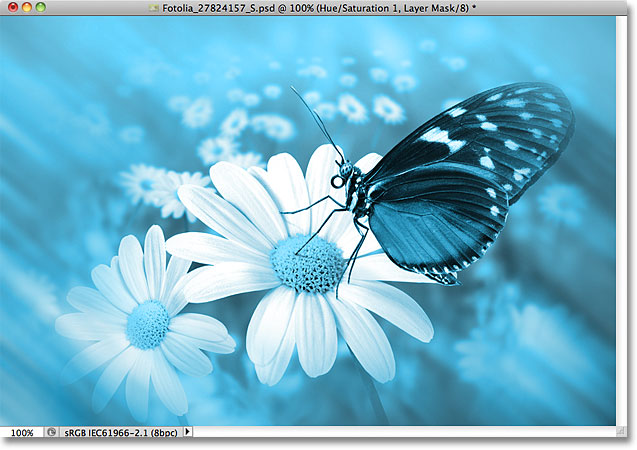
Pour plus d’informations sur les modes de fusion de calques de Photoshop, y compris le mode de fusion des couleurs, consultez notre tutoriel Cinq Modes de fusion essentiels Pour la Retouche photo.
Les Options d’opacité et de Remplissage
Nous pouvons contrôler le niveau de transparence d’un calque à partir du panneau Calques en utilisant l’option Opacité directement en face de l’option mode de fusion. Une valeur d’opacité de 100% (la valeur par défaut) signifie que nous ne pouvons pas voir à travers le calque du tout, mais plus nous baissons la valeur d’opacité, plus le ou les calques ci-dessous seront visibles dans le document. Je vais abaisser l’opacité de mon calque de réglage de la teinte / Saturation à 70%:
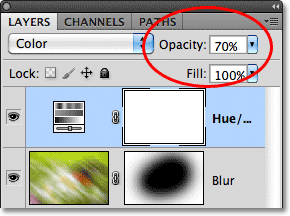
Avec l’opacité légèrement abaissée, les couleurs d’origine de l’image commencent à apparaître à travers:
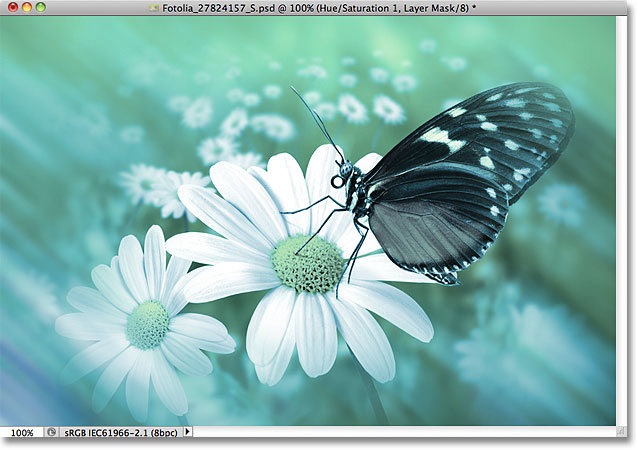
Juste en dessous de l’option Opacité se trouve l’option de remplissage qui contrôle également la valeur de transparence d’un calque. Dans la plupart des cas, ces deux options (Opacité et Remplissage) se comportent exactement de la même manière, mais il existe une différence importante entre elles qui concerne les styles de calque. Encore une fois, nous n’entrerons pas dans les détails ici, mais nous le couvrons dans notre tutoriel Opacité des calques vs Remplissage.
Regroupement des calques
Plus tôt, nous avons appris que l’une des façons de mieux organiser nos calques dans le panneau Calques consiste à les renommer en quelque chose de plus significatif. Une autre façon consiste à regrouper les calques en un groupe de calques. Nous pouvons créer un nouveau groupe de calques en cliquant sur l’icône Nouveau groupe en bas du panneau Calques. C’est l’icône qui ressemble à un dossier (ce qui est essentiellement ce qu’est un groupe de calques). Cependant, je ne vais pas cliquer dessus car il existe un moyen plus efficace de créer un groupe de calques:
![]()
Le problème (c’est plus un inconvénient, vraiment) en cliquant sur l’icône du nouveau groupe est que cela crée un nouveau groupe mais vide, ce qui nous oblige à faire glisser manuellement des calques dans le groupe nous-mêmes. Ce n’est pas grave, mais il y a un meilleur moyen. Je veux placer mon calque de flou et mon calque d’ajustement dans un nouveau groupe, donc la première chose que je vais faire est de les sélectionner tous les deux à la fois. J’ai déjà sélectionné le calque de réglage (en surbrillance), donc pour sélectionner également le calque de flou, il me suffit de maintenir ma touche Maj enfoncée lorsque je clique sur le calque de flou, et maintenant les deux calques sont sélectionnés:
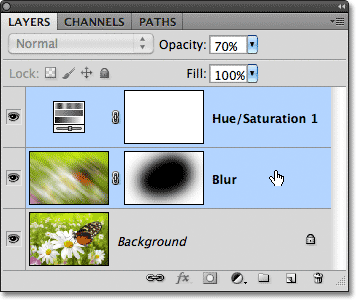
Avec les deux calques maintenant sélectionnés, je vais cliquer sur l’icône de menu dans le coin supérieur droit du panneau Calques (dans les versions antérieures de Photoshop, l’icône de menu ressemble à une petite flèche). Cela ouvre le menu du panneau Calques. Sélectionnez Nouveau groupe à partir de Calques dans le menu Choix :
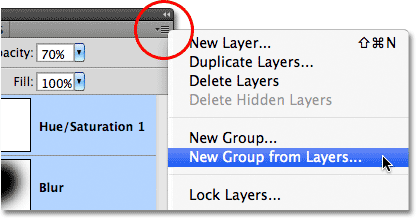
Avant de créer le nouveau groupe, Photoshop ouvrira la boîte de dialogue Nouveau groupe à partir de Calques, ce qui nous donnera la possibilité de nommer le groupe et de définir quelques autres options. Je clique simplement sur OK pour accepter le nom et les paramètres par défaut:
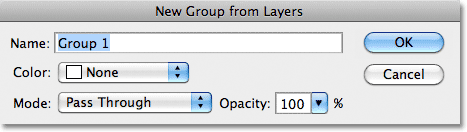
Photoshop crée le nouveau groupe en lui donnant le nom par défaut « Groupe 1 » et ajoute mes deux calques sélectionnés dans le groupe. Les groupes de calques ressemblent beaucoup à des dossiers dans un classeur. Nous pouvons ouvrir le dossier pour voir ce qu’il y a à l’intérieur, et nous pouvons fermer le dossier pour que tout soit bien rangé. Par défaut, les groupes de calques sont fermés dans le panneau Calques. Pour les ouvrir et afficher les calques à l’intérieur, cliquez sur le petit triangle à gauche de l’icône du dossier :
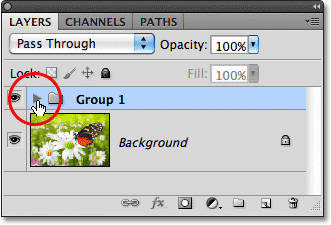
Cela fait virevolter le groupe ouvert, et nous pouvons maintenant voir et accéder aux couches à l’intérieur de celui-ci si nécessaire. Pour fermer à nouveau le groupe, cliquez à nouveau sur l’icône en triangle :
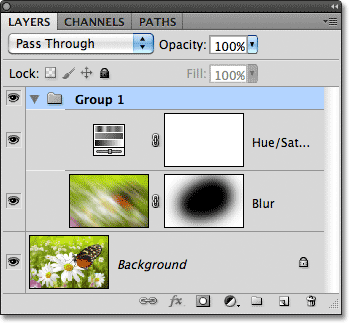
Il y a beaucoup de choses intéressantes que nous pouvons faire avec les groupes de calques dans Photoshop, mais comme il ne s’agit que d’un aperçu du panneau Calques, nous allons enregistrer une discussion plus détaillée des groupes de calques pour un autre tutoriel.
Styles de calque
En bas du panneau Calques se trouve également l’icône Styles de Calque :
![]()
Les styles de calques sont des moyens faciles d’ajouter de nombreux effets différents aux calques, y compris des ombres portées, des traits, des lueurs et plus encore! Cliquer sur l’icône Styles de calque ouvre une liste de styles parmi lesquels choisir. Nous avons une série complète sur les styles de calque de Photoshop à venir:
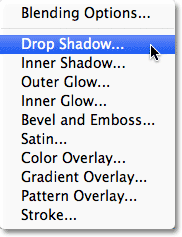
Calques de verrouillage
Enfin, le panneau Calques nous donne également quelques façons différentes de verrouiller certains aspects d’un calque. Par exemple, si une partie d’un calque est transparente, nous pouvons verrouiller les pixels transparents de sorte que nous n’affectons que le contenu réel (les pixels de l’image) du calque. Ou nous pouvons verrouiller les pixels de l’image. Nous pouvons verrouiller la position du calque afin de ne pas le déplacer accidentellement à l’intérieur du document. Vous avez le choix entre quatre options de verrouillage, chacune représentée par une petite icône, et elles sont situées juste en dessous de l’option de mode de fusion. De gauche à droite, nous avons Verrouiller les Pixels Transparents, Verrouiller les Pixels de l’Image, Verrouiller la Position et Tout Verrouiller:
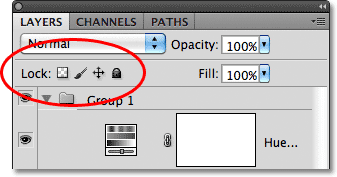
Si l’une ou l’autre de ces options est sélectionnée, vous verrez une petite icône de cadenas apparaître à l’extrême droite du calque verrouillé, comme on peut le voir sur le calque d’arrière-plan qui est verrouillé par défaut :
![]()
Modification de la Taille de l’image Miniature
Une dernière caractéristique du panneau Calques qui est souvent utile est la possibilité de modifier la taille des vignettes. Des images miniatures plus grandes peuvent nous faciliter la prévisualisation du contenu de chaque calque, mais elles prennent également plus de place, limitant le nombre de calques que nous pouvons voir à la fois dans le panneau Calques sans avoir à commencer à faire défiler. Pour afficher plus de calques, nous pouvons simplement réduire les images miniatures, et nous pouvons le faire en cliquant sur l’icône de menu dans le coin supérieur droit du panneau Calques, puis en choisissant Options du panneau dans le menu:
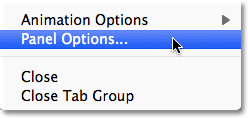
Cela ouvre la boîte de dialogue Options du panneau des calques. En haut de la boîte de dialogue se trouve l’option Taille des vignettes avec trois choix de tailles et une option pour désactiver les vignettes (Aucune). Je ne recommanderais pas de choisir Aucun, mais je sélectionnerai la plus petite des trois tailles:
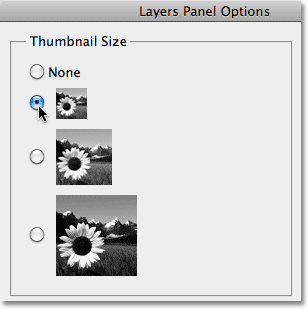
Une fois que vous avez choisi une taille, cliquez sur OK pour fermer la boîte de dialogue, et nous pouvons voir dans le panneau mes calques que tout semble maintenant plus compact. Vous pouvez revenir en arrière et modifier la taille des vignettes à tout moment :