PhotoEffect : Créer un effet Blueprint dans Photoshop
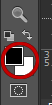
Cliquez sur la case de premier plan ou d’arrière-plan.
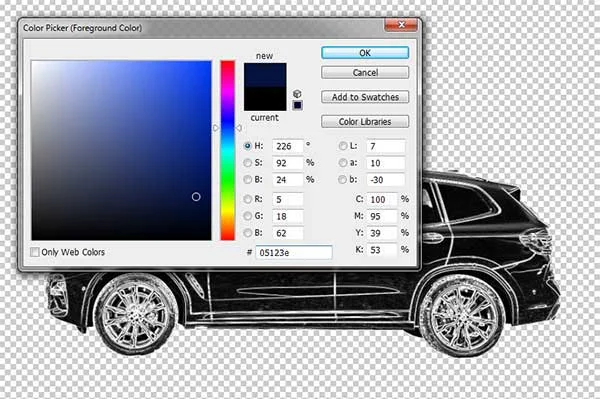
Choisissez une couleur dans la boîte de dialogue Sélecteur de couleurs.
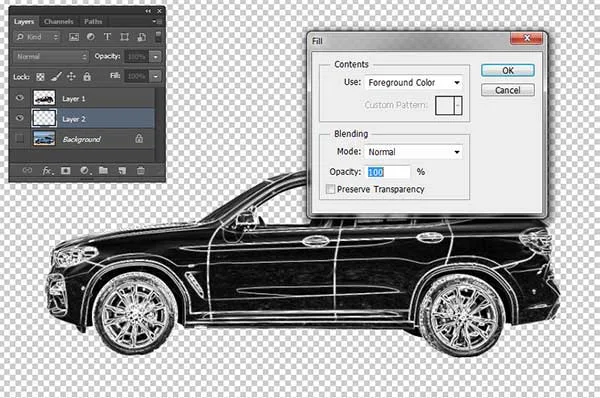
La boîte de dialogue de remplissage.
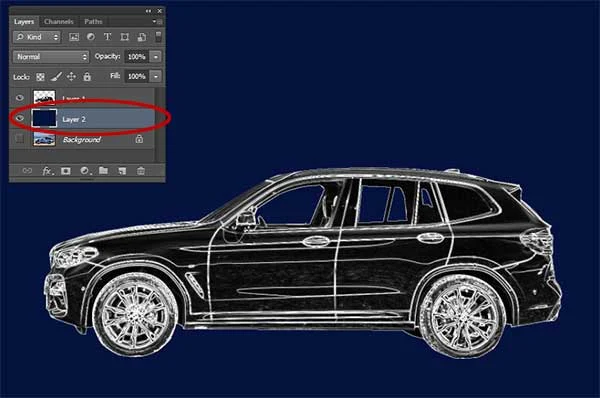
Couche 2 remplie de bleu.
9. Changer le mode de fusion du calque de dessin en Écran
Sélectionnez le calque de dessin dans le panneau Calques et changez son mode de fusion en Écran.
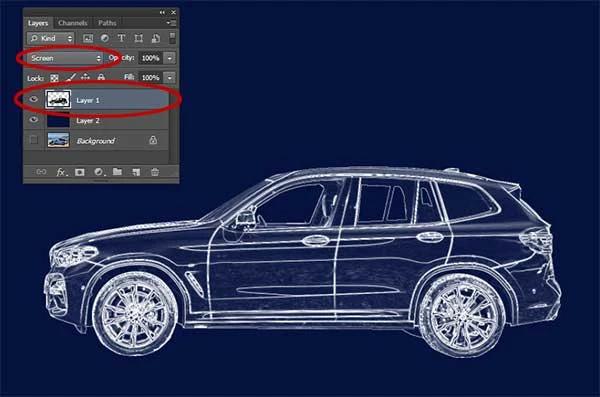
Changez le mode de fusion des calques de dessin en mode Écran.
10. Ajouter un style de calque de trait
Vous pouvez ajouter un style de calque de trait pour ajouter une ligne forte autour de votre sujet.
Choisissez Calque > Style de Calque > Trait.
La boîte de dialogue Style de calque apparaît.
Choisissez la couleur blanche, la taille du trait, la position à l’intérieur. Cliquez sur OK.
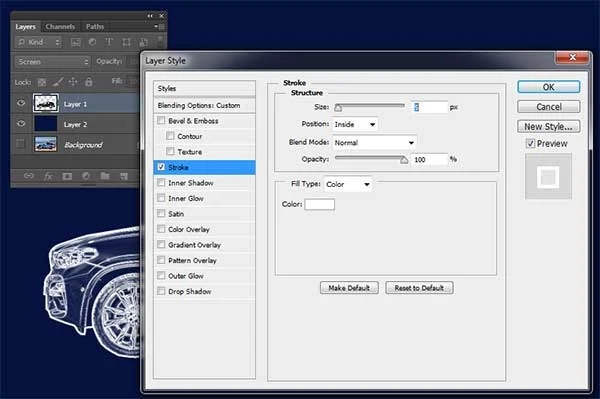
Ajoutez un style de calque de trait.
11. Créer un nouveau document pour le motif de grille
Créer un nouveau document pour le motif de grille d’une taille d’environ 50 x 50 pixels, d’une résolution de 72 pixels et d’un fond blanc.
Choisissez Calque > Nouveau Calque > de l’arrière-plan pour déverrouiller le calque d’arrière-plan.
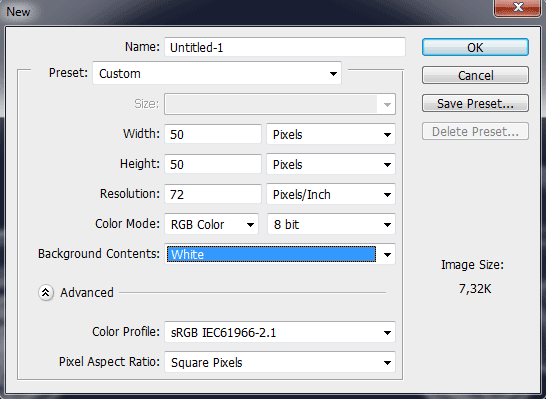
Créez un nouveau document pour le motif de grille.
12. Créer une bordure blanche
Créer une bordure blanche de 1 pixel. Choisissez Sélectionner > Tout puis choisissez Sélectionner > Modifier la bordure >.
La boîte de dialogue Sélection des bordures s’affiche.
Entrez 1 pixel pour la largeur, puis cliquez sur OK.
Inversez la sélection en choisissant Select > Inverse.
Appuyez sur la touche Suppr pour supprimer tout ce qui se trouve dans la sélection.
Choisissez Sélectionner > Désélectionnez pour supprimer la sélection.
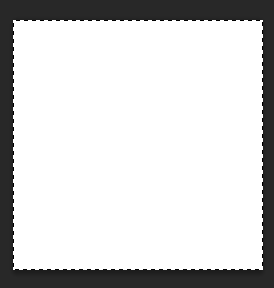
Choisissez Sélectionner > Tout.
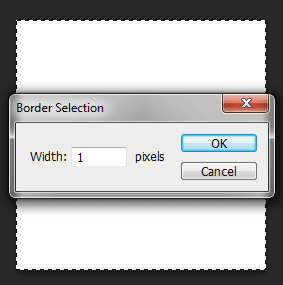
Modifier la bordure.
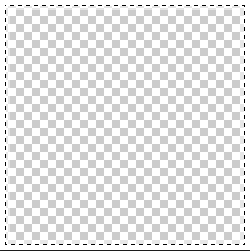
Inversez la sélection en choisissant Select > Inverse puis appuyez sur la touche Suppr pour supprimer tout ce qui se trouve dans la sélection.
13. Définir le motif
Étape suivante, allez dans Modifier > Définir le motif.
La boîte de dialogue Nom du modèle apparaît.
Nommez-le comme ‘Grille de plan’.
Cliquez sur le bouton OK.
Maintenant, vous pouvez enregistrer et fermer votre motif.Document de la DSP.
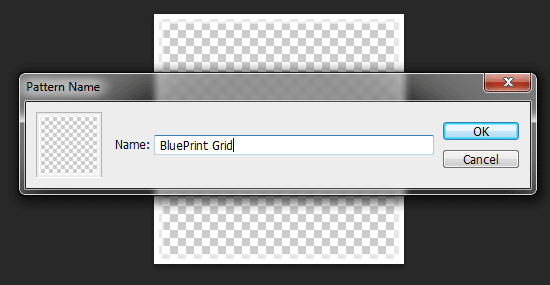
La boîte de dialogue Nom du modèle.
14. Créer un nouveau Calque pour le Motif de grille
Créez un nouveau calque pour le motif de grille en choisissant Calque > Nouveau Calque > ou bien appuyez simplement sur Maj + Ctrl + N.
La boîte de dialogue Nouveau Calque apparaît vous permettant de nommer votre calque et de spécifier d’autres options.
Laissez les paramètres par défaut et cliquez sur OK.
Un calque portant le nom par défaut de Calque 3 apparaît dans le panneau Calques.
Dans le panneau Calques, faites glisser le nouveau calque vers la position la plus haute.
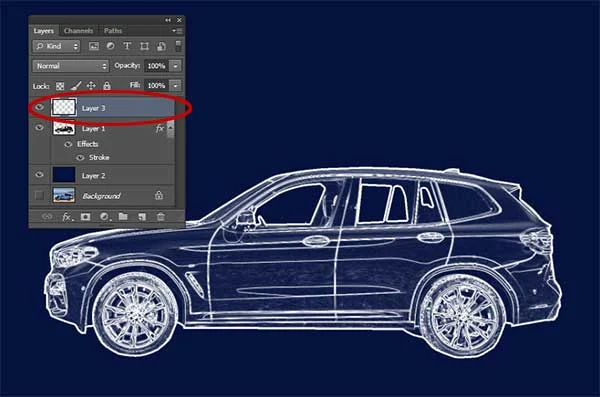
Créez un nouveau calque pour le motif de grille.
15. Remplissez le nouveau calque avec le Motif de grille
Choisissez Modifier > Remplir.
La boîte de dialogue Remplir apparaît.
Sélectionnez le menu déroulant Motif en cours d’utilisation.
Dans le Motif personnalisé, choisissez le motif de grille que nous avons précédemment créé.
Cliquez sur le bouton OK.
Ajustez son opacité si nécessaire, dans le panneau Calques.

Remplissez le nouveau calque avec le motif de grille.

Ajustez son opacité si nécessaire, dans le panneau Calques.
16. Enregistrez votre Document
Choisissez Fichier > Enregistrer ou bien appuyez simplement sur Ctrl +S pour enregistrer votre fichier de projet.
La boîte de dialogue Enregistrer sous s’affiche.
Accédez au dossier dans lequel vous souhaitez stocker votre fichier de projet.
Tapez un nom dans la zone de texte Nom du fichier et laissez le Photoshop par défaut (*.DSP; *.Format PDD).
PSD est le format natif de Photoshop et est utile car il stocke tout sur votre image et vous permettra de modifier ultérieurement votre image dans Photoshop, au cas où vous remarqueriez un problème.
Cliquez sur Enregistrer pour stocker le fichier de projet.
Une fois que vous avez terminé, vous voudrez probablement également exporter l’image dans un format plus largement utilisé, tel que JPEG, PNG, TIFF, etc.