Page d’accueil ETSU
Configuration sans fil des réseaux pour Windows Vista (périphériques ETSU)
Les points d’accès sans fil ETSU sont disponibles pour les étudiants, les professeurs et le personnel de l’ETSU. Les deux réseaux sans fil sont ETSU et ETSURESNET. Si vous avez un adaptateur sans fil (carte sans fil) dans votre ordinateur, vous pourrez vous connecter au réseau ETSU via une connexion sans fil. La sécurité de tous les points d’accès sans fil ETSU est activée par WPA2-Enterprise avec cryptage AES.
Pour la plupart des gens, la configuration devrait être plutôt facile. Vista doit détecter le réseau sans fil et déterminer quels sont les paramètres de sécurité. Vous pouvez obtenir une bulle dans la partie inférieure droite de votre écran qui ressemble à celle ci-dessous.

Si vous demandez à Vista de se connecter au réseau, un écran vous demandera peut-être de choisir un certificat ou d’entrer des informations d’identification.
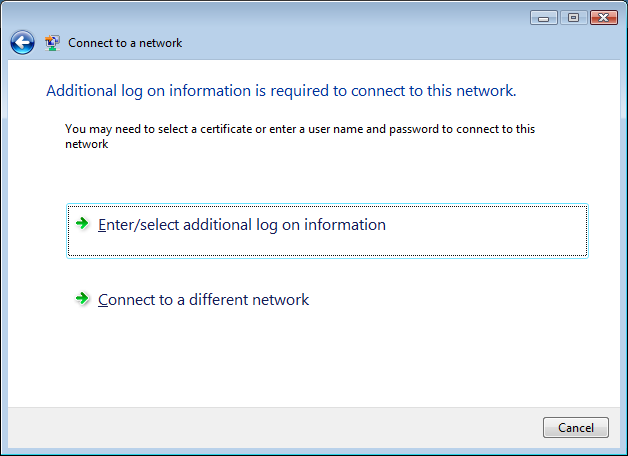
Lorsque vous cliquez sur l’un d’eux, une case vous sera présentée pour entrer votre nom d’utilisateur et votre mot de passe. Vous devrez également entrer « ETSU » pour le domaine d’ouverture de session.

L’écran précédent vous demandera probablement des informations d’ouverture de session supplémentaires. La différence cette fois est qu’un message vous sera présenté pour valider le certificat, comme indiqué ci-dessous.
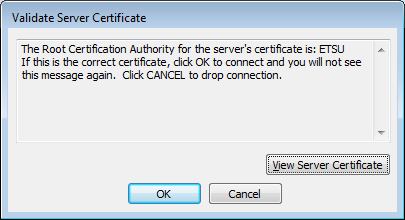
Cliquez simplement sur le bouton OK et vous devriez être connecté quelques secondes plus tard.
Si pour une raison quelconque cela ne fonctionne pas, il y a quelques instructions ci-dessous pour vous permettre de configurer manuellement Vista pour se connecter au réseau.
Cliquez sur le bouton Windows et cliquez sur Se connecter à. Vous devriez obtenir l’écran ci-dessous. Si vous ne voyez pas de liste pour le réseau ETSU ou ETSURESNET, vous n’êtes probablement pas à portée des réseaux.
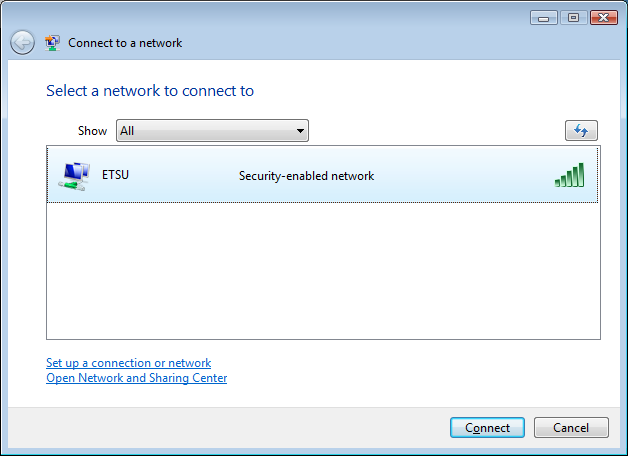
ou
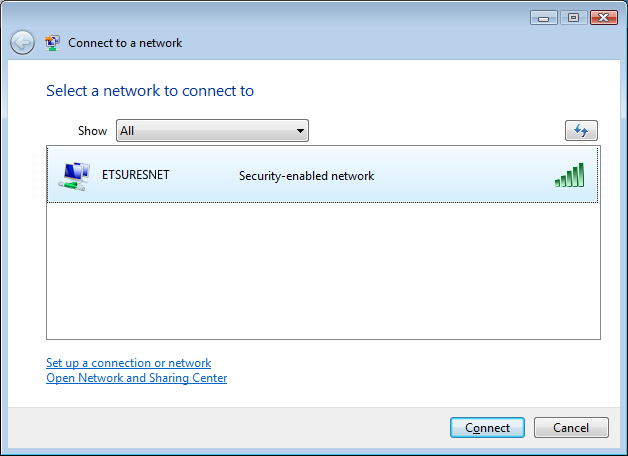
Cliquez avec le bouton droit sur l’entrée ETSU. S’il existe une option Propriétés, cliquez dessus, puis passez à l’étape #6. Si vous n’avez pas de propriétés, cliquez sur Configurer une connexion ou un réseau.
Choisissez l’option Connexion manuelle à un réseau sans fil, puis cliquez sur Suivant.
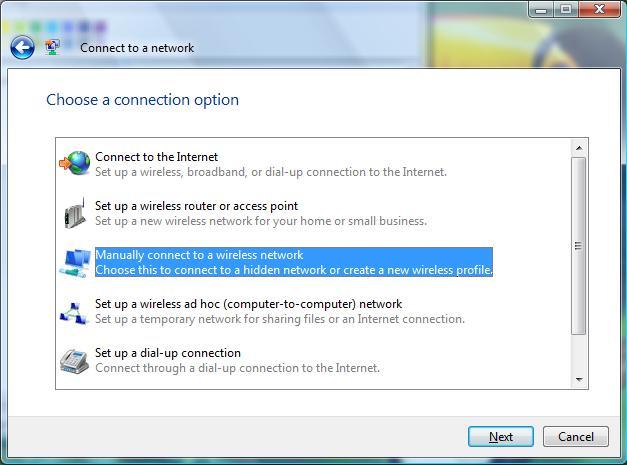
Tapez ETSU ou ETSURESNET pour le nom du réseau, choisissez WPA2-Enterprise pour le type de sécurité, et le type de cryptage doit être défini automatiquement sur AES pour vous. Laissez le champ Clé de sécurité/Phrase secrète vide. Assurez-vous que la case Démarrer cette connexion automatiquement est cochée. Cliquez sur Suivant.
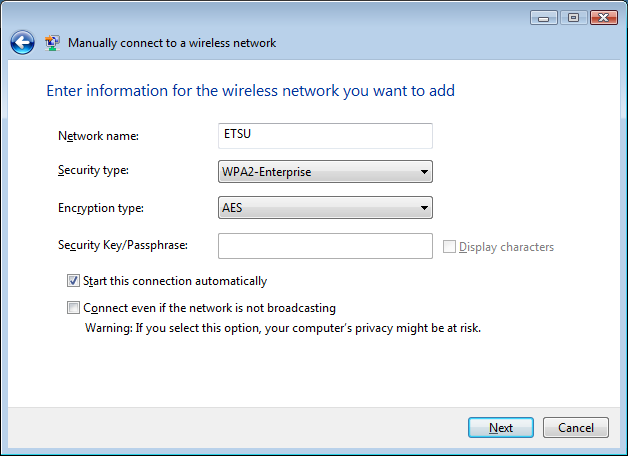
Vous obtiendrez un écran indiquant qu’il a ajouté ETSU avec succès. À ce stade, vous devez cliquer sur Modifier les paramètres de connexion. Lorsque l’écran suivant apparaît, cliquez sur l’onglet Sécurité.
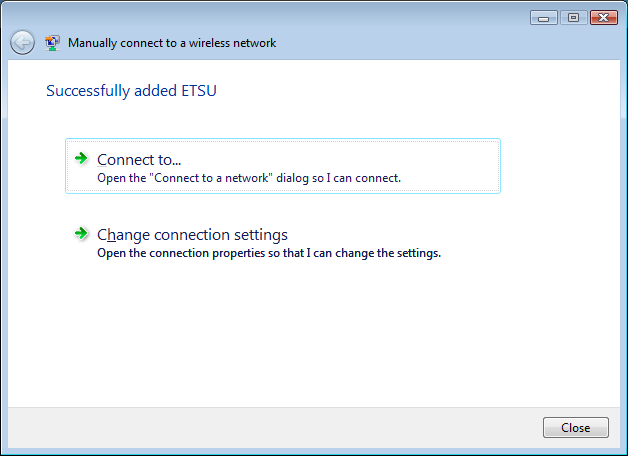
Sur cet écran, assurez-vous que le type de sécurité est défini sur WPA2-Enterprise et que le type de cryptage est défini sur AES. Dans la zone sous Choisissez une méthode d’authentification réseau :, assurez-vous qu’elle est définie sur EAP protégé (PEAP). Lorsque ceux-ci sont définis, cliquez sur le bouton Paramètres.
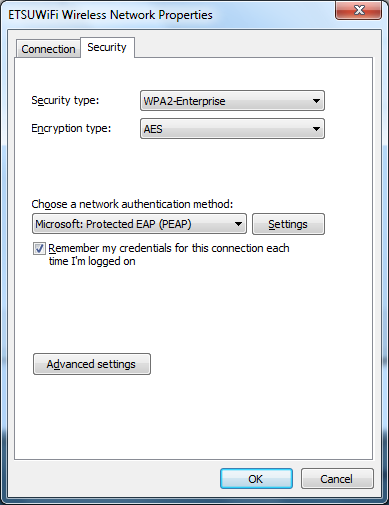
Sur cet écran, vous devez décocher Valider le certificat du serveur.
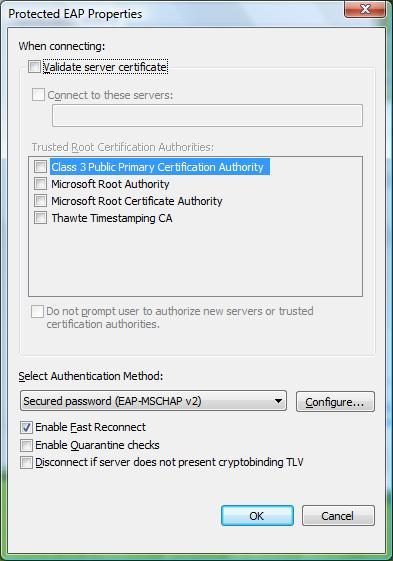
Cliquez sur le bouton OK pour sortir de l’écran des propriétés du PAE protégées. Cliquez ensuite sur le bouton OK pour sortir de l’écran des propriétés ETSU.
Dans la partie inférieure droite de l’écran, vous devriez obtenir une petite bulle comme ce qui est montré ci-dessus. Cliquez dessus pour obtenir l’invite de connexion à venir.

Sur cet écran, entrez simplement votre nom d’utilisateur ETSU, votre mot de passe et utilisez ETSU pour le domaine d’ouverture de session. Cliquez sur le bouton OK.

Après quelques secondes, vous devriez obtenir un écran similaire à celui-ci indiquant que vous êtes connecté. Si vous récupérez la bulle d’authentification, cela signifie probablement que votre mot de passe n’a pas fonctionné. Cliquez sur la bulle pour réessayer.
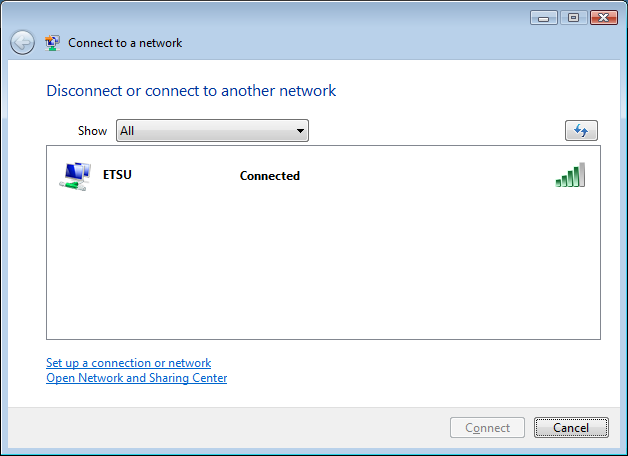
Si vous avez des questions, n’hésitez pas à contacter le Service d’assistance.