Multiplicité: Comment vous cloner dans Photoshop

Adobe Photoshop est un excellent outil pour éditer vos photos. J’aime l’utiliser comme un moyen créatif d’éditer des photos et de les modifier. Mon premier projet dans Photoshop était amusant: faire des clones de moi-même.
Prise des photos
Pour créer des clones de vous-même, placez votre appareil photo sur un trépied et prenez plusieurs photos de vous à différents endroits dans la même scène. Si votre appareil photo est doté d’une minuterie (indiquée ci-dessous), démarrez la minuterie, puis déplacez-vous devant l’appareil photo pour qu’il prenne une photo de vous.
Choisissez une pose différente pour chaque image. vous pouvez prendre des photos, puis vous déplacer devant l’appareil photo avant que l’obturateur ne clique. essayez de donner à vos « personnages » l’impression qu’ils interagissent les uns avec les autres par leurs expressions faciales. Cliquez sur les images ci-dessous pour les télécharger afin que vous puissiez l’essayer vous-même!


Ouvrir les images sous forme de Calques
Si vous souhaitez modifier les mêmes fichiers que moi, vous pouvez les télécharger ci-dessus. Ouvrez les fichiers dans Photoshop sous forme de calques, l’un sur l’autre. Vous pouvez ouvrir plusieurs images en tant que calques en sélectionnant Fichier | Scripts | Charger des Fichiers dans la Pile. Vous verrez vos photos sous forme de plusieurs calques dans une seule image, comme indiqué ci-dessous. Vous pouvez utiliser plus de deux images.
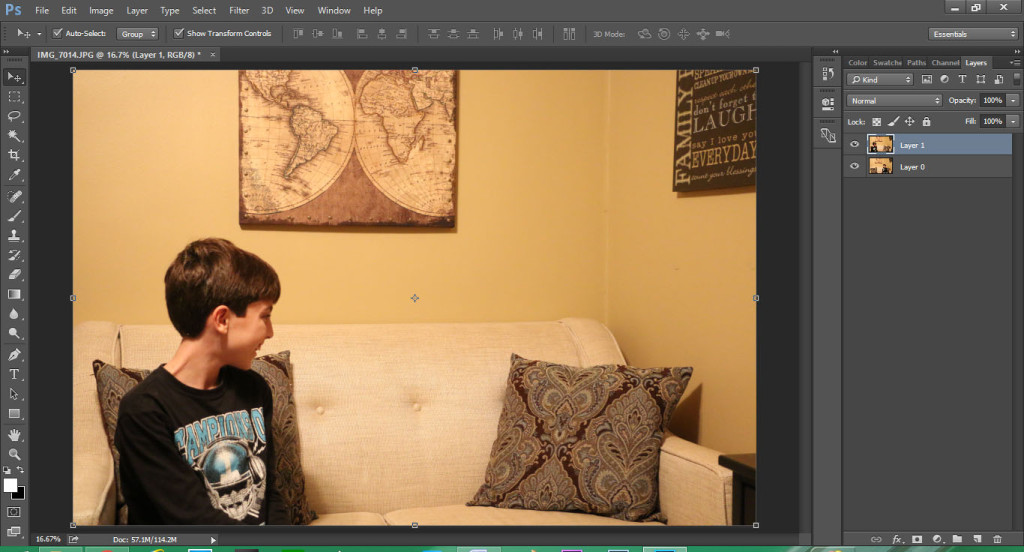
En utilisant des masques de calque pour Afficher des parties de Chaque Image
À l’heure actuelle, le calque supérieur cache complètement le calque inférieur. Nous pouvons utiliser un masque de calque pour masquer des parties du calque supérieur, permettant au calque inférieur de s’afficher. Si vous n’êtes pas familier avec les masques de calque, regardez cette vidéo:
Tout d’abord, sélectionnez le calque supérieur, puis cliquez sur le bouton Ajouter un masque de calque, affiché ensuite.
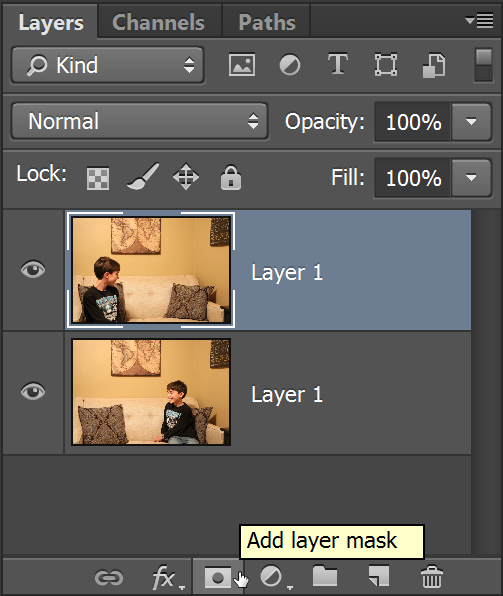
Maintenant, sélectionnez l’outil Pinceau. Vous utiliserez l’outil Pinceau pour peindre en noir à l’intérieur du masque de calque, cachant des parties de l’image du haut.
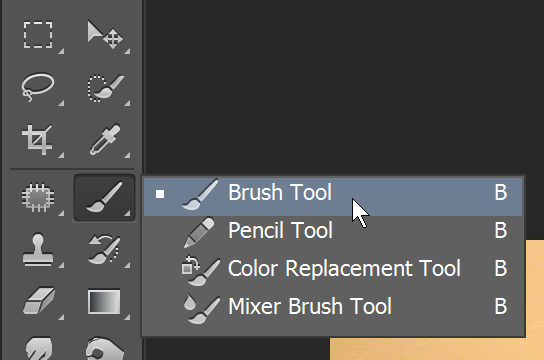
Définissez la couleur de premier plan sur noir, comme indiqué ci-dessous. La couleur de premier plan contrôle la couleur que le pinceau peint.
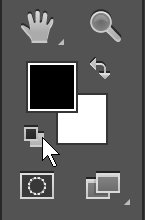
Maintenant, sélectionnez le masque de calque et peignez-le en noir. Vous pouvez appuyer sur les touches de votre clavier pour agrandir ou réduire votre pinceau. Chaque partie du masque de calque que vous peignez en noir masquera cette partie du calque supérieur. Pour montrer le clone de moi-même sur le calque inférieur, j’ai peint en noir sur cette partie de l’image. Vous n’avez pas besoin d’être exact!
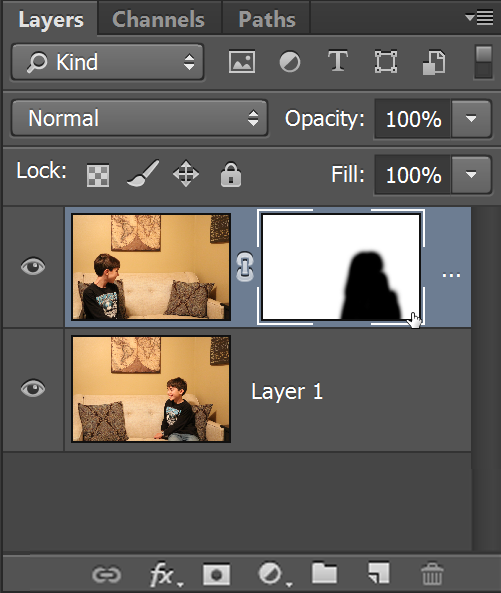
Voici ma dernière photo de clone! Plutôt cool! Si vous souhaitez voir le fichier PSD final, vous pouvez le télécharger ici et le modifier. Merci d’avoir lu! Continuez à tirer!

Voici une vidéo réalisée par Chelsea qui utilise certaines des mêmes techniques :