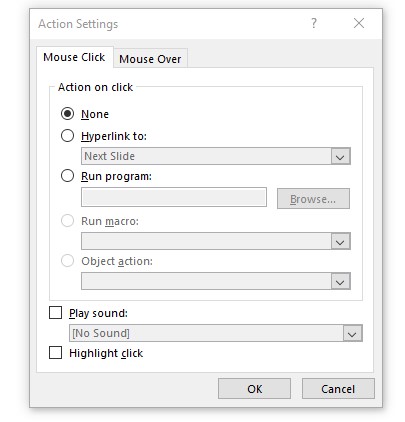Menu
Vous souhaitez insérer du contenu PDF dans votre présentation PowerPoint, mais vous ne savez pas comment? Vous êtes au bon endroit. Nous allons vous montrer 5 façons simples de le faire.
Les fichiers PDF sont en lecture seule. Cela signifie qu’une fois créés, ils sont difficiles à modifier. Lisez la suite pour savoir comment vous pouvez toujours insérer et modifier du contenu PDF dans votre présentation PowerPoint.
Qu’est-ce qu’un PDF ?
Le format de document Portable a été développé en 1993 par la société Adobe System. Un fichier PDF peut être une image et/ou un texte. Pour ouvrir ces documents, vous devez disposer d’un programme compatible, par exemple Adobe Acrobat Reader. Ce programme doit être acheté.
Mais il existe des alternatives gratuites, telles que PDFCreator. Cela s’installe comme un pilote d’imprimante – lorsque vous cliquez dessus, tout programme ayant accès aux options d’imprimante créera un fichier PDF pour vous au lieu d’une impression. Le logiciel gratuit BullZip crée également des fichiers PDF à l’aide de l’option de dialogue de l’imprimante. Vous pouvez trouver plus de programmes alternatifs gratuits ici.
Une caractéristique de ces types de fichiers est qu’ils conservent la mise en page de l’auteur original. Cela signifie qu’un PDF ne peut pas être facilement modifié après son enregistrement, il a donc la même apparence sur n’importe quel système informatique. C’est pourquoi de nombreux organismes gouvernementaux et entreprises comptent sur eux.
Insérer des fichiers PDF dans PowerPoint: vos options
Vous pouvez insérer un fichier PDF dans PowerPoint de la manière suivante:
- Sous forme d’image
- Sous forme d’objet
- Sous forme de lien
- Avec l’outil d’extraction
- Convertir en ligne
Toutes ces options sont expliquées plus en détail ci-dessous.
Option 1: Insérer sous forme d’image
En utilisant la fonction de capture d’écran, vous pouvez rapidement insérer des sections de votre fichier sous forme d’images dans votre présentation PowerPoint. Voici comment vous le faites:
1. Ouvrez votre fichier PDF.
2. Assurez-vous que le fichier est la fenêtre ouverte la plus récente avant de passer à l’étape suivante. Ne minimisez pas la fenêtre.
3. Assurez-vous que tout ce que vous souhaitez capturer en tant qu’image est visible dans la fenêtre.
4. Sélectionnez maintenant la diapositive dans PowerPoint où vous souhaitez que le contenu PDF apparaisse.
5. Cliquez sur l’onglet Insérer, puis sélectionnez Capture d’écran dans le groupe Images.

6. Votre PDF sera la première vignette de la galerie Windows disponible.
7. Sélectionnez Écrêtage d’écran pour ajouter une partie sélectionnée de votre PDF.
8. Votre fenêtre apparaîtra maintenant en blanc et le pointeur apparaîtra sous forme de croix.
9. Maintenez le bouton gauche de la souris enfoncé et faites-le glisser pour sélectionner la partie de l’écran que vous souhaitez capturer. Lorsque vous avez terminé de faire glisser, la zone sélectionnée apparaîtra automatiquement sous forme d’image dans votre diapositive PowerPoint.
10. Pour modifier votre nouvelle capture d’écran, utilisez les outils de l’onglet Format d’image.

Option 2: Insérer en tant qu’objet
Suivez ces étapes pour intégrer votre fichier en tant qu’objet dans votre présentation PowerPoint:
Remarque: La qualité du fichier sera réduite avec cette méthode. Cependant, si vous double-cliquez sur l’image du fichier PDF en vue normale, vous verrez l’intégralité du PDF.
- Sélectionnez la diapositive PowerPoint où vous souhaitez que le contenu apparaisse.

2. Assurez-vous que le fichier est la fenêtre ouverte la plus récente avant de passer à l’étape suivante. Ne minimisez pas la fenêtre.
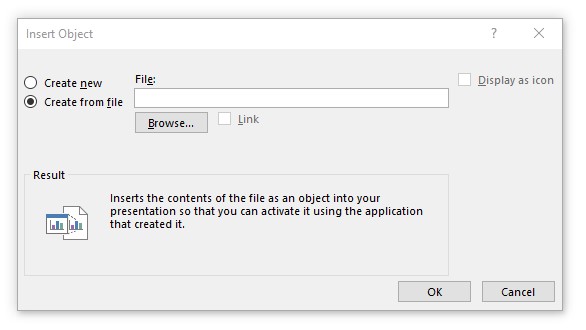
3. Une nouvelle fenêtre s’ouvrira. Sélectionnez Créer à partir d’un fichier dans la zone Insérer un objet.
4. Cliquez sur Parcourir pour rechercher votre fichier, puis confirmez avec OK.
Option 3: Ajouter un lien
Insérer un lien pour accéder facilement au fichier PDF lors de votre présentation. Voici comment le faire:
1. Entrez le texte qui servira de lien vers le fichier dans votre présentation.
2. Allez maintenant dans Insérer > Lien > Insérer un lien.

3. Entrez l’adresse de votre fichier. Sinon, cliquez sur l’icône du dossier de fichiers pour rechercher votre fichier ou entrez le nom du fichier. Cliquez sur Ouvrir.
4. Lorsque vous appuyez sur Ctrl + Clic sur le texte sélectionné, votre document s’ouvre dans un lecteur PDF (par exemple, Adobe Reader).
Option 4: Utilisez un outil d’extraction
Si vous utilisez Windows, l’outil d’extraction ou Snip & Sketch est préinstallé sur votre ordinateur. Cet outil vous permet de créer facilement des captures d’écran. Vous pouvez utiliser cet outil pour copier, recadrer ou enregistrer des extraits de votre fichier PDF. Voici comment cela fonctionne :
1. Ouvrez le fichier que vous souhaitez capturer.
2. Recherchez l’outil d’extraction, ou l’esquisse Snip &, sur votre ordinateur et une fois le programme ouvert, sélectionnez Nouveau dans le coin supérieur gauche.
3. Votre écran apparaîtra maintenant en blanc. Utilisez la souris pour faire glisser la zone que vous souhaitez couper.
4. Enregistrez la section image en tant qu’image PNG en cliquant sur l’icône Enregistrer dans le coin supérieur droit de l’outil d’extraction. Enregistrez le fichier dans un endroit où vous pouvez facilement le trouver.
5. Allez dans Insérer > Images pour l’ajouter à votre présentation.
Option 5: Convertir en ligne
Avec cette méthode, vous pouvez convertir votre document directement en a.document pptx. Pour ce faire, vous aurez besoin du bon logiciel (en ligne). Pour les étapes suivantes, nous utilisons avec le convertisseur en ligne payant Smallpdf.
1. Aller à la Smallpdf.com
2. Sélectionnez la tuile PDF en PPT.
3. Cliquez sur Choisir des fichiers et sélectionnez votre fichier PDF. Confirmez avec Ouvrir.
4. La conversion de votre fichier peut prendre un moment. Cliquez sur Télécharger pour enregistrer le document PDF converti.
5. Dans la nouvelle fenêtre, sélectionnez Enregistrer le fichier et confirmez avec OK. Le fichier se trouve maintenant dans le dossier de téléchargement de votre ordinateur.
6. Lorsque vous ouvrez le fichier converti, vous obtenez une présentation PowerPoint contenant toutes les données de votre document. Vous pouvez maintenant créer le reste de votre présentation.
Dernier conseil: Affichez votre fichier PDF d’un clic de souris
1. Insérez votre fichier en tant qu’objet comme décrit ci-dessus dans l’option 2.
2. Allez dans l’action Insérer > qui se trouve dans le groupe Liens.

3. Cela ouvrira la boîte de paramètres d’action. Dans l’onglet Clic de souris, activez l’option pour ouvrir votre fichier en utilisant le clic de souris.