Lot Multi Enregistrer
Script pour Adobe Photoshop
Dernière mise à jour 12/12/2021, version 3.4
Le script analyse un dossier à la recherche d’images, effectue des transformations sélectionnées et enregistre des copies dans jusqu’à quatre formats courants. Bien que cette fonctionnalité soit similaire aux scripts existants (par exemple, Processeur d’image, inclus avec Photoshop), la sauvegarde par lots multiple ajoute une capacité manquante dans les autres scripts d’enregistrement de fichiers.
- Traiter toutes les extensions ou certaines extensions
- Traiter les images raster, PDF, AI et EPS vectoriels
- Première page PDF, toutes les pages ou toutes les images
- Enregistrer PSD, TIF, JPG et PNG 8 ou 24
- Convertir en n’importe quel profil de couleur
- Calques tels quels, fusionnés ou aplatis
- Ajuster le PPI, définir ou rééchantillonner
- Limiter les pixels dans l’une ou l’autre dimension
- Conserver les chemins, tout supprimer ou conserver les cas spéciaux
- Renommer JPG et PNG pour une utilisation Web
- Enregistrer et restaurer tous les paramètres
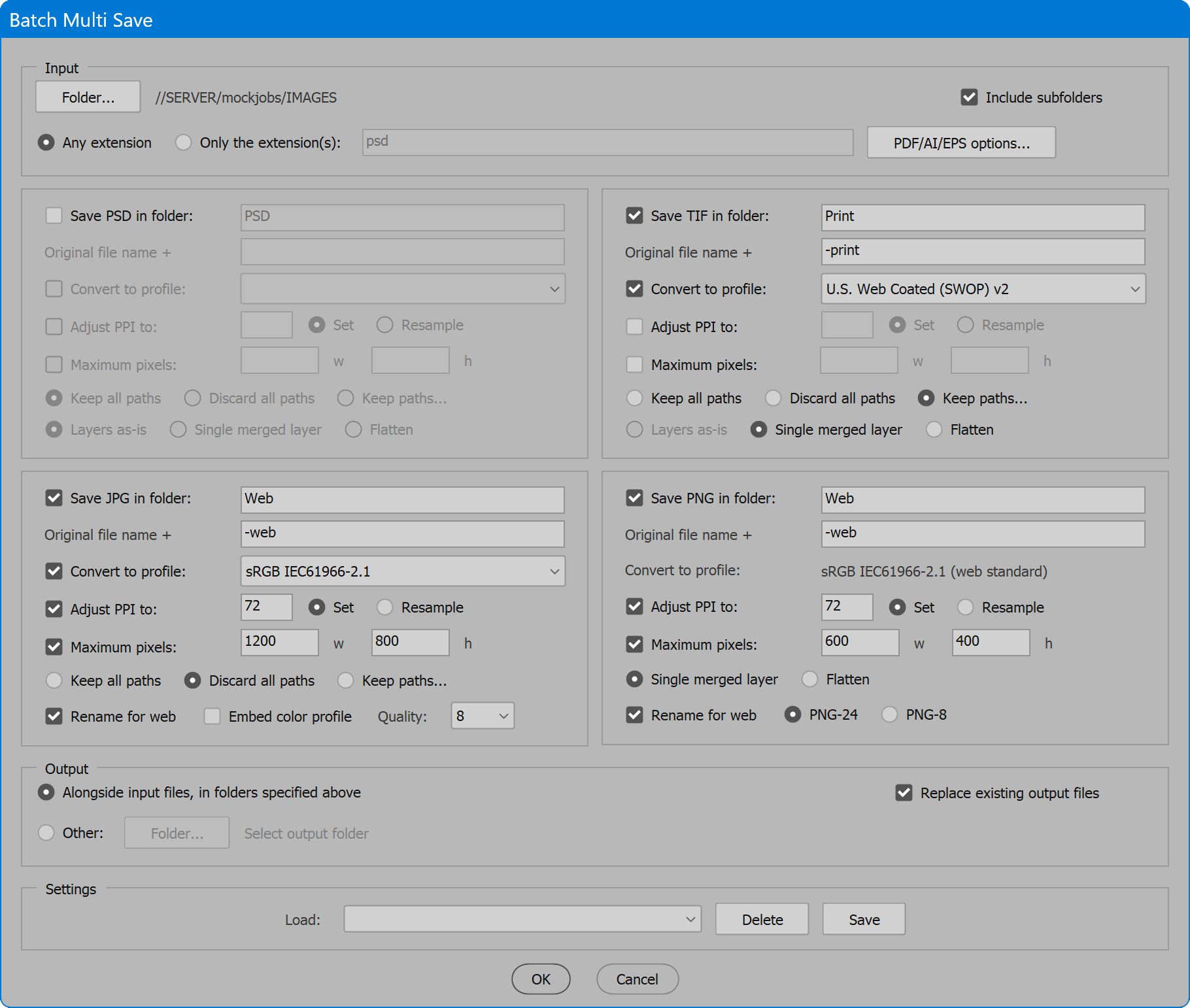
Lot Multi Enregistrer
De nombreux scripts sont téléchargeables gratuitement grâce au généreux soutien des utilisateurs. Aidez-moi à continuer à développer de nouveaux scripts en soutenant mon travail. Cliquez sur les boutons ci-dessous pour faire une contribution de n’importe quel montant. Merci.
L’idée originale était d’automatiser l’enregistrement des fichiers finaux après correction /retouche des couleurs. Mes fichiers de travail sont des PSD avec des calques et des masques, mais le client n’a pas besoin de tout cela. La plupart veulent quelque chose pour l’impression et le web — une seule couche ou un TIF CMJN aplati et des JPG / PNG RVB à une résolution inférieure. D’autres outils accomplissent la plupart de ces tâches, mais pas toutes les étapes en un seul outil ou avec un contrôle suffisant. J’en voulais plus. Également utile pour le développement Web, le script peut sous-échantillonner des images ou extraire des fichiers PDF, les transformer et les enregistrer en une seule opération.
Certains exemples utilisent au-delà de l’évidence
Supposons qu’un projet soit destiné à la sortie numérique ou à l’impression CMJN, mais qu’il utilise des duotones. Le script peut tout convertir en CMJN. Ou les spécifications de production sont noires uniquement. Définissez convertir en profil pour gagner 20% et traiter un dossier d’images. Le résultat est des copies toutes en niveaux de gris, prêtes à être relancées dans la mise en page. Pour le travail de magazine, la plupart ont des sites Web de nos jours, et chaque nouveau numéro a besoin des images à publier en ligne. Exportez un PDF de la mise en page du magazine en pleine résolution et en spreads (les croisements sont donc une seule image). Alimentez ce fichier PDF dans le script, définissez l’option PDF sur images et enregistrez-le au format JPG. Dans le même temps, limitez les dimensions des pixels et renommez pour le web. Le résultat est des images prêtes pour le Web recadrées exactement de la même manière que la mise en page d’impression. Ce ne sont que quelques exemples.
Vidéo pratique
Comment utiliser le script
L’interface comporte quatre sections : Entrée, un groupe de quatre formats de sortie, Sortie et Paramètres. Activez les options souhaitées et cliquez sur le bouton OK pour commencer. Une barre de progression s’affiche pendant le traitement. Pour annuler le traitement, appuyez sur la touche ECHAP. Sinon, une fois terminé, le nombre d’images traitées est signalé. En cas de problème, un fichier journal est écrit dans le dossier d’entrée et l’utilisateur en est informé.
Voir le script d’accompagnement Enregistrer la copie pour enregistrer des images individuelles exactement de la même manière que ce script batch.
Section 1: Dossier d’entrée
– sélectionnez un dossier pour rechercher des images. Si aucun fichier image n’est trouvé, l’utilisateur est averti.
Inclure des sous-dossiers – si cette option est activée, les images du dossier sélectionné et de chaque dossier situé en dessous sont traitées. Si cette option est désactivée, seules les images du dossier sélectionné sont traitées.
Toute extension — tout fichier que Photoshop est capable d’ouvrir est traité. Si Photoshop ne peut pas ouvrir un fichier, l’erreur est signalée dans le fichier journal. Le script ignore une liste d’extensions que nous savons ne pas ouvrir (c’est-à-dire txt, doc, etc.). Parce que le script n’essaiera même pas, ceux-ci ne sont pas signalés dans le fichier journal.
Seules les extensions – fichiers correspondant aux extensions de la liste sont traités. Entrez une seule extension ou séparez plusieurs extensions avec un espace ou une virgule. Le point précédent n’est pas nécessaire et s’il est présent est ignoré.
Options PDF/AI/EPS – options supplémentaires lorsque le script rencontre PDF, Illustrator (compatible PDF) ou EPS vectoriel. Le script reconnaît les EPS raster et les traite normalement, pas en tant que vecteur.
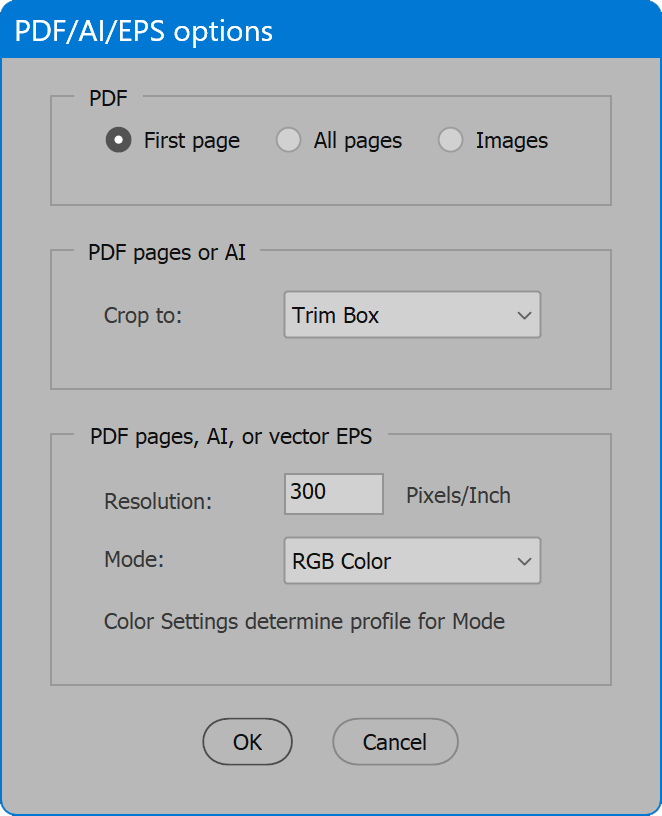
Panneau PDF — le choix de rastériser la Première page ou Toutes les pages, ou d’extraire toutes les images du PDF.
Recadrer vers – la zone de page utilisée pour recadrer la page PDF ou l’illustration Illustrator. Ne s’applique pas aux EPS vectoriels, qui rognent toujours dans la boîte englobante.Résolution
— pixels par pouce utilisés pour rastériser la page PDF, les illustrations Illustrator ou les EPS vectoriels. Ne s’applique pas aux images PDF, qui conservent leur résolution d’origine.Mode
– l’espace colorimétrique utilisé pour rastériser la page PDF, les illustrations Illustrator ou les EPS vectoriels. Ne s’applique pas aux images PDF, qui conservent leur espace colorimétrique d’origine. Lorsque les fichiers vectoriels sont rastérisés, le profil de couleur utilisé est déterminé par les paramètres de couleur de l’application, tout comme lors de l’ouverture de fichiers vectoriels directement dans Photoshop. Définissez les profils de couleur souhaités à l’aide du menu Modifier les paramètres de couleur > avant de lancer le script.
Section 2: Groupe de quatre formats de sortie
Le script produit des images aux formats PSD, TIF, JPG et PNG. Pour activer la sortie d’un format, cochez sa case Enregistrer dans le dossier. Les options disponibles varient d’un format à l’autre, comme décrit ci-dessous.
Options communes à tous les formats de sortie
Enregistrer dans le dossier — cochez la case pour enregistrer une version de chaque image dans le format sélectionné, puis entrez un nom de dossier dans lequel les copies sont enregistrées (obligatoire).
Ajustez PPI pour activer la case à cocher et entrez la valeur de pixels par pouce souhaitée.
Set/Resample – détermine comment Photoshop arrive à la valeur PPI entrée. Set ne modifie pas le nombre de pixels, enregistre uniquement le nombre de pixels d’un pouce. Le rééchantillonnage conserve les dimensions actuelles de l’image (en pouces) et augmente ou diminue le nombre de pixels pour arriver à la valeur PPI saisie. Remarque La méthode de rééchantillonnage est automatique.
Pixels, largeur et hauteur maximales – activez la case à cocher pour limiter les dimensions finales des pixels de l’image et entrez une valeur en pixels pour la largeur et/ou la hauteur. Il est acceptable d’omettre l’une des dimensions. Dans ce cas, la dimension entrée est limitée et l’autre tombe où elle le peut. Lorsque les deux valeurs sont saisies, aucune dimension ne dépasse la valeur saisie. Une dimension peut entraîner moins de pixels que ce qui est entré si nécessaire pour maintenir les proportions. En d’autres termes, la définition des deux valeurs ne définit pas la largeur et la hauteur précises; elle définit seulement la limite supérieure de chaque dimension.
REMARQUE IMPORTANTE : si l’option Pixels maximaux est activée et si l’option Ajuster PPI à est également activée, il est généralement préférable de sélectionner Définir plutôt que de rééchantillonner car PPI est ajusté avant d’évaluer les pixels maximaux. Lorsque PPI est rééchantillonné à une valeur faible (i.e. 72), le résultat peut être moins de pixels que le maximum saisi. Cela pourrait être un comportement souhaité, ou peut-être pas. Sachez simplement que l’ajustement PPI se produit en premier, puis l’image est réduite pour limiter les pixels maximum.
Options uniques aux formats particuliers
PSD, TIF et JPG
Convertir en profil – convertit la couleur au profil sélectionné avant d’enregistrer une copie de l’image. Cela se produit après la fusion des calques ou l’aplatissement pour s’assurer que les calques de réglage sont appliqués dans l’espace colorimétrique d’origine avant la conversion vers le profil sélectionné.
Conservez tous les chemins, Jetez tous les chemins, Conservez les chemins… – Gardez tous les chemins laisse tous les chemins intacts. Supprimer tous les chemins supprime tous les chemins, y compris tout ensemble de chemin d’écrêtage. Gardez des chemins… affiche une boîte de dialogue supplémentaire avec d’autres options :
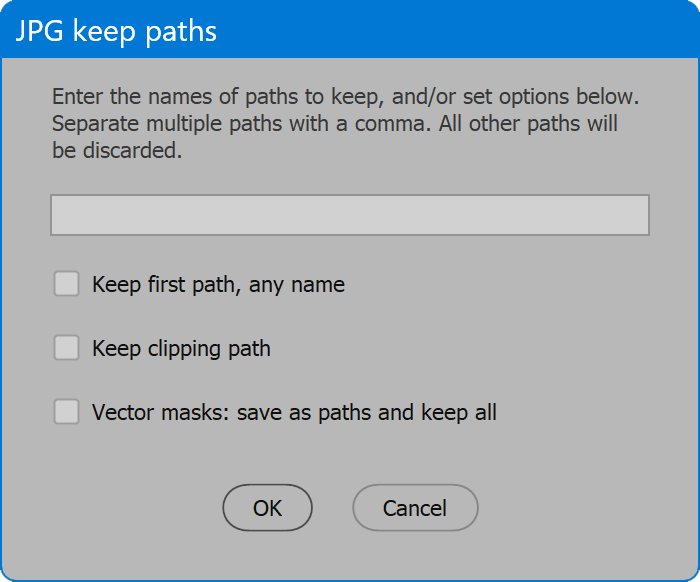
Champ de saisie – entrez les noms de chemin à conserver. Séparez plusieurs noms de chemin avec une virgule. La correspondance avec les noms de chemin est insensible à la casse.
Conserver le premier chemin, n’importe quel nom — le premier chemin du panneau Chemins est conservé, quel que soit son nom.
Conserver le chemin d’écrêtage — le chemin affecté au chemin d’écrêtage est conservé.
Masques vectoriels : enregistrer en tant que chemins et conserver tout – les chemins de masque vectoriel et les chemins de calque de forme sont copiés dans des chemins normaux et nommés de manière incrémentielle (Chemin 2, Chemin 3, etc.). Étant donné que d’autres transformations peuvent appliquer des masques vectoriels et rastériser des calques de forme, ce qui supprime ensuite le chemin réel (par exemple, fusionner en un seul calque ou aplatir), la copie vers un chemin normal pour ces éléments se produit avant les autres transformations.
PSD et TIF
Les couches en l’état sont intactes et les canaux alpha sont conservés, ainsi que les guides de règle. Cette option n’existe pas pour JPG ou PNG. JPG nécessite que l’image soit aplatie. PNG prend en charge une seule couche, mais pas plusieurs couches, que l’image d’entrée peut avoir.
REMARQUE IMPORTANTE : Cette option est désactivée lorsque d’autres options sont activées qui modifient la couleur ou les dimensions des pixels. Les calques de réglage ne peuvent pas modifier l’espace colorimétrique et conserver des résultats fidèles, et les effets de calque ne sont pas mis à l’échelle lorsqu’une image est redimensionnée. Pour ces raisons, lorsque les options correspondantes sont activées, l’image doit être fusionnée en un seul calque ou aplatie pour conserver son apparence.
PSD, TIF et PNG
Couche fusionnée unique — les couches masquées sont ignorées et les couches restantes sont fusionnées en une seule couche. S’il reste un masque de calque, il est appliqué. Les canaux Alpha et les guides de règle sont jetés. L’option n’existe pas pour JPG car elle doit être aplatie.
Aplatir – le résultat est un seul calque « d’arrière-plan ». Les canaux Alpha et les guides de règle sont jetés. JPG effectue toujours cette étape.
Les deux options ci-dessus sont effectuées avant le redimensionnement afin que les effets, objets intelligents et calques de forme soient rastérisés à la résolution d’origine pour conserver leur apparence.
JPG
Intégrer le profil de couleur – intègre dans le JPG le profil de couleur actuel, soit pour l’espace colorimétrique d’origine s’il n’est pas converti, soit le profil sélectionné pour l’option Convertir en profil. L’option existe pour JPG afin que les fichiers destinés à l’impression puissent inclure des profils, importants à conserver dans ce cas, mais JPG pour le web peut omettre des profils, car le profil est en excès et ne fait qu’augmenter la taille du fichier.Qualité
— Qualité d’image JPEG. La plage valide est de 0 à 12. 0 est une compression extrême entraînant une qualité médiocre. 12 est une compression légère qui est pratiquement indiscernable de l’original, la plus haute qualité possible, ce qui se traduit bien sûr par la plus grande taille de fichier. 10 à 12 est recommandé pour l’impression ou toute autre reproduction de haute qualité. Pour les images Web, 5 à 8 est une plage acceptable.
JPG et PNG
Renommer pour le web – détecte les caractères du nom de fichier qui nécessitent un encodage d’URL, les remplace par un tiret et convertit le nom de fichier en minuscules. Empêche les URL qui ressemblent à « This/This%20is%20the%20File%20Name.jpg ». Au lieu de cela, le résultat est « this/this-is-the-file-name.jpg ».
PNG
PNG-8/PNG-24 – le choix de la profondeur de bits. PNG-8 est une couleur indexée, (8 bits par pixel, d’un seul canal), tandis que PNG-24 est une couleur RVB (24 bits par pixel, ou 8 bits par canal, de 3 canaux). PNG-8 produit des fichiers plus petits mais au prix de la précision des couleurs. L’utilisateur est le juge de ce compromis et de la profondeur de bits appropriée pour le projet.
Chapitre 3: Sortie
À côté des fichiers d’entrée, dans les dossiers spécifiés ci—dessus – chaque format sélectionné pour la sortie est enregistré dans le dossier spécifié, qui est créé dans le dossier d’entrée et dans tous les sous-dossiers si l’option est activée.
Autre – sélectionnez un dossier et les fichiers sont envoyés à l’emplacement au lieu de côtoyer les fichiers d’entrée. Si Inclure les sous-dossiers est activé, tous sont créés à l’emplacement de sortie.
Que la sortie soit enregistrée à côté des fichiers d’entrée ou dans un autre dossier, les fichiers de sortie sont toujours enregistrés dans le dossier Enregistrer dans chaque format spécifié, qui est requis et créé si nécessaire, y compris dans les sous-dossiers. Cela est nécessaire pour éviter les conflits de noms de fichiers en double. Si une structure de dossiers moins complexe est souhaitée, utilisez d’autres outils ou organisez manuellement les fichiers d’entrée dans une structure plate avant le traitement.
Remplacer les fichiers de sortie existants – lorsqu’il est activé, les fichiers de sortie existants sont remplacés sans intervention de l’utilisateur. Lorsqu’il est désactivé, pour chaque fichier de sortie existant, l’utilisateur est invité à confirmer le remplacement, à ignorer l’enregistrement du fichier, à tout remplacer (ce qui équivaut à activer cette option) ou à annuler le traitement.
Section 4: Paramètres
Les options actuelles peuvent être enregistrées et restaurées ultérieurement. Sélectionnez dans la liste déroulante Charger pour choisir les paramètres enregistrés et les options actuelles sont mises à jour. Cliquez sur le bouton Supprimer et les paramètres enregistrés sélectionnés dans la liste déroulante Charger sont définitivement supprimés. Cliquez sur le bouton Enregistrer, indiquez un nom pour les paramètres et les options actuelles sont conservées. Si le nom existe déjà, l’utilisateur peut choisir de remplacer les paramètres enregistrés. Ou cochez la case Remplacer les paramètres et choisissez les paramètres à remplacer.
Le script fournit les paramètres enregistrés par défaut nommés. Ces paramètres ne peuvent pas être supprimés mais peuvent être mis à jour aux valeurs actuelles. Enregistrez les paramètres, cochez la case Remplacer les paramètres et choisissez.
Autres lectures
Si vous avez atteint ce point, vous en savez assez pour utiliser le script. Le reste n’est pas crucial à lire, mais aide à comprendre le fonctionnement du script. Cette section est la dernière, dans l’intérêt de minimiser « Trop longtemps; N’a pas lu. »
Modes d’image et comment chacun est traité
Parmi les formats que Photoshop peut ouvrir, le script reconnaît des aspects de l’image et agit intelligemment en fonction du format de sortie. Selon la combinaison de facteurs, les images sont traitées sans problème ou un avertissement est signalé dans le fichier journal lorsque des situations particulières sont rencontrées.
Bitmap – PSD et TIF prennent en charge le mode bitmap, mais si on leur demande de convertir en profil, la demande n’est pas prise en charge. Dans ce cas, l’image est convertie en niveaux de gris, puis en profil de couleur sélectionné. Si la conversion en profil n’est pas activée, les images bitmap restent bitmap dans PSD et TIF. JPG ne prend pas en charge le mode bitmap, et bien que techniquement PNG le fasse, enregistrer des bitmaps au format PNG n’a guère de sens car l’intention du format est pour les graphiques Web. Les bitmaps JPG et PNG sont convertis en niveaux de gris, puis, s’ils sont activés, en profil de couleur sélectionné.
Duotone—PSD est le seul format (de ceux fournis par le script) qui prend en charge le mode duotone. Si la conversion en profil est activée, l’image est convertie en RVB puis en profil de couleur sélectionné, sinon elle reste en mode duotone. Les formats TIF, JPG et PNG ne prennent pas en charge le mode duotone, convertissez donc toujours en RVB, puis, s’il est activé, au profil de couleur sélectionné.
Couleur indexée – PSD, TIF et PNG-8 prennent en charge les couleurs indexées et, sauf conversion, conservent l’espace colorimétrique d’origine. Les formats JPG et PNG-24 ne prennent pas en charge la couleur indexée et se convertissent en RVB, puis, s’ils sont activés, au profil de couleur sélectionné.
Canaux de couleur d’accompagnement – PSD et TIF sont les seuls formats (de ceux fournis par le script) qui prennent en charge les canaux d’accompagnement. Pour ces formats, que la conversion en profil soit activée ou non, les canaux spot sont ignorés et restent tels quels. JPG et PNG convertissent en RVB, puis fusionnent les canaux ponctuels pour reproduire l’apparence de l’image avec les tons directs. Ensuite, si cette option est activée, la couleur est convertie en profil sélectionné.
Multicanal – PSD est le seul format (de ceux fournis par le script) prenant en charge le mode multicanal. Étant donné que la conversion multicanal en d’autres espaces colorimétriques n’est pas fiable, le script ne tente pas de le faire. Par conséquent, il n’y a jamais de changement de mode. Les images multicanaux restent telles quelles. Les formats TIF, JPG et PNG ne prennent pas en charge le mode multicanal et, comme la conversion vers d’autres espaces colorimétriques n’est pas fiable, ces formats ne sont pas enregistrés. Un avertissement à cet effet est signalé dans le fichier journal. Il est recommandé de travailler avec des images multicanaux directement dans Photoshop plutôt que d’utiliser des outils automatisés tels que ce script.
16 et 32 bits par canal – PSD et TIF prennent en charge plus de 8 bits par canal et conserveront des valeurs supérieures à 8 sauf si la conversion en profil est activée, auquel cas l’image est convertie en 8 bits par canal, puis en profil de couleur sélectionné. Dans tous les cas, qu’ils convertissent ou non la couleur, JPG et PNG sont convertis en 8 bits par canal. Pour le choix PNG-8, l’image est encore réduite à une couleur indexée sur 8 bits à canal unique. 32 bits par canal n’est pas entièrement compatible avec la gestion des couleurs et peut entraîner des changements de couleur indésirables, qu’ils convertissent ou non la couleur. Il est recommandé de travailler avec des images 32 bits directement dans Photoshop plutôt que d’utiliser des outils automatisés tels que ce script.
Compression TIF
Le script produit le format TIF avec compression LZW et compression de couche ZIP (si les couches sont conservées).
JPG
Lors de l’enregistrement, l’option de format utilisée est la norme de base pour une compatibilité maximale.
Profils de couleur intégrés
JPG est le seul format avec l’option Intégrer le profil de couleur. PSD et TIF intègrent toujours le profil (le cas échéant, en fonction du mode et de l’attribution d’un profil), et PNG n’intègre jamais de profil.
Espace colorimétrique PNG
Les images enregistrées au format PNG sont toujours converties en standard web d’espace colorimétrique sRGB. Pour PNG-8, si la couleur n’est pas déjà indexée, l’image est convertie en couleur indexée à l’aide de la palette locale (adaptative), 256 couleurs aucune forcée, transparence activée et mat de aucune. Le format PNG n’intègre jamais de profil de couleur.
Noms de fichiers en double
Pour éviter que les noms de fichiers en double ne s’écrasent les uns les autres, les fichiers sont envoyés dans des dossiers spécifiés. Cependant, étant donné que les fichiers de sortie sont le nom de base du fichier (nom sans extension) plus l’extension de format de sortie ajoutée, il reste une situation dans laquelle des noms de fichiers en double peuvent se produire — lorsque des fichiers d’entrée d’extensions différentes, dans le même dossier, ont le même nom de base. Lorsque cette circonstance existe, le nom de base conserve l’extension du fichier d’entrée, qui est normalement remplacée par l’extension du format de sortie. Tout fichier de sortie avec deux extensions (car l’extension d’entrée est conservée) n’est pas un problème; il est nommé de cette façon pour éviter que les noms en double ne s’écrasent les uns les autres.
Profils de couleurs disponibles
Pour l’option Convertir en profil, la liste des profils à choisir est compilée en recherchant des emplacements connus dans le système.CPI/.fichiers icm et extraction du nom du profil. Cela se produit chaque fois que le script est lancé. La liste doit inclure la plupart des mêmes profils que Photoshop affiche dans des boîtes de dialogue telles que les paramètres de couleur, mais elle ne correspond pas exactement. Si un profil nécessaire n’apparaît pas dans la liste, ajoutez le profil à un emplacement à la fois Photoshop et le script recherchent des profils (ci-dessous), puis relancez le script.
macOS
: Bibliothèque: ColorSync: Profils
Windows
\Windows\System32\spool\drivers\color
Batch Multi Save
Détails de la licence inclus dans télécharger
Pour obtenir de l’aide sur l’installation de scripts, consultez Comment installer et utiliser des scripts dans les applications Adobe Creative Cloud.
Également disponible à la location pour programmer des solutions personnalisées. Contactez William pour plus d’informations.
IMPORTANT: en téléchargeant l’un des scripts de cette page, vous acceptez que le logiciel soit fourni sans aucune garantie, expresse ou implicite. UTILISEZ À VOS PROPRES RISQUES. Faites toujours des sauvegardes de données importantes.