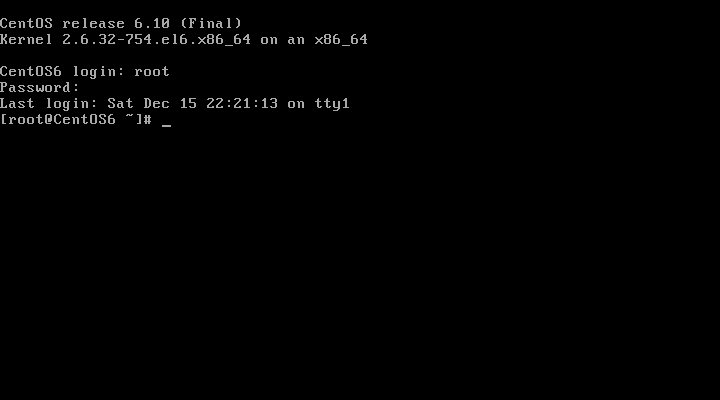Deux façons de réinitialiser ou de modifier le mot de passe Root oublié sur les systèmes RHEL 6 / CentOS 6
Si vous avez oublié votre mot de passe root pour les systèmes RHEL 6 et CentOS 6, ne vous inquiétez pas, nous sommes là pour vous aider.
Accédez au lien suivant si vous souhaitez réinitialiser le mot de passe root oublié sur RHEL 7 / CentOS 7.
Cela se produit généralement lorsque vous utilisez un mot de passe différent dans un environnement vaste.
Cela peut être fait de plusieurs façons, mais nous allons vous montrer les deux meilleures méthodes que nous avons essayées plusieurs fois pour nos clients.
Dans les serveurs Linux, trois utilisateurs différents sont disponibles. Ils sont,
- Utilisateur normal,
- Utilisateur Système et
- Super Utilisateur.
Comme tout le monde le sait, l’utilisateur Root est connu comme super utilisateur sous Linux et l’administrateur est sous Windows.
Nous ne pouvons effectuer aucune activité majeure sans mot de passe root, assurez-vous donc d’avoir le bon mot de passe root lorsque vous effectuez des tâches majeures.
Si vous ne le savez pas ou ne l’avez pas, essayez de le réinitialiser en utilisant l’une des méthodes ci-dessous.
- Réinitialiser le Mot de passe Root Oublié En Démarrant en Mode Mono-utilisateur
- Réinitialiser le mot de passe Root oublié En Démarrant en Mode de secours
Méthode-1: Réinitialiser le mot de passe root oublié en démarrant en mode mono-utilisateur
C’est une méthode simple et native pour réinitialiser le mot de passe root oublié dans les systèmes RHEL 6 / CentOS 6. Suivez simplement nos instructions pour réinitialiser le mot de passe sans mal de tête.
Step-1: Redémarrez votre système et interrompez l’écran de démarrage en utilisant n’importe quelle touche de votre clavier pour lancer le menu GRUB.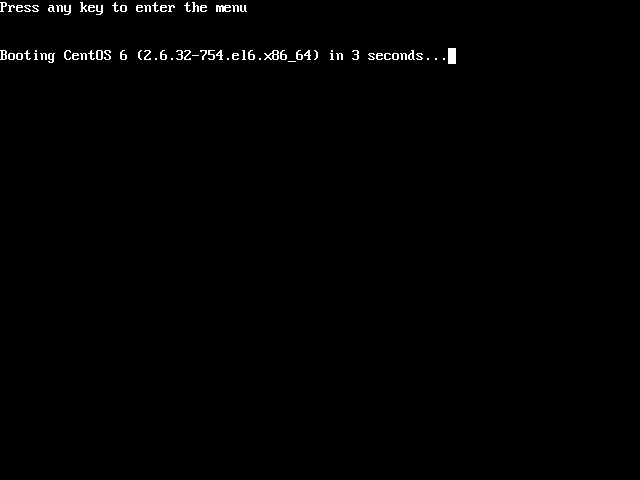
Step-2: Dans le menu GRUB, appuyez sur la touche a pour modifier les arguments du noyau.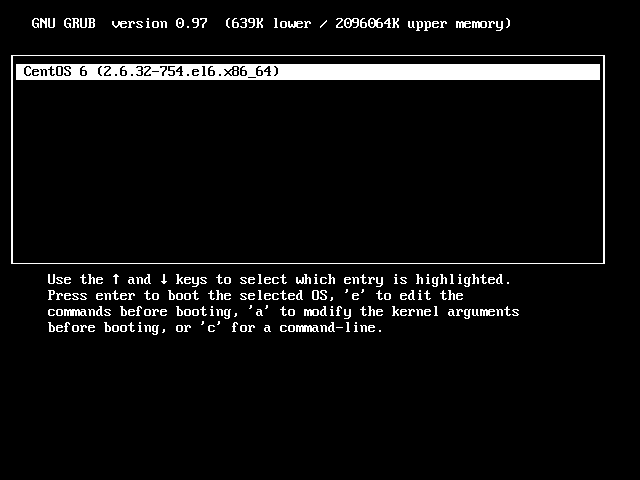
Step-3: Ajoutez S ou single ou 1 après un espace à la fin de la ligne et appuyez sur la touche Enter pour démarrer en mode utilisateur unique.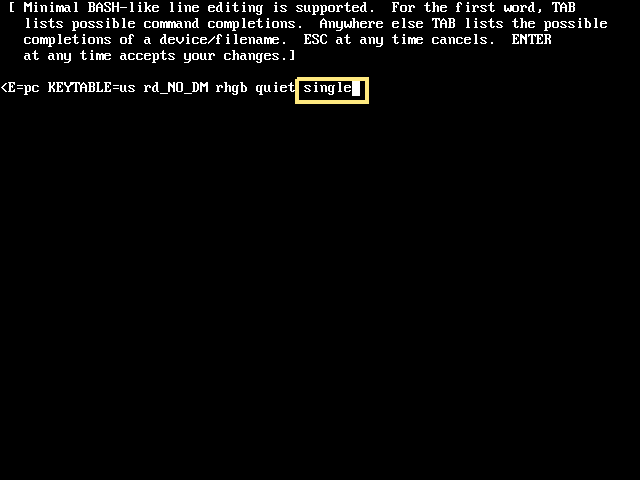
Capture d’écran avec la valeur S.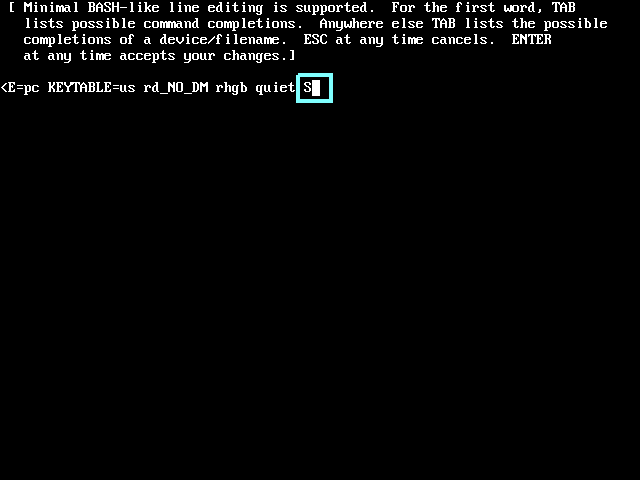
Capture d’écran avec la valeur 1.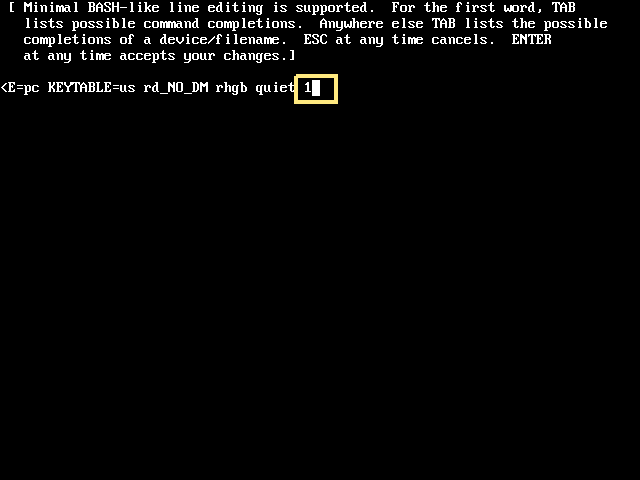
Step-4: Une fois que vous appuyez sur la touche Enter, il vous faudra passer en mode utilisateur unique. Tapez simplement la commande passwd pour réinitialiser le mot de passe de l’utilisateur root. Enfin, redémarrez le système en émettant la commande init 6 ou shutdown -r now.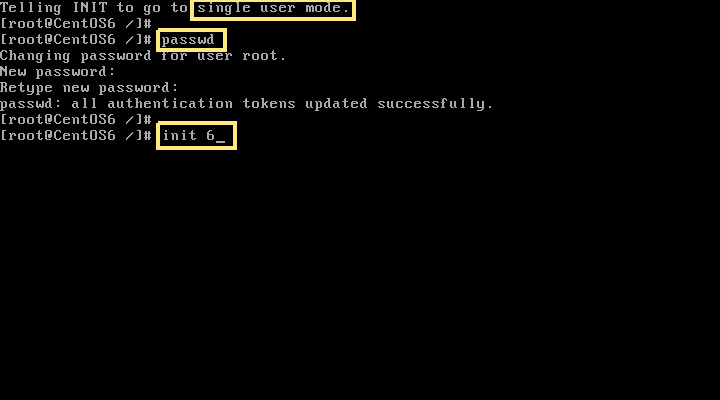
Remarque: par défaut, il vous montrera dans la première ligne que vous êtes en « Mode utilisateur unique » lorsque vous utilisez 1 mais il ne montrera rien lorsque vous passez en mode utilisateur unique avec l’aide de S ou single. Pour confirmer cela, vous pouvez exécuter la commande runlevel pour obtenir les détails.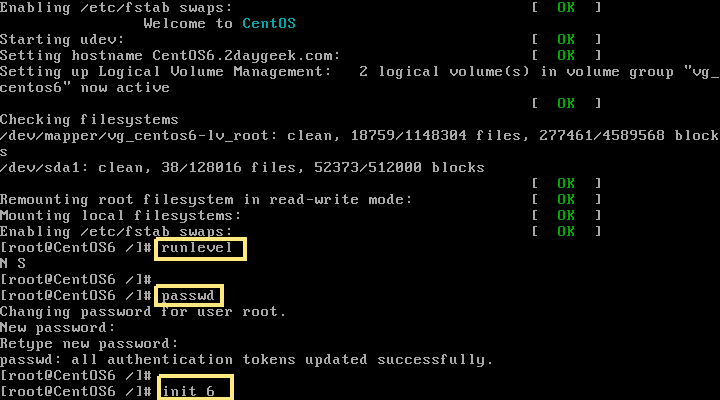
Step-5: Vous pouvez maintenant vous connecter à votre système avec votre nouveau mot de passe.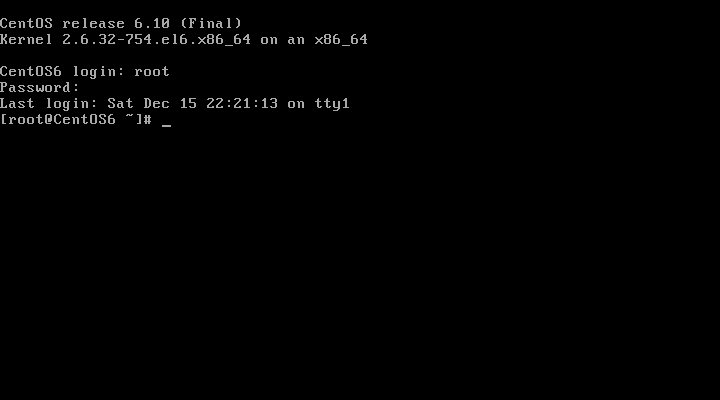
Méthode – 2: Réinitialiser le mot de passe root oublié en démarrant en mode de secours
Cette méthode est un peu compliquée par rapport à la méthode précédente, mais cette méthode vous aide également à réinitialiser le mot de passe Root oublié pour les systèmes RHEL 6 et CentOS 6.
Step-1: Insérez le support de démarrage via un lecteur USB ou DVD compatible pour vous et redémarrez votre système. Il vous faudra accéder à l’écran ci-dessous. Appuyez sur Rescue installed system pour lancer le mode Rescue.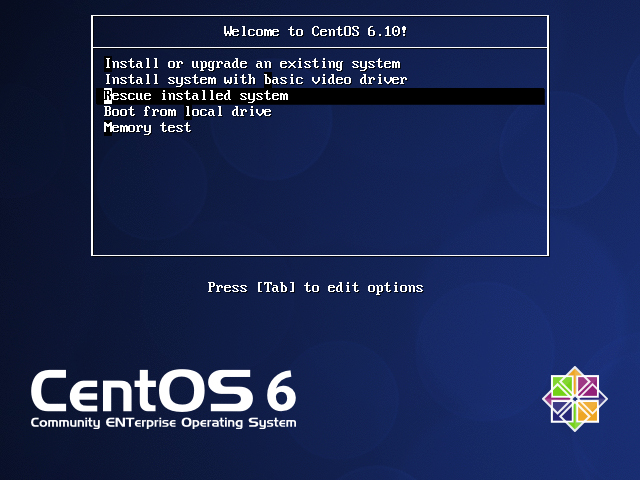
Step-2: Choisissez votre langue préférée.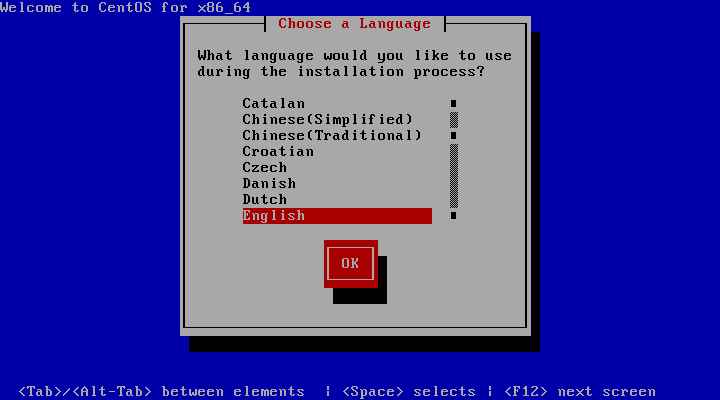
Step-3: Choisissez le type de clavier.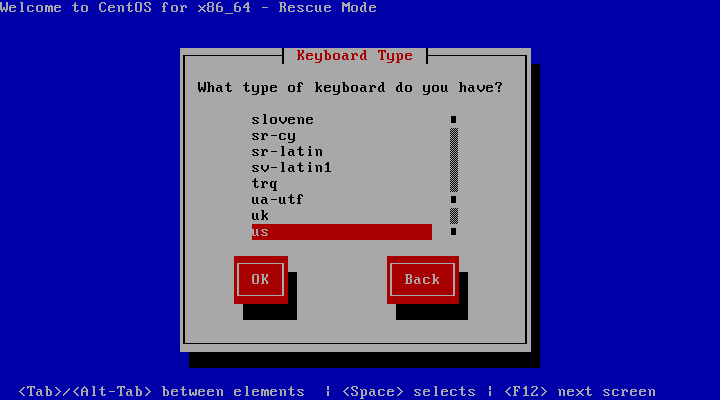
Step-4: Quel type de Support Contient votre Image de Sauvetage ? Il ne demandera rien lorsque vous utilisez un environnement virtuel et vous demandera si vous utilisez un système physique.
Step-5: La réinitialisation du mot de passe root ne nécessite pas de services réseau, alors cliquez simplement sur No.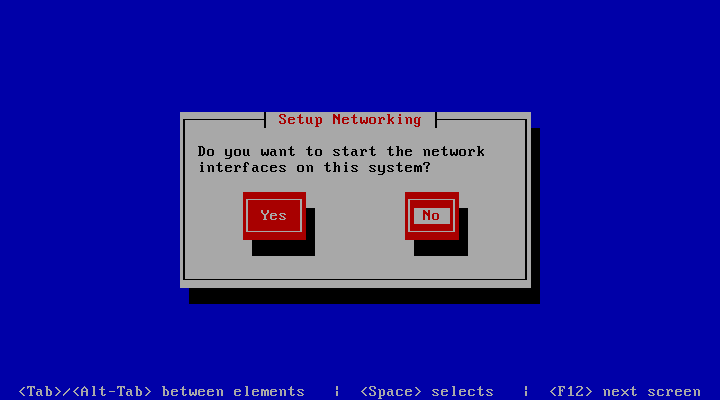
Step-6: L’environnement de secours va maintenant tenter de localiser votre installation Linux et de la monter sous le répertoire /mnt/sysimage. Il suffit de frapper Continue.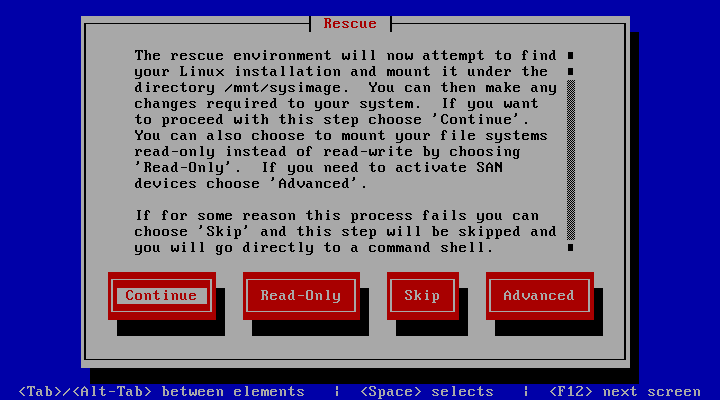
Step-7: Votre système a été monté sous /mnt/sysimage.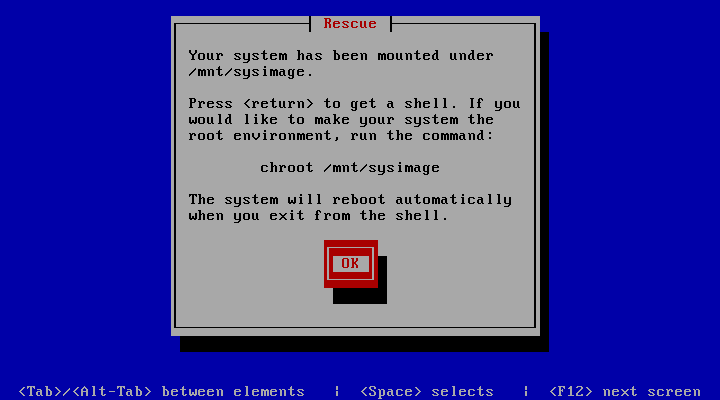
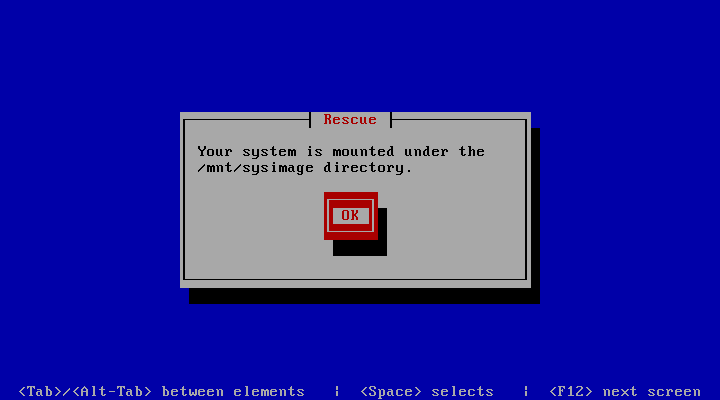
Appuyez sur Ok pour démarrer un shell.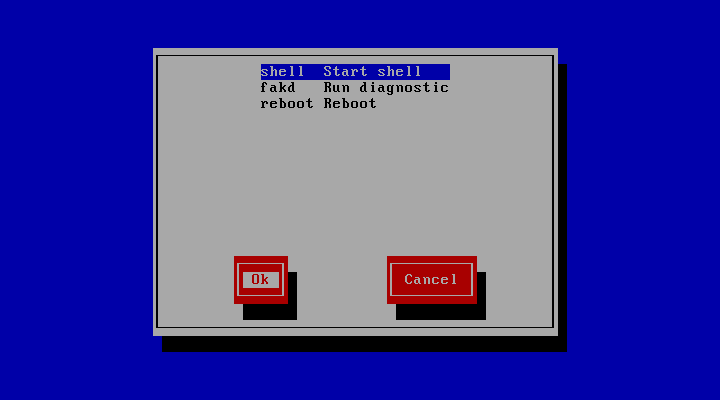
Step-8: Sélectionnez Start Shell et cliquez sur Ok pour lancer un shell.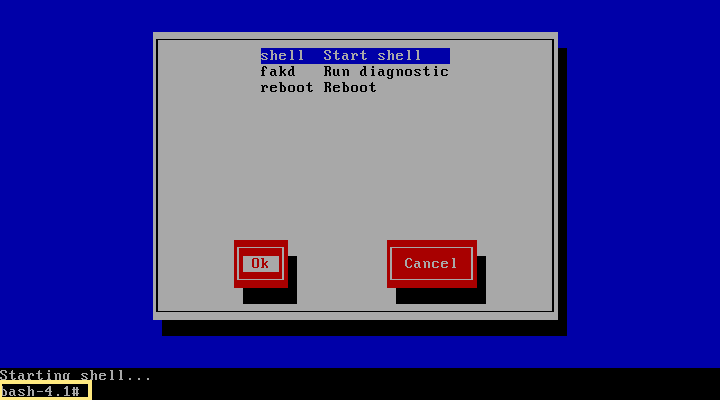
Actuellement, votre système est monté en mode de secours est une partition racine temporaire. Vérifiez cela à l’aide de la commande df -h. Maintenant, votre invite de commande affiche bash-4.1#.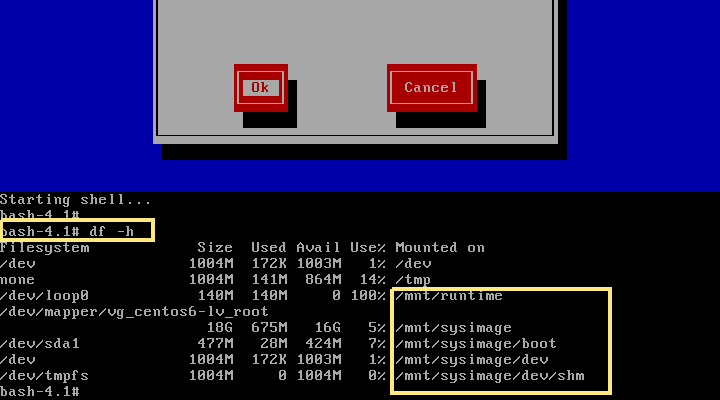
Step-9: Exécutez la commande ci-dessous pour monter votre partition racine du système de fichiers utilisé en mode utilisateur normal. Après avoir exécuté cette commande, votre invite de commande est passée à sh-4#.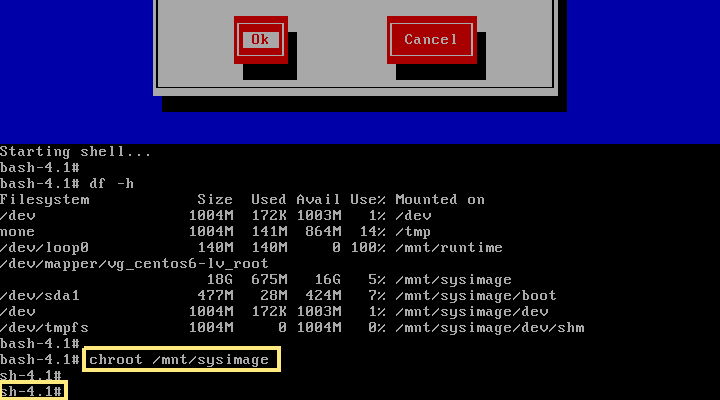
Exécutez la commande df -h pour confirmer que votre système est correctement monté.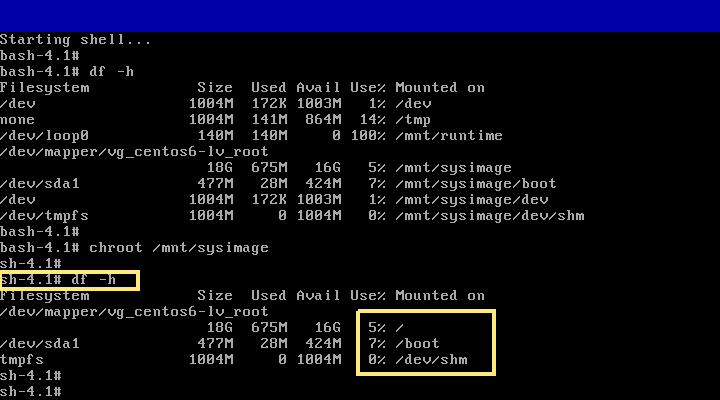
Step-10: Tapez simplement la commande passwd pour réinitialiser le mot de passe de l’utilisateur root.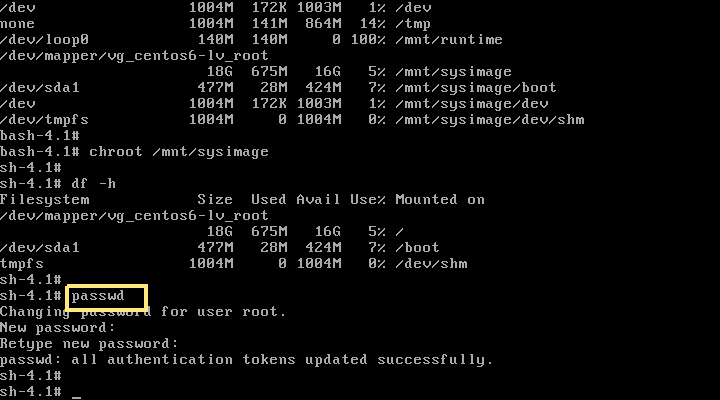
Step-11: Question exit deux fois pour sortir des environnements d’obus de sauvetage.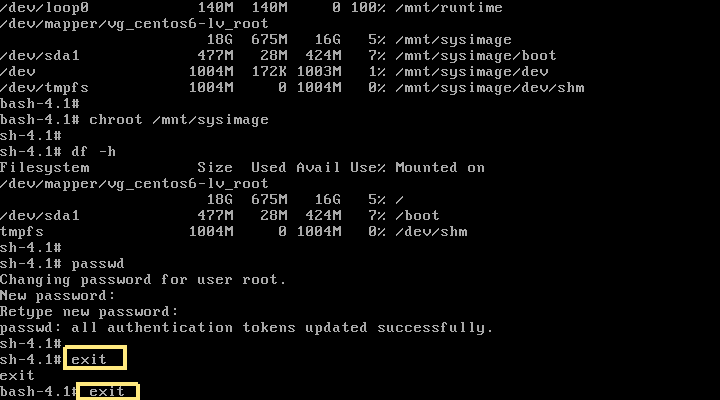
Step-12: Supprimez le support de démarrage puis lancez le redémarrage.
Step-13: Enfin, choisissez l’option Reboot à l’écran et appuyez sur Ok pour redémarrer le système.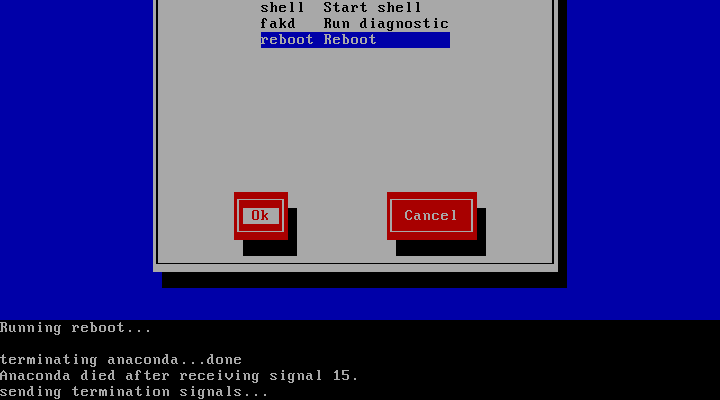
Step-14: Vous pouvez maintenant vous connecter à votre système avec votre nouveau mot de passe.