Créer une pièce

Dérivez & Mode Création
La meilleure façon d’apprendre comment fonctionne quelque chose est de retrousser vos manches et de plonger. Dans cet esprit, nous avons créé un tutoriel rapide pour vous aider à vous familiariser avec le processus d’entrée d’un nouveau produit dans le catalogue IMVU. Créez un nouveau produit de salle Dans ce tutoriel, vous allez apprendre à dériver d’un produit existant, ouvrez l’éditeur de mode de création, échangez une texture et soumettez-la à nouveau en tant que votre propre produit.  Cette pièce a l’air austère et plate, mais avec quelques changements, nous pouvons la transformer en un espace plus attrayant. Voir ci-dessous pour les instructions.
Cette pièce a l’air austère et plate, mais avec quelques changements, nous pouvons la transformer en un espace plus attrayant. Voir ci-dessous pour les instructions.
Ouvrez le Mode de création
Pour accéder au Mode de création, cliquez sur le bouton Créer situé sur la page principale de votre IMVU. Vous devrez peut-être cliquer sur l’une des flèches de navigation à droite ou à gauche pour le trouver.
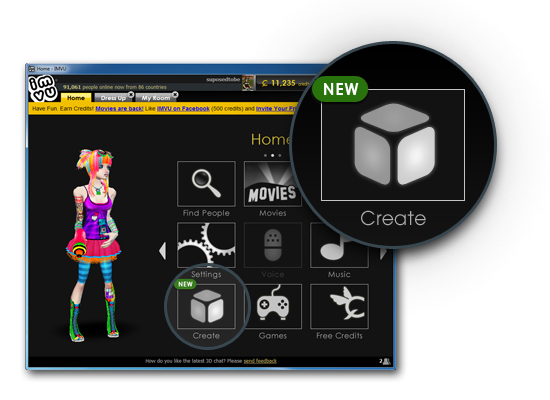
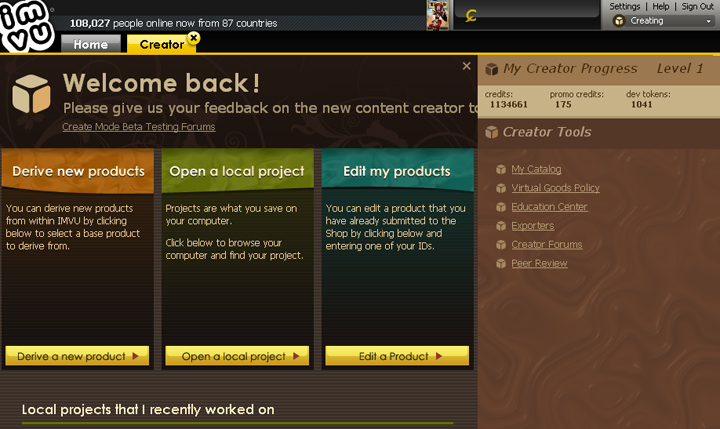
Dériver
Recherchez le bouton Dériver un nouveau produit Chaque fois que vous créez un nouveau produit, vous devez d’abord le dériver d’un produit IMVU existant. Pour commencer, vous devrez cliquer sur le bouton Dériver un nouveau produit sur le côté gauche de l’écran de création de mode
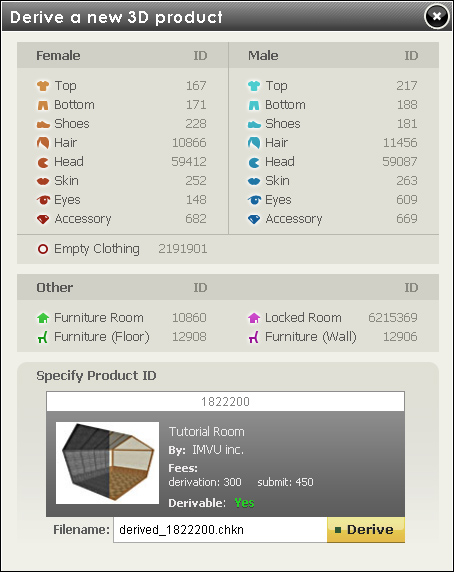
Entrez un numéro d’identification de produit
La fenêtre Dériver un nouveau produit 3D apparaîtra. C’est là que vous spécifierez le produit sur lequel vous baserez votre nouveau produit. Cette fenêtre vous donne une liste de produits de base dont vous pouvez dériver, mais pour notre exercice, nous allons entrer manuellement le numéro 1822200, pour commencer par la pièce que Vanessa possède actuellement. Tapez le numéro et cliquez sur le bouton Dériver.
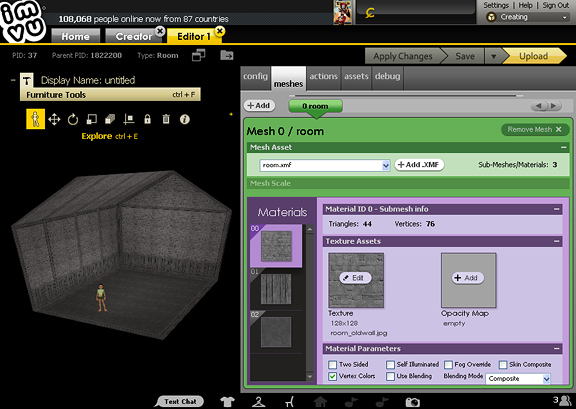
Comprendre l’éditeur de mode de création
Ensuite, la fenêtre ci-dessus apparaîtra. Il s’agit de l’éditeur de mode de création, et c’est là que tous les produits IMVU sont assemblés. À gauche se trouve la fenêtre d’aperçu 3D avec ses outils de mobilier qui vous permettent de naviguer et d’éditer vos produits 3D, et à droite se trouvent les différentes fonctions d’onglet de l’Éditeur. Pour ce tutoriel, nous allons seulement changer les Textures dans la chambre de Vanessa, nous resterons donc dans l’ONGLET Mesh pour faire notre remodelage.
Introduction à l’onglet Maillage
Lorsque l’éditeur de mode de création ouvre votre produit de pièce pour la première fois, il ouvre l’onglet Maillage par défaut. L’onglet Mesh est l’endroit où vous pouvez charger le Maillage et les Textures (Matériaux) de votre produit. Pour ce tutoriel, nous n’échangerons que les trois matériaux de la colonne Matériaux avec de nouvelles textures. Pour échanger une texture, vous devrez cliquer sur l’image d’aperçu du matériau à gauche pour accéder aux propriétés du matériau à droite. La fenêtre Propriétés du matériau vous permettra d’échanger, d’animer et d’ajuster les paramètres qui affecteront l’apparence de votre texture sur votre produit.
Pour ce tutoriel, nous allons modifier les trois textures affichées dans la colonne Matériaux à gauche de la fenêtre de l’onglet. Pour en savoir plus sur l’application de plusieurs textures et de cartes alpha, n’oubliez pas de consulter les tutoriels sur le mappage de textures.
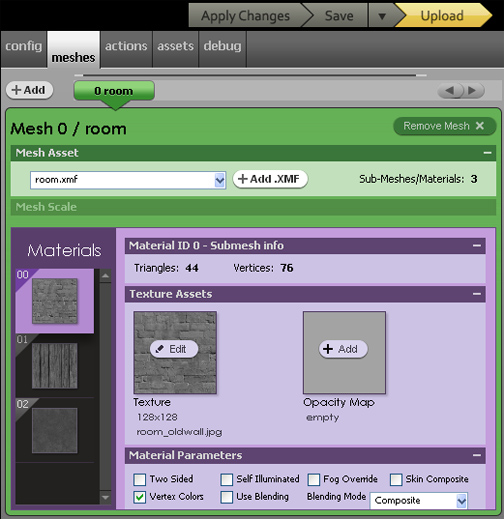
Ajout de nouvelles Textures
D’accord, voici où nous pouvons redécorer! L’échange de textures dans les pièces peut vraiment transformer un espace de manière spectaculaire. Pour illustrer notre propos, nous avons créé quelques textures que vous pouvez essayer, mais nous vous encourageons à créer vos propres textures. Maintenant que vous avez ouvert l’ONGLET Mesh, vous êtes prêt à échanger les textures dérivées avec certaines des vôtres. Nous vous avons fourni plusieurs options de texture, que vous pouvez télécharger ici:
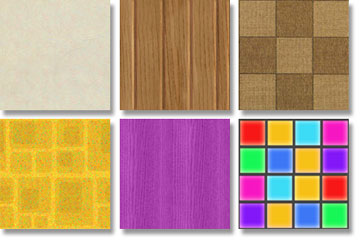
Ou vous pouvez créer le vôtre. Si vous choisissez de créer vos propres textures, elles devront faire 128 pixels par 128 pixels carrés. La salle de didacticiel est également mappée de texture pour permettre des motifs de texture en mosaïque. REMARQUE : Ce sont des textures pouvant être carrelées. Cela signifie que lorsqu’ils sont appliqués à un modèle 3D, ils « carrèlent » comme le motif sur le papier peint ou un drap de lit. Assurez-vous que vos carreaux de texture correctement pour le meilleur effet. .
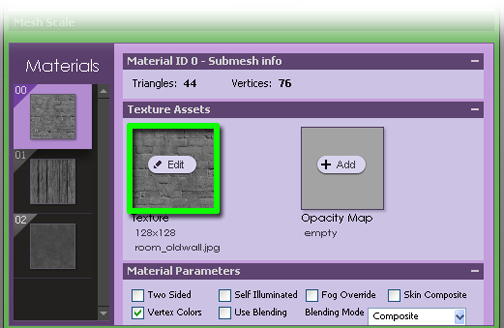
Il est maintenant temps de changer les textures de votre pièce. Si vous souhaitez utiliser l’une des textures que nous fournissons, téléchargez-les sur votre bureau. Ensuite, cliquez sur l’image de texture dans l’éditeur de mode de création et accédez aux exemples de textures que vous venez de télécharger ou à vos propres conceptions originales.
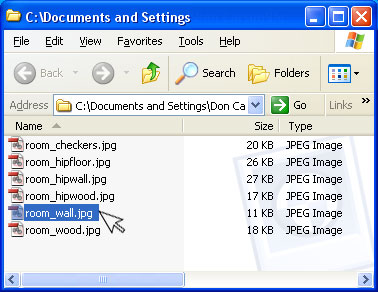
Mettez à jour votre Fenêtre 3D
Une fois que vous avez chargé votre nouvelle texture, cliquez sur le bouton « Appliquer les modifications » en haut à droite de l’Éditeur de mode de création. Cela mettra à jour les textures appliquées au maillage de la pièce.
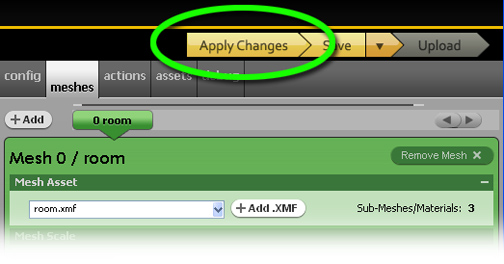
Enregistrer sous
Une fois que vous avez entré et appliqué toutes les textures que vous souhaitez au maillage de la pièce, il est temps de sauvegarder votre travail. Pour ce faire, choisissez Enregistrer sous dans le menu Enregistrer (le bouton fléché à côté de Enregistrer vous permettra d’accéder au bouton Enregistrer sous). Ici, vous pouvez donner à votre fichier de projet de salle un nom unique qui vous permettra de le trouver plus facilement plus tard si vous devez effectuer d’autres modifications.
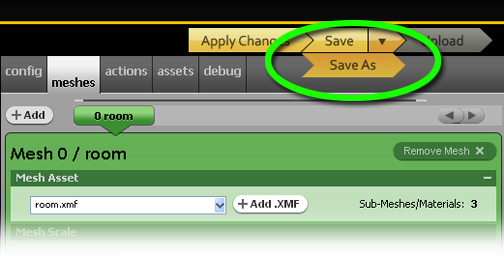
Téléchargez votre produit
Une fois que vous avez enregistré votre nouveau produit, allez en haut de la fenêtre de l’éditeur de mode de création, puis cliquez sur le bouton étiqueté « Télécharger »
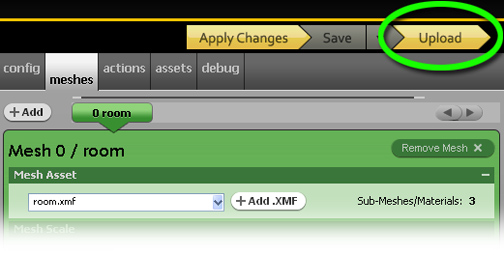
Modifier les informations sur le produit
Lorsque vous cliquez sur le bouton Télécharger, une page Web apparaît dans laquelle vous pouvez modifier plusieurs champs: * Choisissez où votre produit vivra dans le catalogue · Le nom du produit · Une image de catalogue pour votre nouveau produit * · La Description du produit (vous pouvez y ajouter des balises HTML) · Évaluation du produit (Voir les Conditions d’utilisation d’IMVU pour les directives – tout contenu contenant de la nudité et / ou du contenu pour adultes doit recevoir une évaluation mature) · Prix du produit · Fichier CFL – pour cette section, copiez et collez l’URL fournie juste au-dessus de la zone d’édition. CONSEIL : Si vous n’avez pas enregistré votre CFL, cette URL n’apparaîtra pas. * Dérivabilité – Permet aux autres de faire des dérivations de votre travail. S’ils vendent, vous obtenez plus d’argent. . Tags (aide les moteurs de recherche à orienter les gens vers votre produit dans le catalogue) Remplissez tout et appuyez sur le bouton Soumettre. *
Une image de catalogue est nécessaire pour soumettre un produit au catalogue IMVU. Les images du catalogue ont une largeur de 100 pixels x une hauteur de 80 pixels et doivent représenter le produit que vous essayez de vendre. Ceci est facilement réalisé en prenant simplement un instantané et en le modifiant dans votre logiciel de retouche d’image préféré.


J’ai le sentiment que Vanessa est beaucoup plus heureuse maintenant don n’est-ce pas? Chaque pièce est équipée de nœuds dans le sol, les murs et le plafond pour permettre de placer des objets dans et autour d’elle…. alors maintenant, elle est prête à commencer à remplir son nouvel appartement avec des meubles adaptés à son nouveau thème.
Dernière étape PUBLISH PUBLIER!
Félicitations! Vous venez de soumettre un produit à IMVU! Si vous avez choisi de devenir un créateur IMVU, vous pouvez soumettre votre produit au catalogue IMVU. Si vous n’êtes pas ou choisissez de ne pas devenir Créateur, vous pouvez toujours créer, texturer et utiliser vos produits personall dans l’éditeur IMVU Creator, mais ne pas pouvoir vendre ou partager ces articles.Soumettre un produit à IMVU signifie que vous pouvez maintenant charger votre produit dans votre propre fenêtre 3D et l’essayer avec les autres produits de votre inventaire. Cela vous permettra d’ajuster votre produit jusqu’à ce que vous en soyez satisfait. Lorsque vous serez prêt, vous pourrez publier votre produit et il passera par un examen par les pairs avant d’être ajouté officiellement au catalogue IMVU pour que les autres puissent le voir et l’acheter.