Créer une bibliothèque de rapports SSRS SharePoint
Pour une raison quelconque, ce type de bibliothèque n’est pas prêt à l’emploi. Je dois le configurer manuellement à chaque fois. Voici les étapes pour ce client particulier. Ils seront similaires pour les autres configurations SharePoint / SSRS. Vous pouvez suivre ces instructions pour configurer une bibliothèque de sources de données SSRS et une bibliothèque d’ensembles de données de partage SSRS.
Type de document Type de contenu
Rapport Services Rapport Rapport Générateur de rapport
Rapport Source de données Source de données
Rapport Générateur de Rapport d’Ensemble de données partagé
1. Créez une bibliothèque de documents dans SharePoint.
Allez dans Bibliothèques. Cliquez sur Créer. Appelez votre nouvelle bibliothèque « Rapports ».
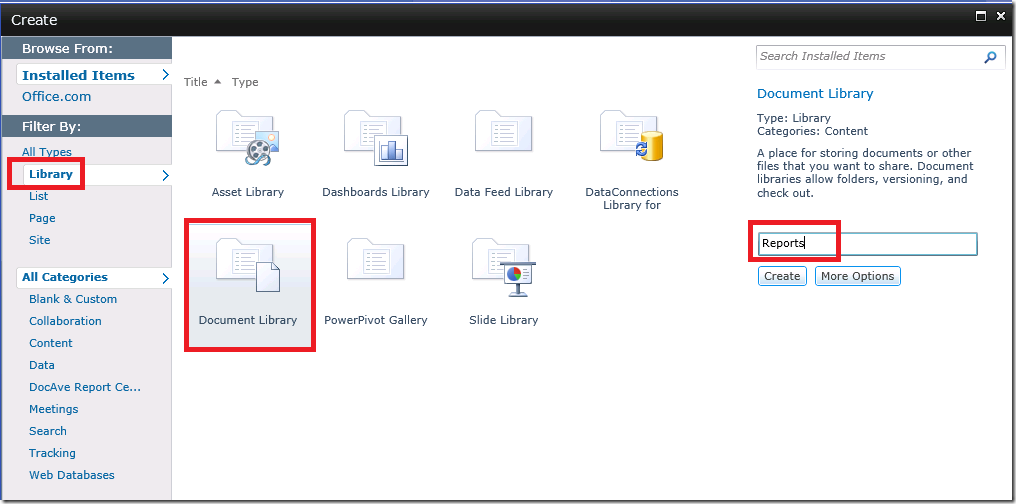
2. Autoriser la Gestion des Types de contenu.
Cliquez sur votre bibliothèque. Accédez aux Paramètres de la bibliothèque. Cliquez sur Paramètres avancés. Remplacez le bouton radio « Autoriser la gestion des types de contenu » par Oui. Cliquez sur OK.
3. Ajouter un type de contenu de rapport.
Dans le paramètre Bibliothèque sous Types de contenu, cliquez sur « Ajouter des types de contenu de site existants ». Dans ce cas, le client utilise les types de contenu du générateur de rapports pour les rapports, ce qui fonctionnera correctement pour les rapports des services de rapports.
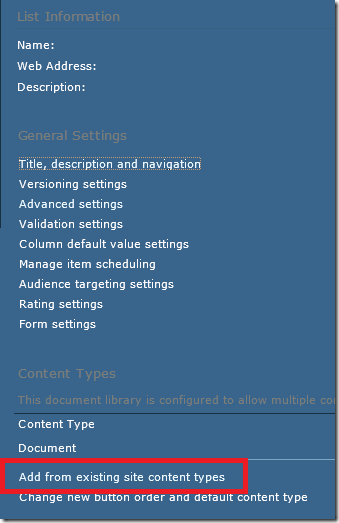
Dans le menu déroulant « Sélectionner les types de contenu du site dans », sélectionnez » Types de contenu du serveur de rapports « . Ajoutez tous les types de contenu que vous souhaitez conserver dans votre bibliothèque de rapports. Je préfère conserver les sources de données et les ensembles de données dans des bibliothèques distinctes, mais certaines personnes aiment les conserver dans une seule bibliothèque. Notez que le type de contenu qui figure en haut de votre liste de types de contenu sera le type de contenu par défaut de votre bibliothèque. Cela sera important lors de la création et de l’ajout de nouveaux documents. Ajoutez d’abord le type de contenu par défaut, puis tous les autres. Cliquez sur OK.
Si vous ne voyez pas les types de contenu du serveur de rapports répertoriés dans la liste déroulante, vous devrez peut-être les activer sur votre Collection de sites. Lisez cet article pour savoir comment faire cela – http://thedataqueenblog.azurewebsites.net/2013/05/activating-ssrs-report-content-types-for-sharepoint/
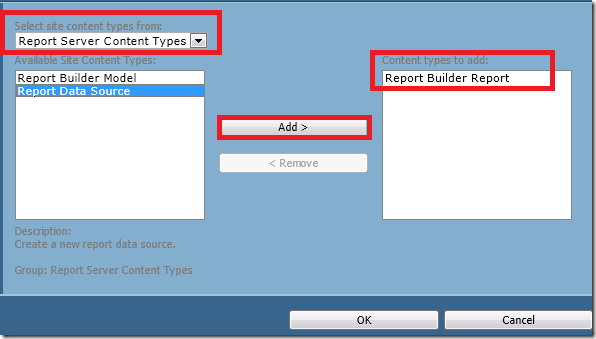
4. Supprimez le Type de contenu du document.
Sous Types de contenu, sélectionnez le type de contenu « Document ».
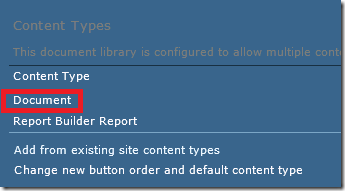
Sélectionnez « Supprimer ce type de contenu ».
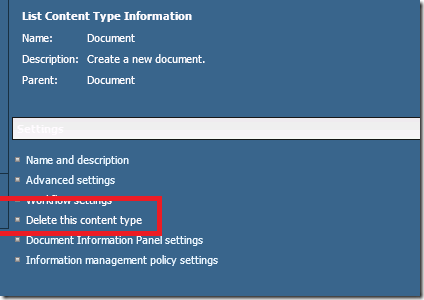
Cela fera du type de contenu de rapport du générateur de rapports le type de contenu par défaut.
Vous êtes prêt à déployer des rapports SSRS dans votre bibliothèque SharePoint.
Si vous ne parvenez pas à déployer vos rapports à l’aide de la fonctionnalité de déploiement dans Visual Studio – par exemple, Visual Studio continue de vous demander des informations d’identification lorsque vous essayez de déployer – vous pouvez télécharger manuellement les rapports et les sources de données sur SharePoint. Lisez cet article pour savoir comment http://thedataqueenblog.azurewebsites.net/2012/07/manually-deploy-ssrs-reports-to-sharepoint/