Créer Un Organigramme Dans Word 2007
![]()
@mysticgeek
Les organigrammes sont un très bon moyen d’expliquer une nouvelle idée dans une présentation. Office 2007 dispose de nouveaux outils pour créer un organigramme visuel attrayant qui peut être utilisé à partir d’Excel, Word ou PowerPoint. Ici, nous allons jeter un coup d’œil à la création d’un organigramme simple dans Word 2007.
Pour les besoins de cet article, je vais commencer en haut du document sur le côté droit sous le titre. Cliquez ensuite sur Insérer puis Formes sur le ruban pour sélectionner une forme dans la section Organigramme. Vous pouvez ensuite dessiner un contour pour la taille de cet objet sur le document. Vous verrez alors à quoi cela ressemblera tout de suite.

Pour lier les formes sur votre organigramme, il existe une multitude d’options. Ici, je vais utiliser une flèche. Pour créer efficacement l’organigramme, il est préférable d’obtenir d’abord le design de base avant de se soucier des effets graphiques. Vous pouvez toujours ajouter les effets plus tard.

J’ai choisi un format rapide pour les premières formes, dessiné la flèche et je suis prêt à configurer plus de sections. Je viens de copier et coller la première boîte et de la faire glisser à la position appropriée.

Après s’être habitué à sélectionner des formes et à ajuster leurs positions, c’est probablement une bonne idée de commencer à ajouter du texte. Pour ajouter du texte au graphique, faites simplement un clic droit sur une case et sélectionnez Ajouter du texte dans le menu et commencez à taper loin.

La barre d’outils de mise en forme mini est toujours disponible avec tout texte que vous entrez dans le graphique, ce qui est pratique si vous y êtes habitué. Si vous n’êtes pas fan et que vous souhaitez l’arrêter, vous pouvez faire en sorte que la barre d’outils de formatage mini cesse d’apparaître.
Le meilleur bulletin d’information technologique du monde
Rejoignez 425 000 abonnés et obtenez un résumé quotidien des fonctionnalités, des articles, des actualités et des anecdotes.
En soumettant votre e-mail, vous acceptez les Conditions d’utilisation et la Politique de confidentialité.
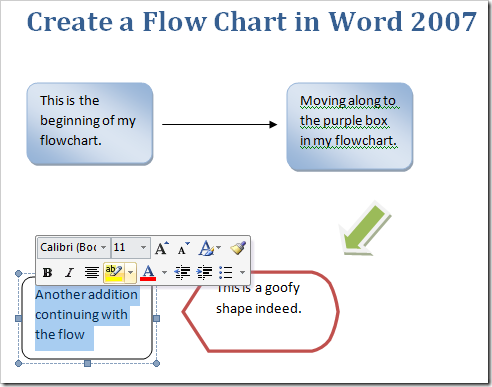
Une fois le schéma de base de l’organigramme terminé, il est temps d’ajouter un peu de « piquant » à tout. Cela se fait à l’aide de l’onglet Format du ruban. Voici quelques photos de ce que vous pouvez faire. Ce sont les différentes couleurs que vous pouvez créer.

Voici les effets d’ombre et de 3D. Ce qui est cool avec Office 2007, c’est que vous pouvez simplement passer la souris sur les différents effets et obtenir un aperçu de son apparence dans le document. Cela permet d’économiser beaucoup de temps plutôt que de recourir à une approche par essais et erreurs.


Une autre caractéristique est l’insertion d’Art intelligent. Cela vous permet d’insérer de belles mises en page graphiques prédéfinies. Vous n’avez pas besoin d’être un expert en conception graphique pour insérer un contenu d’aspect professionnel.

Une fenêtre pratique s’ouvre où vous pouvez insérer du texte dans le graphique qui, dans ce cas, est un cycle radial. Vous verrez le texte tel qu’il apparaîtrait dans l’art intelligent en même temps qu’il est entré.

Un bon moyen d’aider les graphiques de votre graphique à mieux se démarquer est de changer la couleur d’arrière-plan du document. Cela se fait à partir des sections de Mise en page et d’arrière-plan de page du Ruban.

Il s’agit d’un organigramme simple réalisé avec les étapes et les différentes options indiquées ci-dessus.

Maintenant, vous devriez avoir une compréhension de base sur la façon de créer un organigramme et commencer à expérimenter les différentes options disponibles en 2007. Amusez-vous, expérimentez et laissez des commentaires sur la façon dont vous avez impressionné votre patron! Il doit y avoir une meilleure façon d’organiser ces rapports TPS!
