Créer des utilisateurs en masse dans Active Directory
Créer un utilisateur Active Directory n’est pas une grosse affaire, sauf lorsque vous devez en créer plusieurs quotidiennement. La gestion manuelle des comptes utilisateur un par un commence à devenir un processus fastidieux et fastidieux.
La meilleure solution serait de générer plusieurs comptes d’utilisateurs AD en masse. Vous devrez rassembler toutes les informations de l’utilisateur nécessaires pour ouvrir un compte PUBLICITAIRE (comme le prénom, le nom de famille, le nom d’utilisateur / mot de passe, OU, etc.) dans un seul fichier CSV ou XLS. Et puis, importez ce fichier dans un script ou un logiciel qui crée en masse tous ces utilisateurs à la fois.
Dans ce tutoriel, nous allons passer en revue le processus de création de comptes d’utilisateurs Active Directory en masse en utilisant deux méthodes: l’outil d’automatisation des tâches « PowerShell » et « Outil utilisateur d’importation d’annonces basé sur l’interface graphique ». Nous allons commencer par PowerShell en ligne de commande, puis passer à l’outil d’administration GUI-AD. Les deux méthodes sont différentes mais accomplissent la même chose. Vous pouvez ignorer les scripts de ligne de commande avec PowerShell et si vous préférez la méthode GUI.
Table des matières
- Outil utilisateur d’importation d’annonces basé sur l’interface graphique PowerShell vs
- Utilisation de PowerShell pour créer des utilisateurs en masse dans Active Directory.
- Utilisation de l’outil d’administration d’annonces basé sur l’interface graphique
- Installez les modules PowerShell
- Installez le module PowerShell Active Directory
- Installez le module I
- Créez des utilisateurs en masse avec PowerShell
- Créez le.Fichier CSV
- Déterminer le chemin de l’unité d’organisation
- Modifier et exécuter le script PowerShell
- À l’aide d’un Outil Graphique AD Admin pour Importer des utilisateurs en masse
- Installez et ouvrez l’Outil d’importation d’utilisateurs SolarWinds
- Mappez les champs personnalisés
- Examinez les comptes
- Conclusion
Outil utilisateur d’importation d’annonces basé sur l’interface graphique PowerShell vs
Si vous gérez quelques comptes d’utilisateurs et ajoutez 1 à 2 nouveaux utilisateurs par semaine, la création de comptes d’utilisateurs en masse n’est pas aussi efficace que si vous gérez plus de 10 utilisateurs. Les grandes organisations qui gèrent de nombreux comptes d’utilisateurs peuvent bénéficier d’outils d’automatisation tels que PowerShell ou AD admin tools.
a. Utilisation de PowerShell pour créer des utilisateurs en masse dans Active Directory
Pour utiliser PowerShell pour gérer les comptes d’utilisateurs AD, vous devez installer un module PowerShell nommé « ActiveDirectory « . Un module PowerShell est un package qui contient des applets de commande, des variables, des fournisseurs, des fonctions, etc. Ce module PUBLICITAIRE vous permet d’ajouter des commandes PUBLICITAIRES à votre session PowerShell et de les utiliser comme si elles étaient intégrées.
La méthode d’installation du module varie selon la version de Windows. Par exemple, si vous avez déjà la boîte à outils d’administration du serveur distant (RSAT), vous n’avez pas besoin de télécharger et d’installer le module (plus d’informations ci-dessous).
Pour créer des utilisateurs en masse avec PowerShell, vous aurez besoin des éléments suivants:
- Module PowerShell déjà chargé
- Fichier CSV contenant les informations des nouveaux utilisateurs
- Script PowerShell pour importer des données et créer de nouveaux comptes
PowerShell vous offre plus de flexibilité et de contrôle pour créer des utilisateurs en masse, mais peut se compliquer si vous n’avez pas de compétences en script.
b. Utilisation de l’outil d’administration d’annonces basé sur l’interface graphique
La deuxième méthode pour créer des utilisateurs Active Directory en masse consiste à utiliser un outil d’administration d’annonces gratuit de SolarWinds. Cet outil GRAPHIQUE vous permet d’importer la liste des utilisateurs avec CSV ou XLS, puis de mapper les champs de votre fichier aux champs existants dans AD.
Pour créer des utilisateurs en masse dans AD avec l’outil d’administration d’annonces gratuit, vous aurez besoin des éléments suivants.
- L’outil graphique SolarWinds est déjà installé
- La liste des utilisateurs en CSV ou XLS
L’outil d’administration des ANNONCES SolarWinds vous permet de créer des utilisateurs en masse beaucoup plus facilement et plus rapidement. Pourtant, cela ne donne pas beaucoup de contrôle et de flexibilité comme le fait PowerShell.
Installez les modules PowerShell
Commençons par installer deux modules, le module Active Directory et le module I.
- Module Active Directory (AD) pour Windows PowerShell Un ensemble d’applets de commande spéciales pour AD, qui vous permet de gérer les domaines AD, les ensembles de configuration AD LDS et l’outil de montage de base de données AD
- Module Power PowerShell Il s’agit d’une boîte à outils de gestion de module PowerShell. I vous permet simplement de rationaliser la gestion des modules PowerShell
Nous allons commencer par installer le module PowerShell Active Directory, puis ensuite installer le navigateur du module I.
a. Installez le module PowerShell Active Directory
Pour Windows 10, il vous suffit d’installer les Outils d’administration du serveur distant (RSAT). Lorsque vous installez RSAT, tous les outils, y compris le module AD PowerShell, seront activés par défaut. Pour obtenir RSAT, vous devrez :
Trouver: « Gérer les fonctionnalités optionnelles » > cliquez sur « + Ajouter une fonctionnalité » > recherchez « RSAT » > et cliquez sur « Installer ».
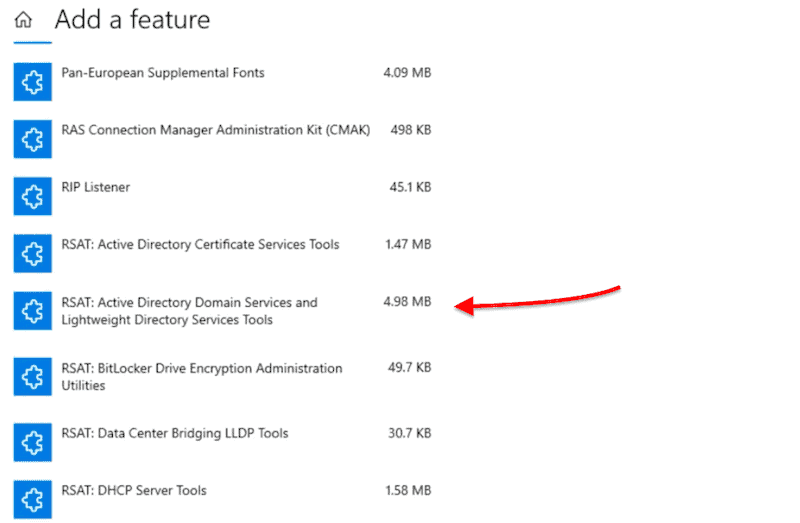
Pour Windows Server 2012, Windows Server 2012 R2 et Windows Server 2016, le RSAT est déjà là. Il vous suffit donc d’ajouter le module PowerShell en tant que fonctionnalité à l’aide du gestionnaire de serveur.
- Accédez au Gestionnaire de serveur
- Cliquez sur « Gérer » > cliquez sur « Ajouter des rôles et des fonctionnalités »
- Cliquez sur « Suivant » jusqu’à ce que vous trouviez « Fonctionnalités »
- Accédez à « Outils d’Administration du serveur distant » > Outils d’administration des rôles > Outils AD DS et AD LDS > activer « Active Directory Module pour Windows PowerShell »
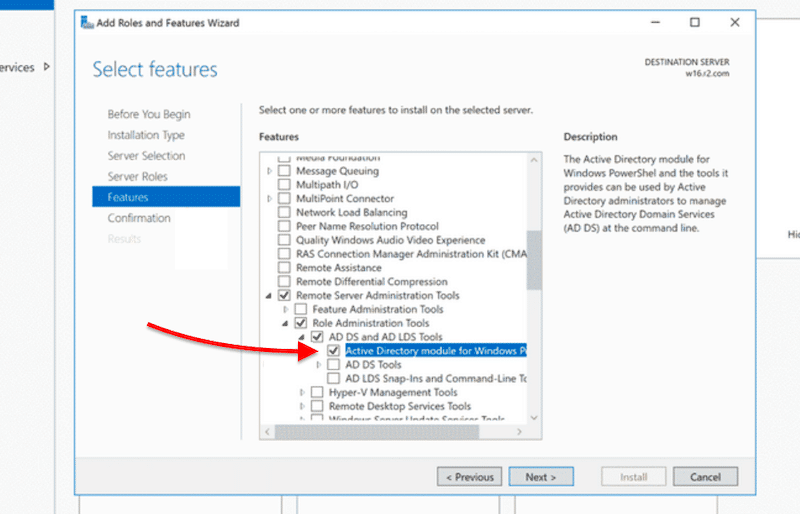
Une autre façon d’installer le module RSAT-AD PowerShell (sur Windows Server 2012, 2012R et 2016) consiste à l’installer directement depuis la console PowerShell.
Ouvrez PowerShell et tapez:
- Ajouter – WindowsFeature RSAT-AD-PowerShell

b. Installez le module Power PowerShell
Pour Windows Server 2012, Windows Server 2012 R2 et Windows Server 2016, vous pouvez effectuer un processus similaire comme indiqué précédemment. Vous pouvez ajouter l’SE de Windows PowerShell comme caractéristique avec le gestionnaire de serveur.
- Ouvrez « Gestionnaire de serveur »
- Cliquez sur « Ajouter des rôles et des fonctionnalités »
- Cliquez sur « Suivant » jusqu’à ce que vous trouviez « Fonctionnalités »
- Trouvez la fonctionnalité « Windows PowerShell » > sélectionnez et installez « Windows PowerShell I »
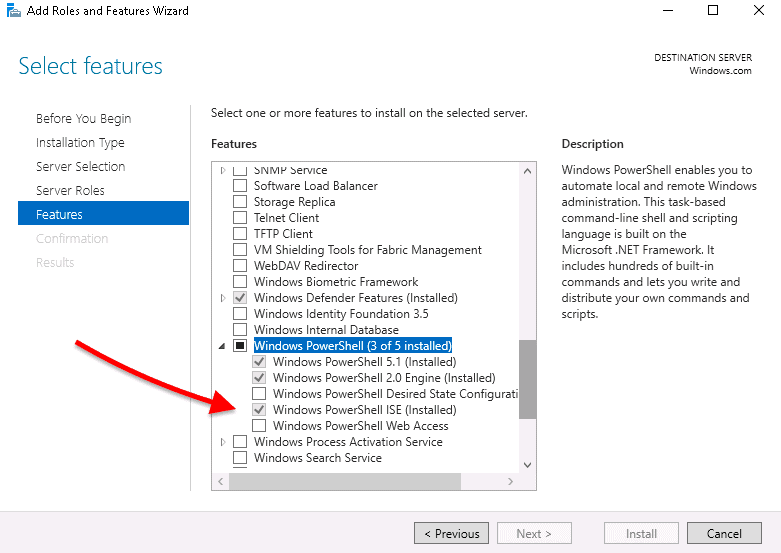
Créez des utilisateurs en masse avec PowerShell
Pour que les modules PowerShell soient déjà chargés, il vous suffit maintenant de créer un fichier CSV répertoriant toutes les informations de l’utilisateur et de les importer dans un script PowerShell, pour automatiser l’ensemble du processus.
Gardez à l’esprit que vous devrez disposer de droits d’administration pour vous connecter et créer des comptes d’utilisateurs.
a. Créez le.Fichier CSV
Le script PowerShell ne produirait pas de résultats sans données d’entrée. Tout d’abord, nous devons créer un fichier CSV contenant des champs de données publicitaires tels que nom, nom d’utilisateur, mot de passe, OU, description ou plus — pour alimenter notre script PowerShell.
Créons un simple fichier CSV avec les champs de données suivants
- prénom
- nom
- nom d’utilisateur
- mot de passe
- OU
Voici donc une capture d’écran d’une feuille de calcul créée utilisation de Google sheets — que vous pouvez ensuite exporter en tant que valeur séparée par des virgules (CSV). Vous pouvez créer un fichier CSV à l’aide du bloc-notes ou de MS Excel.
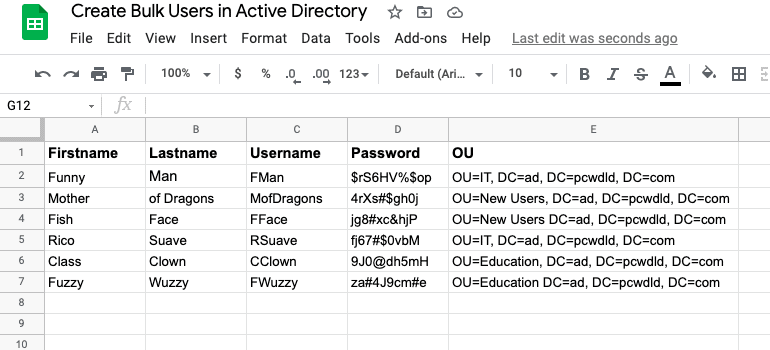
Ce document contient les champs de données requis, le prénom, le nom, le nom d’utilisateur, le mot de passe et l’unité d’organisation. Il est recommandé d’utiliser des stratégies de mot de passe fortes, comme éviter de mélanger des configurations de mot de passe répétitives et d’exiger un changement de mot de passe lors de la prochaine connexion (ce qui est fait dans le script PowerShell).
Notez que lors de la définition de l’unité d’organisation, vous pouvez définir les comptes à importer dans différentes unités d’organisation. Par exemple, deux comptes vont être importés dans OU=IT, deux comptes dans OU=Nouveaux utilisateurs et deux comptes dans OU=Education.
b. Comment déterminer l’OU?
Une unité d’organisation stocke les utilisateurs et les comptes informatiques, et fournit une structure organisationnelle pour aider à trier les objets en fonction de la géographie, du département, etc. Lorsque vous créez un nouvel utilisateur dans Utilisateurs et ordinateurs Active Directory, vous devez sélectionner le contrôleur de domaine (par ex. pcwdld.com ) puis une unité d’organisation (comme les nouveaux utilisateurs).
Par exemple, ce nouvel utilisateur particulier sera créé dans ce « Chemin OU » > pcwdld.com/New Les utilisateurs
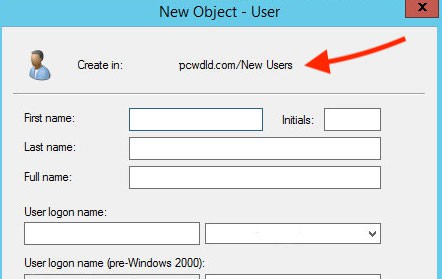
Ce chemin d’OU est un attribut appelé » DistinguishedName. »
Dans notre exemple de fichier CSV, nous avons trois départements (UO sous-organisationnelles) où nos nouveaux utilisateurs vont être créés (Informatique, Marketing et Ventes). Nos chemins d’OU ressembleraient à ceci:
- pcwdld.com/IT
- pcwdld.com/Marketing
- pcwdld.com/Sales
Pour trouver ce chemin d’unité d’organisation, ouvrez » Utilisateurs et ordinateurs Active Directory « , > et parcourez l’unité d’organisation où vous souhaitez importer votre nouvel utilisateur (ou vos nouveaux utilisateurs). Faites un clic droit sur l’unité d’organisation et cliquez sur « Propriétés ».
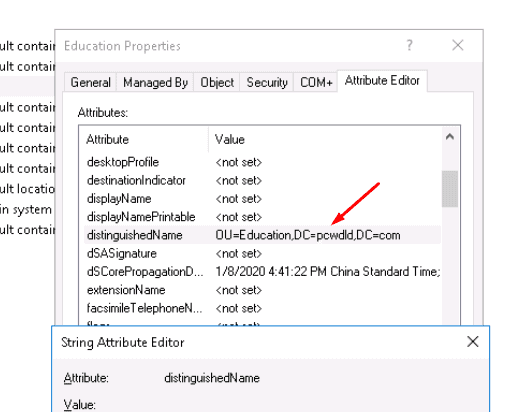
Allez dans l’étiquette « Éditeur d’attributs », et trouvez l’Attribut avec le nom: « DistinguishedName » > double-cliquez dessus pour ouvrir « Éditeur d’attributs de chaîne » et copiez la « Valeur ».
Maintenant, allez-y et collez cette valeur (chemin OU) dans la colonne OU de votre fil CSV
Votre fichier CSV devrait être prêt à être importé dans PowerShell. Maintenant, tout ce dont vous avez besoin est de créer et de configurer le script PowerShell.
c. Modifiez et exécutez le script PowerShell
De sorte que votre module PowerShell Active Directory a déjà été chargé et que vous avez déjà créé le fichier CSV contenant les bonnes informations sur vos nouveaux utilisateurs. Maintenant, il est temps d’ouvrir et de tester le script PowerShell.
Importer des utilisateurs en masse.zip
Ouvrez le script
Pour ouvrir le script PS, assurez-vous d’ouvrir la console PowerShell avec les droits d’administrateur. Pour réussir à créer des utilisateurs en masse, en important les données à partir de CSV, vous devrez mettre à jour certaines informations sur le script.
Pour ouvrir et modifier le script (ps), vous pouvez utiliser PowerShell I en cliquant avec le bouton droit sur le fichier .ps et en sélectionnant « Modifier ». Ou, ouvrez le fichier en utilisant.les éditeurs txt comme notepad ou notepad++, puis utilisez l’option « enregistrer sous » avec l’extension .ps.
Modifier le script :
Mettre à jour le chemin par défaut (C:\UserList .csv) du fichier CSV avec votre chemin.
- $ Users=Import-csv » votre chemin »
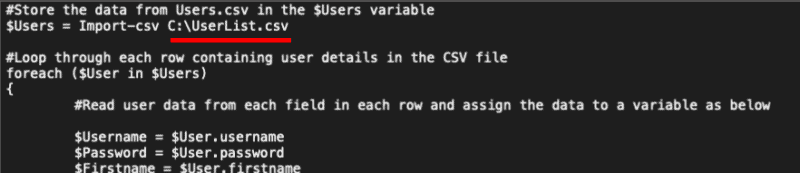
Mettez à jour l’UPN « userPrincipalName » avec votre nom de domaine correct.
- userPrincipalName »$votre domaine »
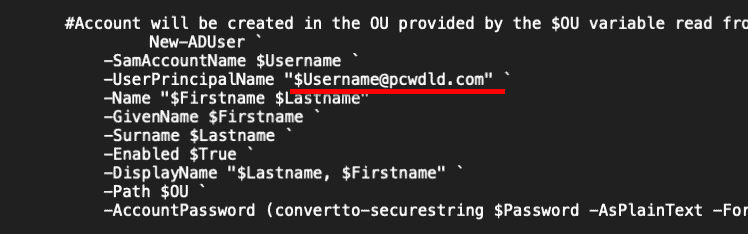
Enregistrez vos modifications.
Exécutez le script
Maintenant que le fichier CSV contient les bonnes données de tous les utilisateurs et que votre script PowerShell est déjà modifié pour entrer / sortir les bonnes informations, il est temps d’exécuter le script PS.
Pour exécuter le script:
- Ouvrez-le en utilisant PowerShell I. Faites un clic droit sur le fichier et cliquez sur « Modifier ». Cliquez sur le bouton vert pour exécuter le script.
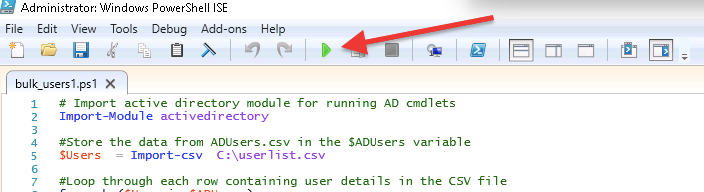
- L’invite ci-dessous vous montrera si le script s’est exécuté avec succès ou si des messages d’avertissement (tels que des comptes qui existent déjà).
- Vérifiez que tous les comptes d’utilisateurs ont été créés. Ouvrez les utilisateurs et les ordinateurs Active Directory et ouvrez le bon domaine et l’unité d’organisation pour vous assurer que tous les nouveaux utilisateurs ont été créés avec succès.
Utilisation d’un outil d’interface graphique AD Admin pour importer des utilisateurs en masse
Le Bundle d’administration SolarWinds pour Active Directory est un bundle d’interface graphique gratuit de mini-utilitaires qui comprend trois outils de gestion des PUBLICITÉS. Avec cet ensemble, vous pouvez trouver des utilisateurs et des machines inactifs, les supprimer et, bien sûr, importer des utilisateurs en masse.
Téléchargez l’interface graphique de SolarWinds – outil pour importer des utilisateurs en masse. L’outil est 100% gratuit.
a. Installez et ouvrez l’outil d’importation utilisateur SolarWinds
Une fois téléchargé, ouvrez le dossier « SolarWinds-User-Import-Tool » à partir du fichier zip, puis ouvrez l’outil UserImportTool.fichier msi
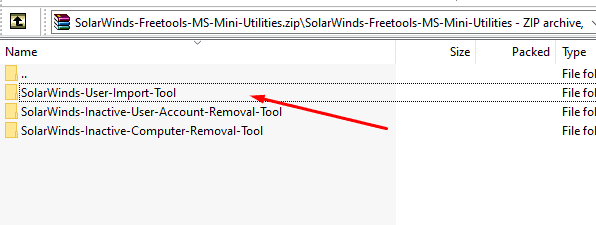
Allez-y et « Acceptez les termes et conditions », puis cliquez sur « Installer ».
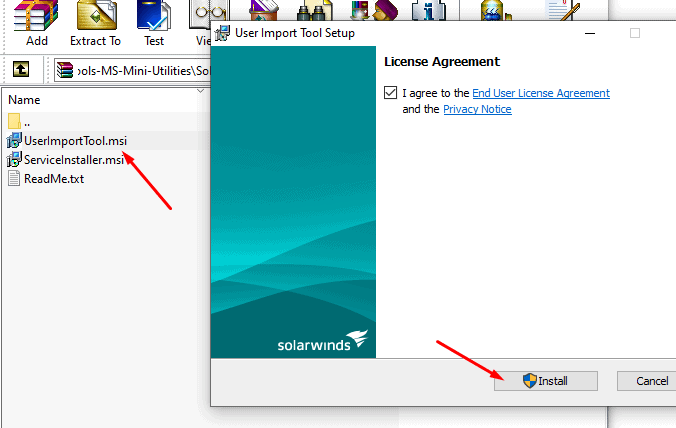
Une fois installé, allez-y et ouvrez l' »Outil d’importation utilisateur » de SolarWinds. Pour créer des utilisateurs en masse avec cet outil, il vous suffit de fournir le fichier contenant les informations de votre utilisateur.
- Sélectionnez votre fichier Pour importer des données à partir de votre fichier CSV, cliquez sur « Sélectionner un fichier » et parcourez votre fichier. Vous pouvez également importer des données à partir d’un fichier Xls.
- Sélectionnez le type de compte Sélectionnez « Créer un compte PUBLICITAIRE uniquement », sauf si vous souhaitez également créer une boîte aux lettres Exchange.
- Fournir les informations d’identification Utilisez les informations d’identification de l’administrateur, puis cliquez sur » Suivant. »
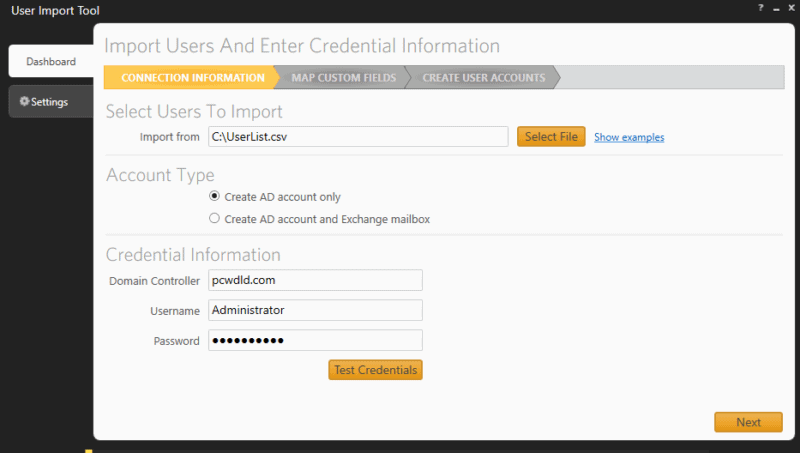
b. Mappez les champs personnalisés
L’écran suivant « Mappez les champs personnalisés » vous montrera les champs de votre fichier CSV. Maintenant, vous devrez mapper les champs personnalisés « De » votre fichier à ce qui est réellement disponible dans votre Active Directory. Par exemple, utilisateur > SAM, département > Unité organisationnelle, etc.
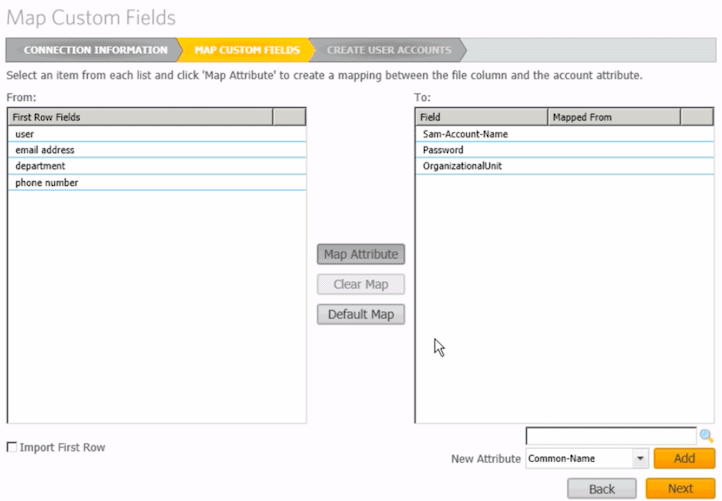
Si un attribut n’existe pas, vous pouvez l’ajouter, en utilisant le bouton en bas à droite « Ajouter » pour ajouter le nouvel attribut.
c. Examinez les comptes
- Cliquez sur « Suivant » pour voir le résumé » Créer des comptes d’utilisateurs « . Ici, vous pourrez voir l’aperçu de l’utilisateur et sélectionner (ou désélectionner) les utilisateurs à créer (ou à exclure).
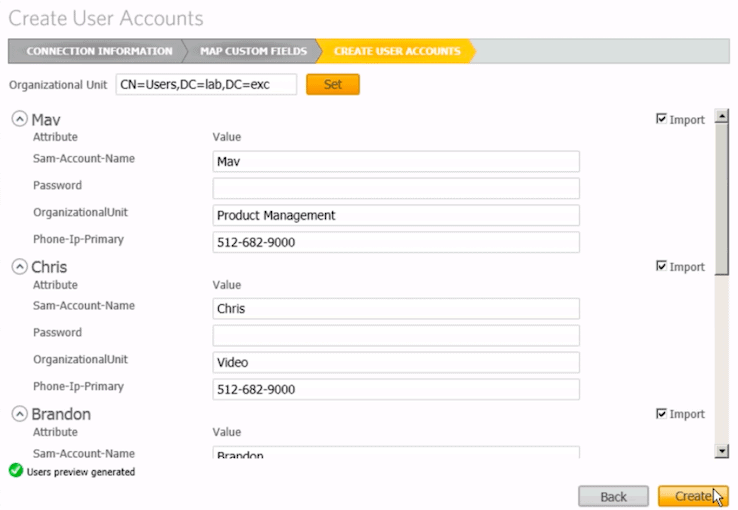
- Cliquez sur « Créer » pour importer tous les utilisateurs à partir d’un fichier CSV et créer tous les utilisateurs en masse.
- Vérifiez si tous les utilisateurs ont été créés avec succès Accédez à Utilisateurs et ordinateurs Active Directory et vérifiez l’unité d’organisation des utilisateurs. Vérifiez que tous les comptes d’utilisateurs ont été créés.
Conclusion
Dans ce tutoriel, nous avons appris à créer des utilisateurs en masse dans Active Directory en utilisant deux méthodes différentes: le script PowerShell et l’outil d’importation d’utilisateur GUI.
Les deux méthodes peuvent être très efficaces. Si vous souhaitez plus de contrôle et de flexibilité, utilisez PowerShell. Mais gardez à l’esprit que vous aurez besoin de certaines capacités de script pour mettre à jour et dépanner votre script. D’autre part, la création d’utilisateurs en masse dans Active Directory avec l’outil d’importation d’utilisateurs SolarWinds est beaucoup plus facile et plus rapide, car elle vous évite de personnaliser les scripts.