Création d’une Pièce 3d à l’aide de Photoshop
Bienvenue à cette leçon sur la création d’une pièce 3d à l’aide de Photoshop. Dans cette leçon, nous verrons comment créer une pièce ou un espace 3d que nous pouvons commencer à concevoir.
Intro
À ce stade, je suis sûr que vous êtes prêt à plonger et à commencer à concevoir. Mais avant de pouvoir le faire, la première chose à faire est de créer la salle 3D qui abritera le design. Dans la plupart des cas, un client vous donnera une photo d’une pièce qu’il souhaite concevoir et vous devrez savoir comment traduire la photo en une pièce 3D que vous pourrez ensuite ajouter des meubles et des appareils électroménagers. En général, la plupart des pièces 3d peuvent être décomposées et résumées avec 5 plans ou murs, dont 3 murs verticaux, un plafond et un sol.
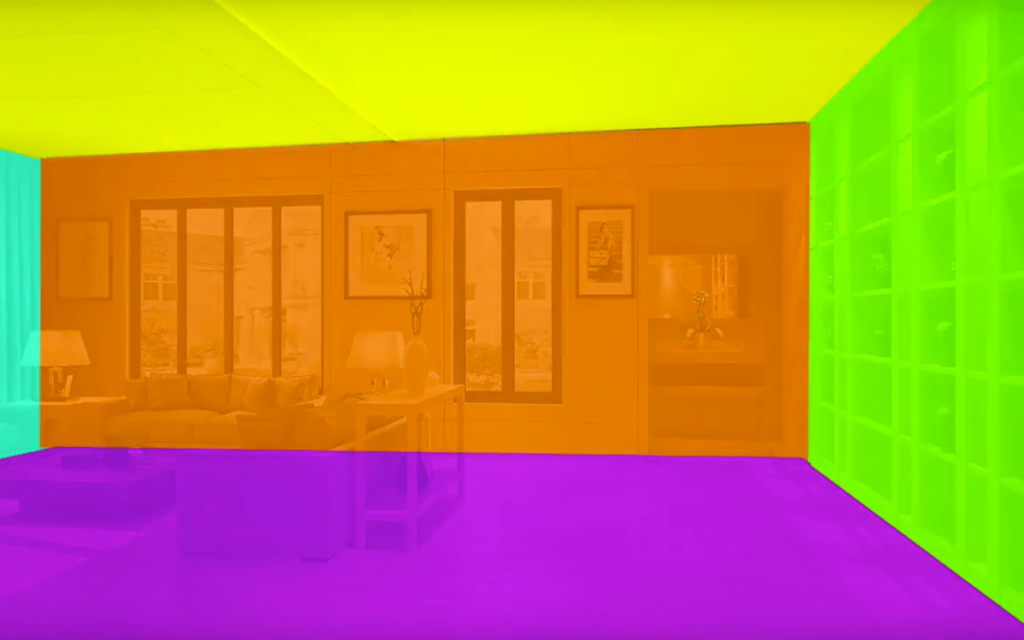
Comme nous le savons de la leçon précédente, nous pouvons créer un seul plan à l’aide de l’outil de sélection. Mais comment pouvons-nous manipuler ce seul plan dans une pièce 3d? Dans cette leçon, je vais vous apprendre comment.
1: L’outil de transformation
Transformation libre – par défaut (CMND-T ou CNTRL-T) Cet outil peut être utilisé pour manipuler une image. cliquez simplement sur le calque que vous souhaitez manipuler, puis cliquez sur CMND-T ou CNTRL-T. par défaut, vous pourrez étirer ou écraser n’importe quelle image.
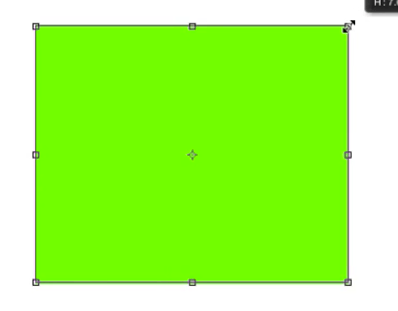
Ce qui suit sont les paramètres de l’outil de transformation libre et peuvent être trouvés en appuyant sur (CMND-T ou CNTRL-T puis clic droit) Transformation libre – Biais cet outil vous permet de biaiser et d’imager. il suffit de saisir le point central d’un côté et de le faire glisser.
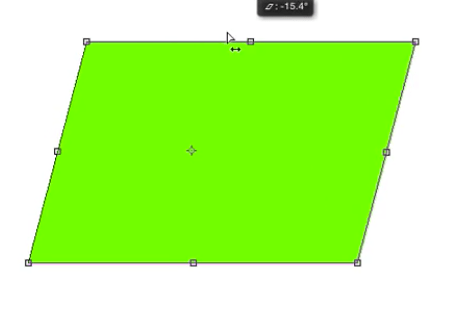
Transformation libre – Déformer Très agréable pour la manipulation gratuite d’un objet, jouez avec pour voir ce qu’il peut faire.
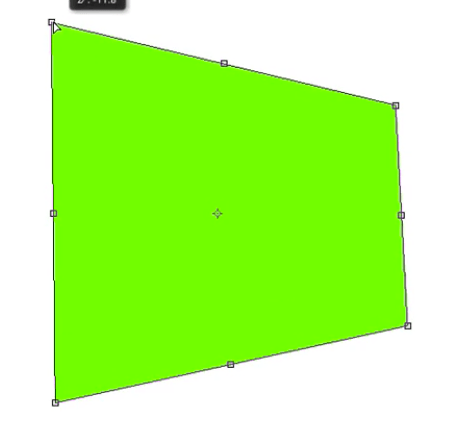
Transform-Perspective gratuitec’est un outil très couramment utilisé, la meilleure façon de se familiariser avec cet outil est de jouer avec lui.
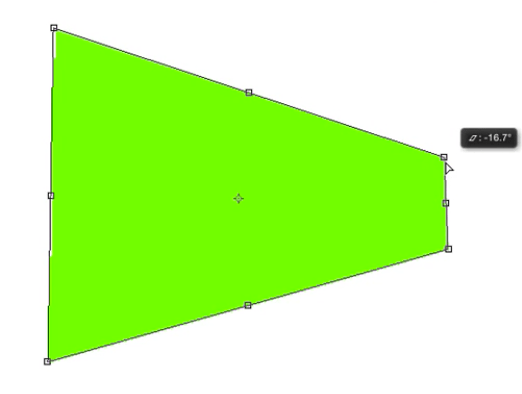
Free transform -WarpA excellent outil pour la manipulation de formes et la création de vos propres conceptions à partir d’une forme existante
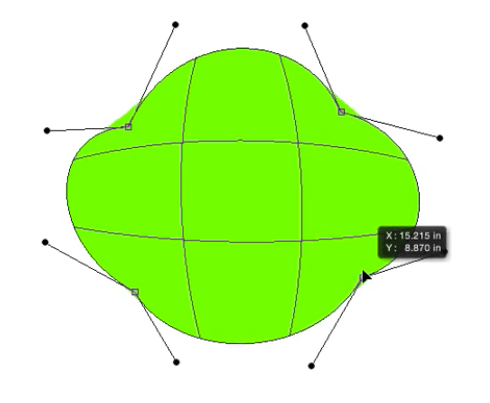
Transformation libre – Point d’ancrage Ceci est fréquemment utilisé lorsque nous voulons redimensionner une image vers le point d’ancrage ou lorsque nous voulons tourner ou retourner autour du point d’ancrage. Attrapez simplement le petit point au centre (le point d’ancrage) et faites-le glisser vers celui-ci. Pour l’adapter à l’échelle, maintenez la touche alt et faites glisser n’importe quel côté du conteneur de tableau arrière vers ou loin de celui-ci.
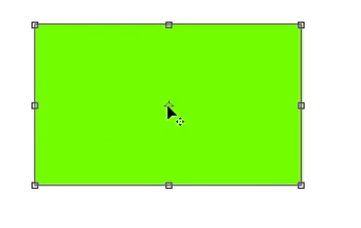
Transform-Flip gratuit Retournez facilement une image verticalement ou horizontalement, idéal pour les reflets ou la duplication des murs, etc.
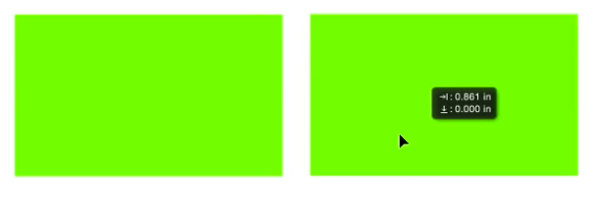
Leçon 2 : L’outil ligne
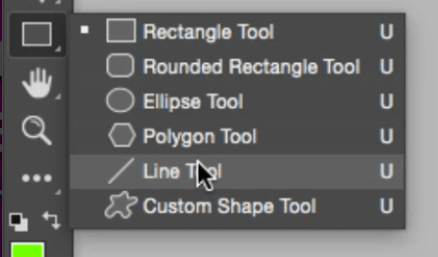
Réglage de la largeur de la ligne
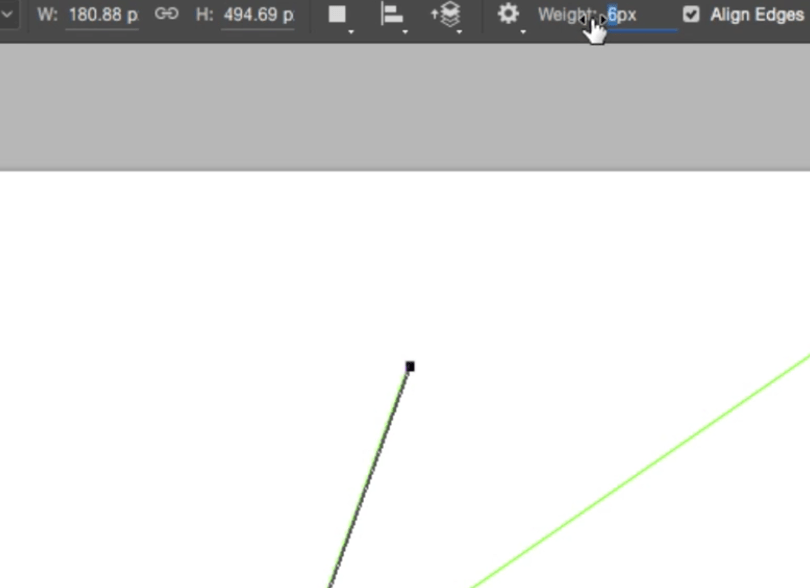
Dans le panneau propriétés, vous pouvez sélectionner un poids pour vos lignes et ajuster l’épaisseur.
Rastérisez un groupe de lignes
Après avoir créé vos lignes, vous pouvez les manipuler toutes en un seul groupe. sélectionnez toutes les lignes, faites un clic droit et choisissez Rastériser.
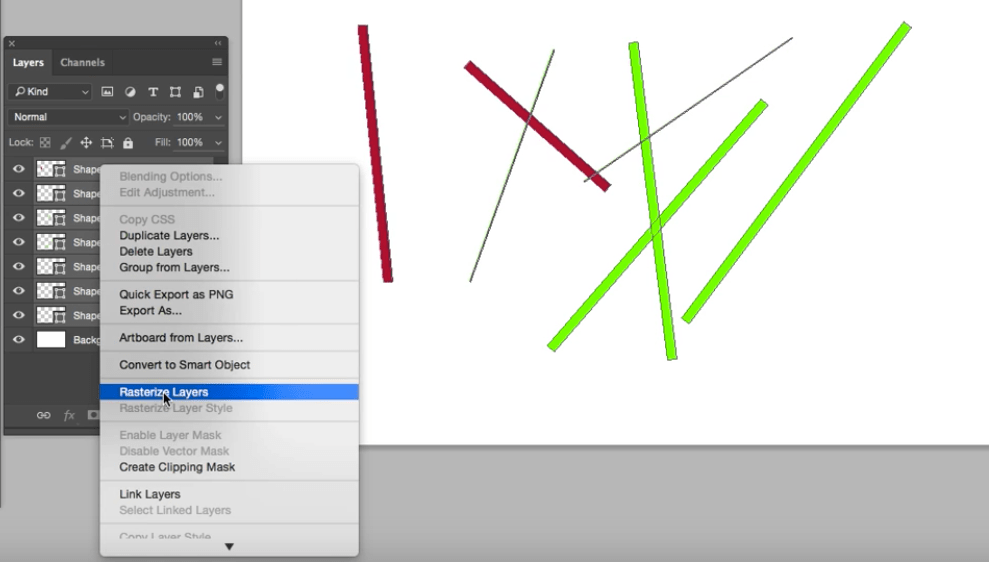
Leçon 3: Création de lignes de perspective (perspective à un point)
Pour créer une perspective simple à un point pour la salle 3d, – Choisissez règles (R) Cela fera apparaître les règles et vous pourrez trouver le centre de votre toile avec un peu de mathématiques, je sais que je déteste ça aussi. – Utilisez l’outil ligne pour créer une perspective en un point. Tracez simplement une ligne horizontale au centre de votre toile et une autre ligne au centre vertical, où ils se rencontreront sera votre seul point.
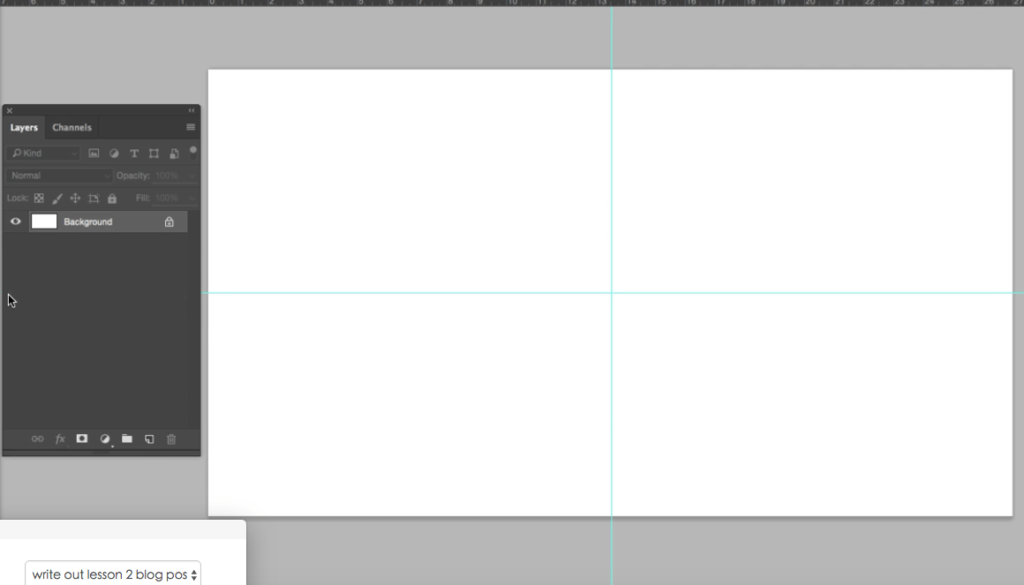
– Éteignez les règles en appuyant sur R et éloignez-le du chemin. – À partir du point central, faites glisser de nouvelles lignes vers chaque coin de la toile. Et puis commencez à ajouter autant de lignes que vous le souhaitez entre les deux.
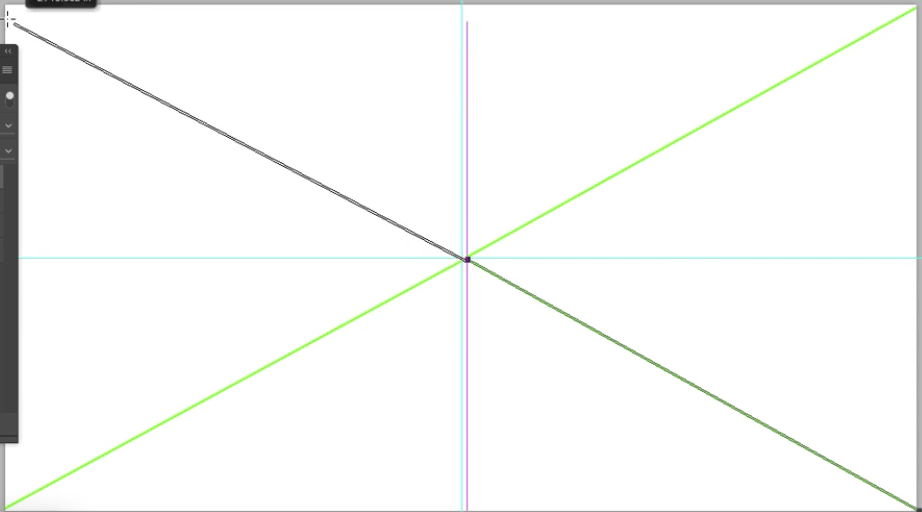
– Enfin, sélectionnez les calques (sélection maj), cliquez avec le bouton droit de la souris et fusionnez les calques. cela vous donnera une seule couche. double-cliquez sur le calque et nommez-le « perspective ».
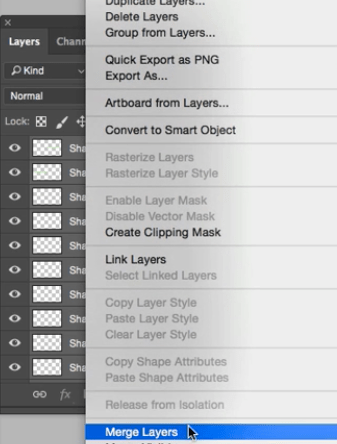
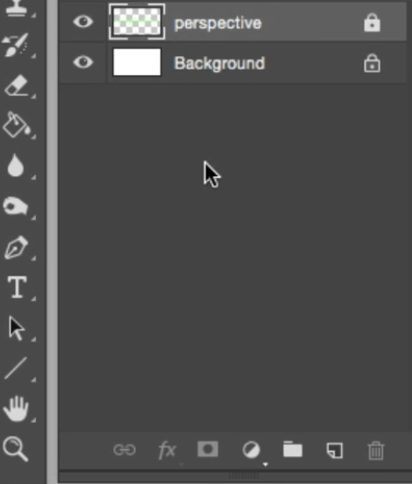
Leçon 4: Créer 6 murs
1. Activez le calque de ligne de perspective que nous venons de créer et créez un nouveau calque. Allez dans calque (dans le panneau de navigation supérieur) et sélectionnez un nouveau calque. Nommez cette couche « mur central. » 2. Sélectionnez l’outil de sélection et faites glisser un carré qui touche les 4 lignes chacune au coin de la toile. Outil de chapiteau (m)
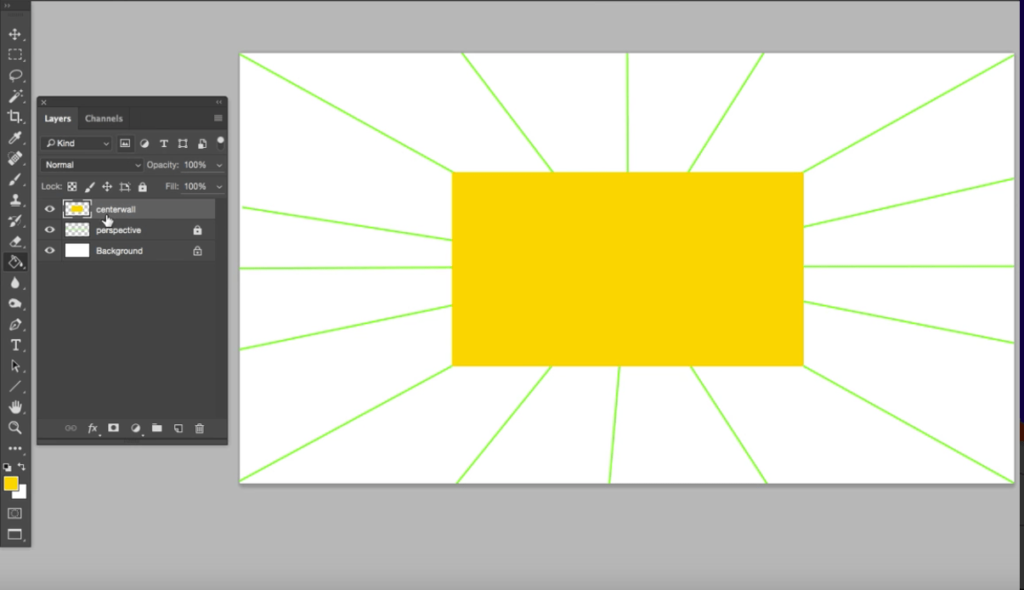
3.Dupliquer le calque (avec le mur central sélectionné, appuyez sur alt et faites glisser le calque vers le haut ou vers le bas pour le dupliquer. faites cela 5 fois de plus, ce seront vos parois latérales.
4, Sélectionnez chaque mur et, avec l’outil de transformation sélectionné (CMND T) (cliquez avec le bouton droit de la souris sur le mode perspective), commencez à placer les murs en perspective. Voir la vidéo pour plus de détails.
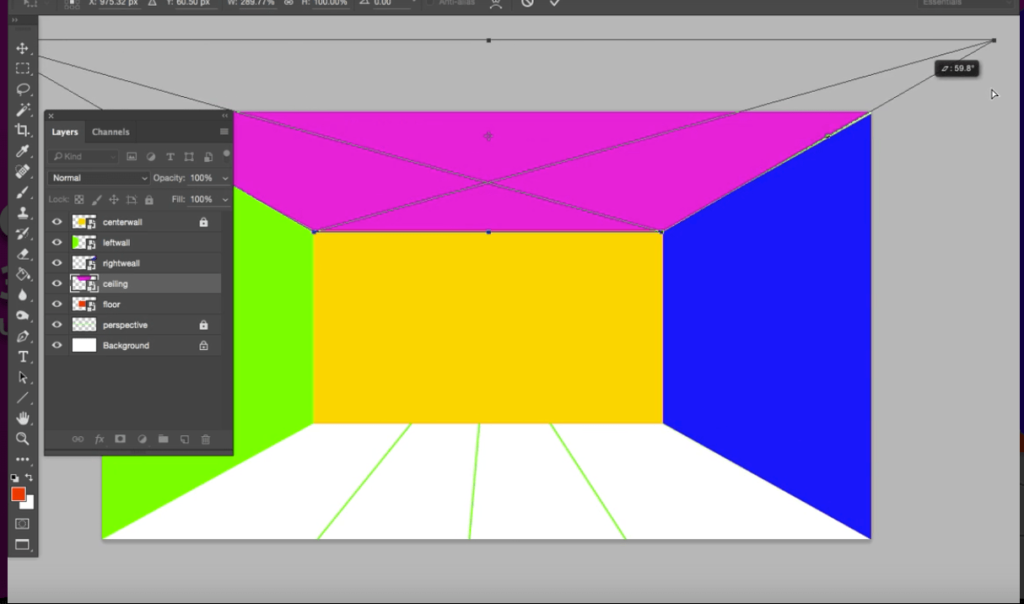
5 : Devoirs
Donc, pour cet exercice de leçons, je veux que vous construisiez une pièce. Regardez autour de vous, comment construiriez-vous la pièce dans laquelle vous vous asseyez? Quel serait votre mur central pour commencer? Si vous êtes coincé, laissez-moi un commentaire ci-dessous et je ferai de mon mieux pour vous contacter. Dans la prochaine leçon, nous verrons comment commencer à ajouter des meubles et des appareils électroménagers avec des outils de manipulation plus avancés. Assurez-vous de vous abonner à la chaîne et de recevoir de nouveaux tutoriels chaque semaine qui vous aideront à maîtriser photoshop pour le design d’intérieur.
Apprenez à appliquer les textures, l’éclairage et les meubles dans notre cours de Bootcamp.