Convertir un certificat SSL CER ou P7B en PFX (Pour les portails Power Apps ou d’autres projets)
Le post suivant est un exemple parfait d’un processus que je ne fais pas très souvent et quand je le fais, j’oublie constamment comment le faire. Donc, aujourd’hui, je vais l’écrire pour qu’à l’avenir, je puisse me référer à ce post. Peut-être que vous le trouverez également utile.
Dans mon cas, cela concerne spécifiquement les portails Power Apps, mais ces étapes s’appliqueraient à tout projet où vous devez convertir un certificat SSL.
MISE À JOUR: Si vous voulez le faire plus rapidement et que vous êtes à l’aise avec les outils de ligne de commande, il existe une réponse CRM du jour à ce post. Cliquez ici pour voir le conseil.
Certificats SSL dans les portails Power Apps
Lorsque vous travaillez spécifiquement sur des projets Power Apps Portals, une partie du processus consiste à télécharger un certificat SSL dans le centre d’administration du portail afin de configurer une URL personnalisée.
Ce processus est documenté sur le site Microsoft Docs.
Vous pouvez obtenir un certificat SSL auprès de différents fournisseurs. Le fournisseur que j’utilise actuellement fonctionne bien, mais il fournit le téléchargement SSL au format CER ou P7B uniquement.
Power Apps Portals nécessite que vous téléchargiez le certificat SSL sous forme de fichier PFX.
Bien qu’il existe des outils en ligne disponibles, je préfère effectuer cette conversion sur ma propre machine localement.
Les étapes indiquées sont effectuées sur une machine Windows 10. Je n’utilise pas de Mac parce que je ne suis pas une grand-mère qui a été survendue chez BestBuy ou une étudiante en arts qui traîne chez Starbucks. (Désolé Andrew Bibby)

Étapes pour convertir P7B en PFX
Une fois que vous avez téléchargé le fichier P7B (ou CER) auprès de votre fournisseur SSL, double-cliquez sur le fichier de certificat et l’application Windows certmgr s’ouvrira.
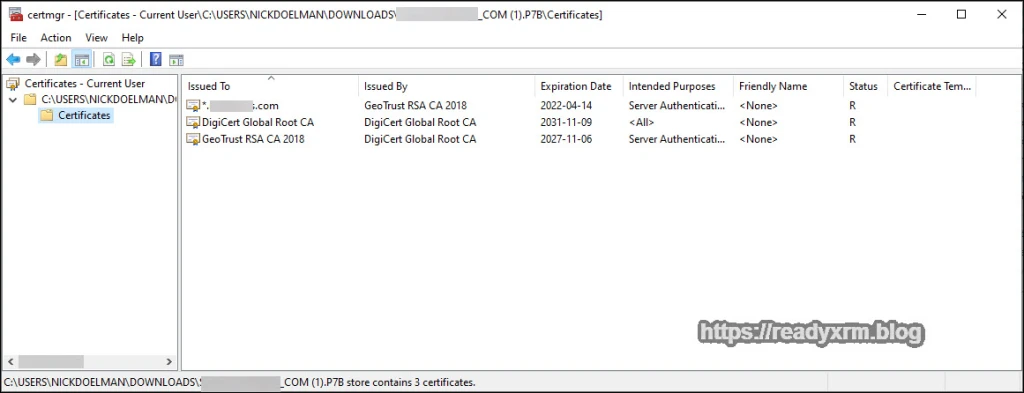
Localisez le certificat de votre nom de domaine et double-cliquez pour installer le certificat sur votre ordinateur local. (Cela n’a pas besoin d’être la machine de votre site Web ou de votre projet). Une fenêtre avec les détails du SSL apparaîtra sur votre écran. Cliquez pour installer le certificat.

Choisissez machine locale et cliquez sur Suivant.

Dans l’écran suivant, choisissez de placer des certificats dans un magasin particulier, cliquez sur Parcourir;

Assurez-vous de choisir le magasin « Personnel ».

Cliquez sur Terminer pour terminer le processus d’importation.

Le processus devrait se montrer aussi réussi.

Ensuite, dans la zone de recherche Windows, tapez « cert » et vous devriez voir une option du panneau de configuration pour gérer les certificats d’ordinateur. Cliquez dessus pour lancer le mmc.exe avec l’option de certificat déjà activée.
Accédez au dossier Certificats personnels et recherchez le certificat que vous avez installé précédemment.
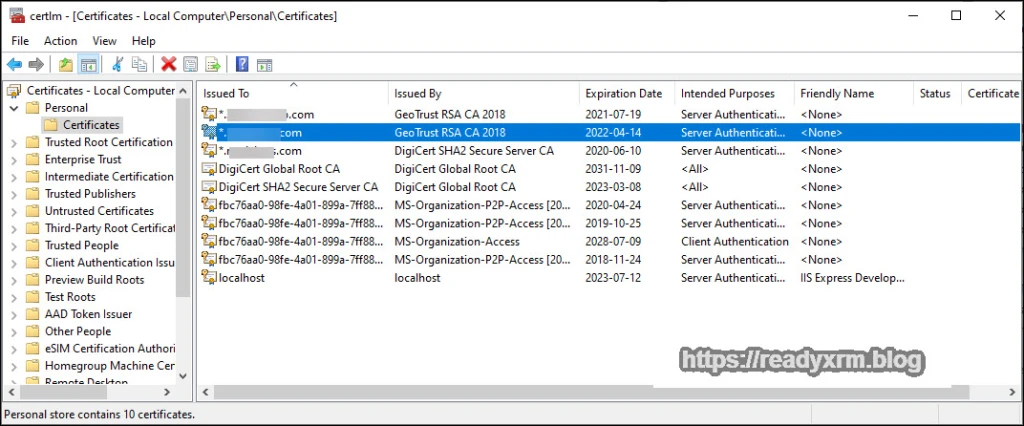
Faites un clic droit sur l’entrée de certificat et choisissez Toutes les tâches – > Exporter
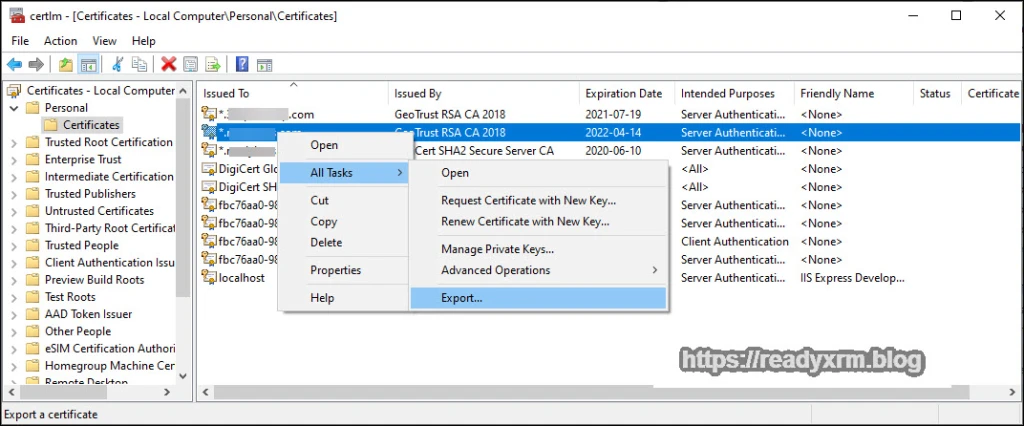
L’assistant d’exportation de certificats démarre. Cliquez sur Suivant

Assurez-vous de choisir d’exporter la clé privée avec le certificat.

L’écran suivant est l’endroit où vous pouvez spécifier le type de SSL que vous souhaitez exporter, qui en tant que PFX (requis pour les portails Power Apps) Cliquez sur Suivant.

Entrez un mot de passe dont vous vous souvenez, mais personne d’autre ne le devinera. Si vous faites cela pour l’installation sur un portail Power Apps, vous devrez le saisir à ce moment-là.

Spécifiez un nom de fichier. Cela peut être tout ce que vous voulez que ce soit.

La dernière étape complétera l’assistant et vous aurez un fichier de certificat SSL PFX prêt à être téléchargé sur les portails Power Apps ou quel que soit votre projet.

Résumé
C’était un article de blog assez simple, mais je sais que j’ai dû parcourir des trous de lapin Google pour comprendre cela dans le passé et j’en connais quelques autres qui ont parfois eu un peu de mal avec cela aussi. Ce n’est généralement pas quelque chose que je fais tous les jours. J’espère que cela vous sera utile (Je vous parle, futur moi)
Photo de couverture par Robert Anasch sur Unsplash
Mac chez Starbucks Photo par Aral Tasher sur Unsplash
Nick Doelman est un MVP des applications commerciales Microsoft spécialisé dans les services de formation et de conseil pour la Plate-forme Power et les technologies associées. Nick utilise une machine Windows car il a besoin de faire du vrai travail comme un adulte. Suivez Nick sur Twitter à @readyxrm