Configuration de la Sauvegarde et de la récupération DNS dans Windows Server 2012 R2
Le DNS est un élément central de l’infrastructure AD DS. AD DS s’appuie fortement sur la résolution des noms DNS. Lorsque la catastrophe du serveur DNS se produit, nous devons restaurer la zone DNS à un état antérieur dès que possible. Pour ce scénario, nous avons deux options pour effectuer cette opération. La première est la restauration faisant autorité AD DS, une restauration faisant autorité d’Active Directory prendrait du temps, serait complexe et nécessiterait également l’utilisation de sauvegardes et le redémarrage de DCs. La deuxième option consiste à utiliser DNSCMD.outil de ligne de commande exe pour sauvegarder vos zones dans un fichier texte, disponible pour Windows Server 2003 (Outils de support) ou en mode natif dans Windows Server 2008, Windows Server 2008 R2, Windows Server 2012 et Windows Server 2012 R2. La restauration DNSCMD prend quelques minutes pour restaurer une zone. Il s’applique à la fois aux zones avant et arrière, basées sur du texte ou intégrées à Active Directory.
Ici, nous créons un scénario comme celui-ci:
- Tout d’abord, nous sauvegardons les zones DNS à l’aide de l’outil de ligne de commande DNSCMD.
- Deuxièmement, nous supprimons msserverpro.com Zones DNS du serveur pour créer le sinistre.
- Enfin, nous restaurons msserverpro.com zone à partir d’un fichier créé avec la commande DNSCMD.
Prenez une sauvegarde de msservepro.com zone vers un fichier texte à l’aide de l’outil de ligne de commande DNSCMD :
1. Connectez-vous au contrôleur de domaine, ouvrez Windows PowerShell et tapez les commandes suivantes pour sauvegarder les zones DNS.

dnscmd KTM-DC01-2K12 / ZoneExport msserverpro.com sauvegarde \ msserverpro.com.dns.bkp
dnscmd KTM-DC01-2K12 / ZoneExport _msdcs.msserverpro.com sauvegarde \_msdcs.msserverpro.com.dns.bkp
où KTM-DC01-2K12 est le nom du serveur dnsserver. La copie de sauvegarde (fichier texte) de la zone DNS sera enregistrée dans
C:\Windows\System32\dns\backup dossier
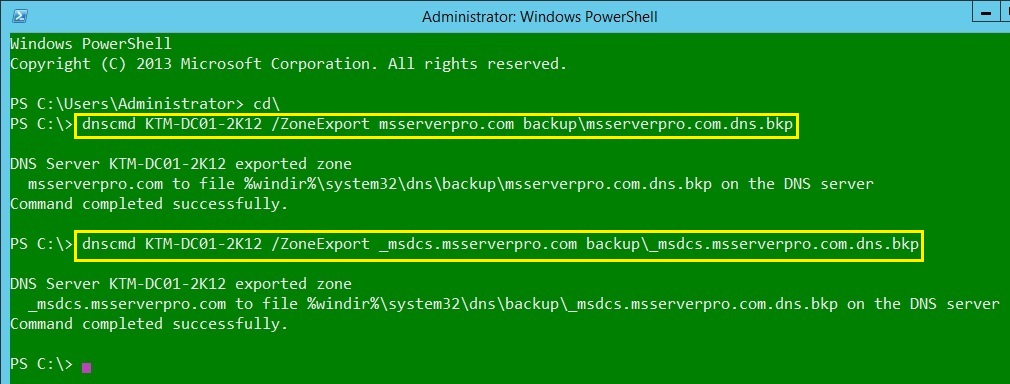
2. Ouvrez l’explorateur et accédez au C:\Windows\System32\dns\backup dossier pour vérifier son contenu.

Suppression des zones DNS de notre serveur en cas de catastrophe :
1. Ouvrez la console du gestionnaire DNS.
2. Développez le nœud KTM-DC01-2K12, puis développez les zones de recherche avant, sélectionnez le msserverpro.com zone, faites un clic droit et cliquez sur Supprimer.
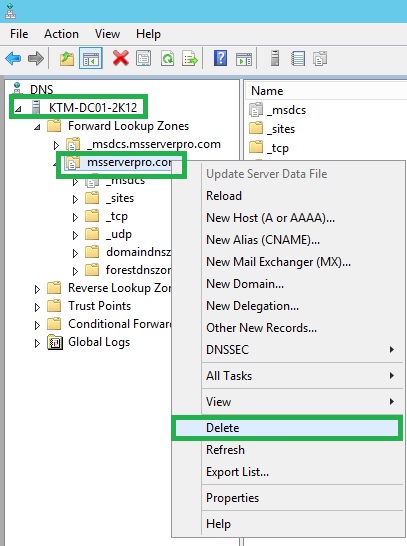
3. Dans la boîte de dialogue DNS, cliquez deux fois sur Oui pour supprimer la zone d’Active Directory et du serveur DNS.
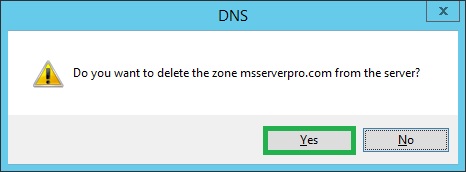
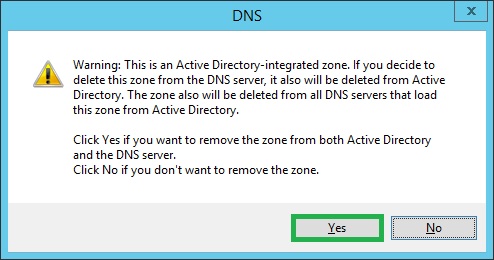
Utilisez l’outil de ligne de commande DNSCMD pour restaurer la zone DNS du domaine :
1. Ouvrez la console du gestionnaire DNS.
2. Développez le serveur, KTM-DC01-2K12, puis faites un clic droit sur la zone de recherche avant et cliquez sur Nouvelle Zone..
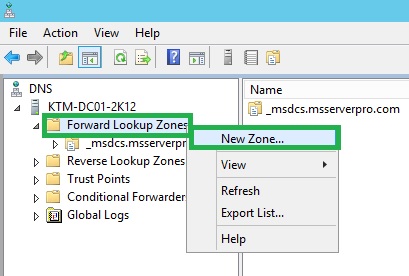
3. Dans l’Assistant Nouvelle Zone, Cliquez sur Suivant.
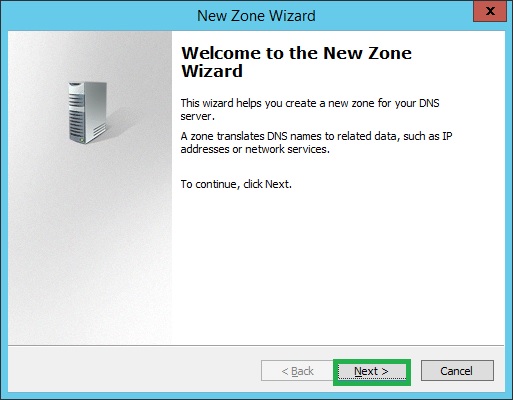
4. Dans l’assistant Type de zone, sélectionnez Zone principale et décochez la case Stocker la zone dans Active Directory (disponible uniquement si le serveur DNS est un contrôleur de domaine pouvant être écrit)
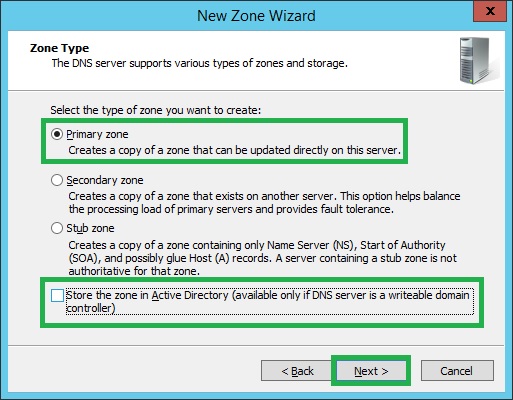
5. Dans l’Assistant Nom de zone, tapez le nom de la zone en cours de restauration, msserverpro.com et cliquez sur Suivant.
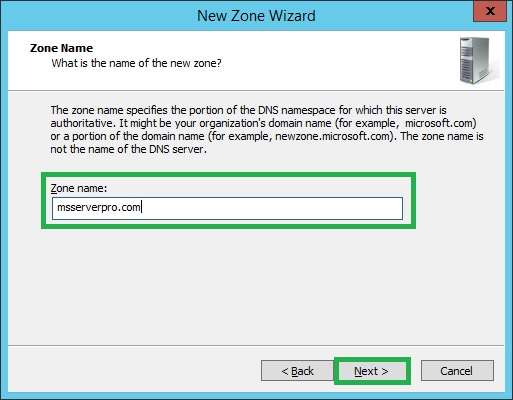
6. Dans l’Assistant Fichier de zone, sélectionnez l’option Utiliser ce fichier existant et cliquez sur Suivant.
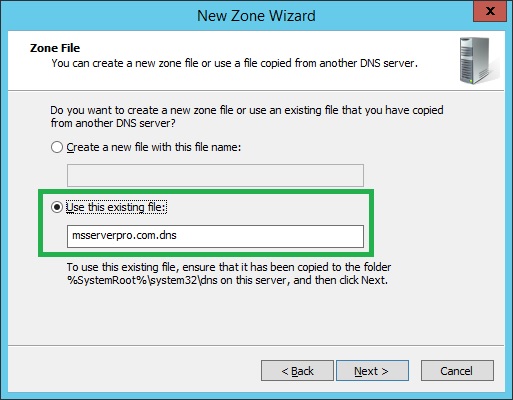
Assurez-vous que la sauvegarde actuelle du msservepro.com est présent dans le chemin suivant,C:\Windows\System32\dns\backup .
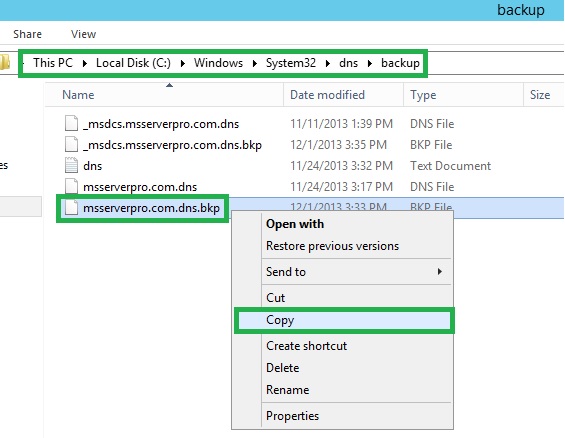
Copiez le fichier msserverpro.com.dns.bkp dans le dossier parent (C:\Windows\System32\dns ). Renommez le fichier de msserverpro.com.dns.bkp en msserverpro.com (retirez le.extension bkp). Cliquez sur Oui.
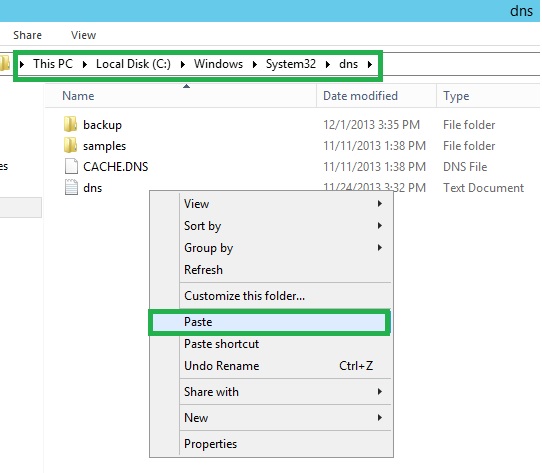
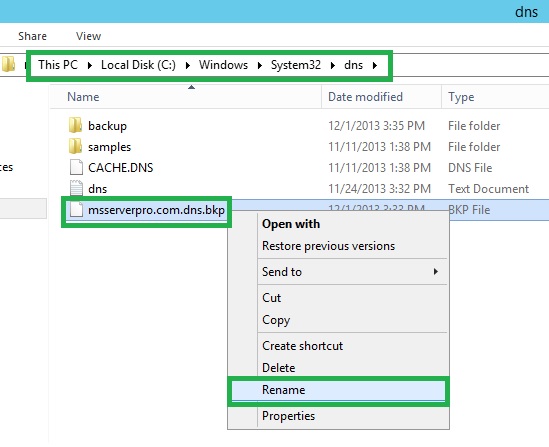
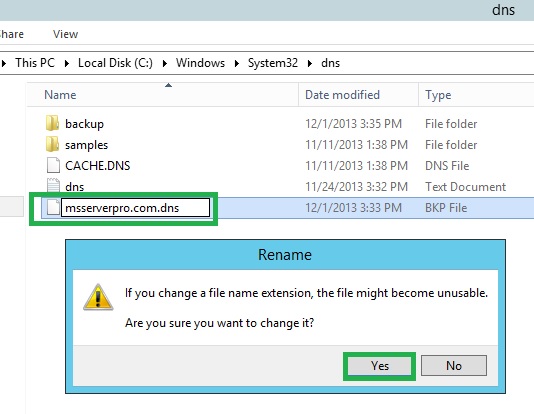
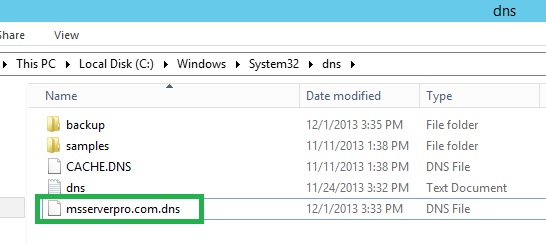
7. Revenez maintenant à l’Assistant Fichier de zone et cliquez sur Suivant.
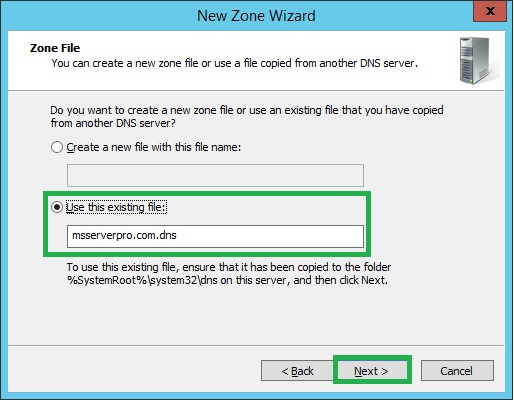
8. Sur la page de l’assistant de mise à jour dynamique, sélectionnez Autoriser les mises à jour dynamiques non sécurisées et sécurisées, puis cliquez sur Suivant.
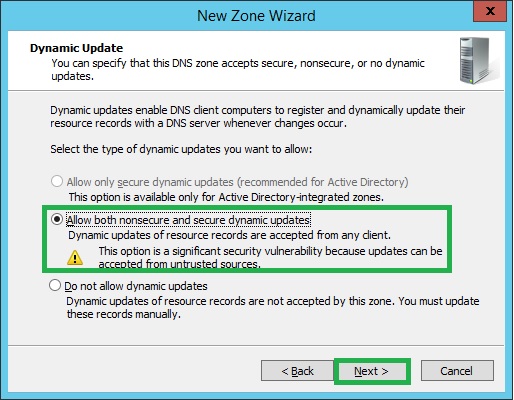
9. Sur la page de l’Assistant Terminer la nouvelle zone, cliquez sur Terminer.
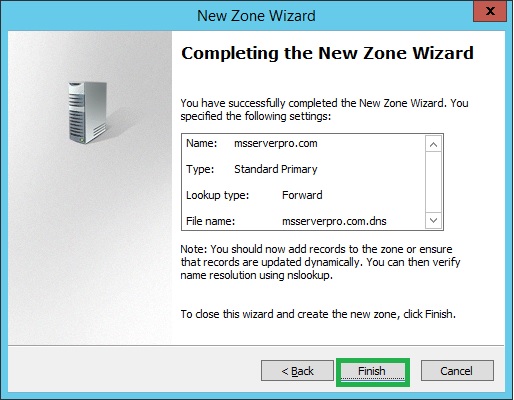
10. Assurez-vous que le msserverpro.com est créé. Cliquez ensuite avec le bouton droit sur le msservepro.com zone et sélectionnez Propriétés.
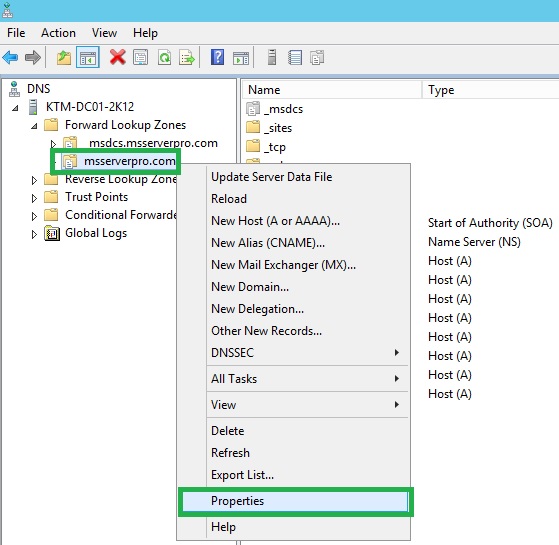
11. Sur le msserverpro.com Page de dialogue Propriétés, cliquez sur Modifier.. bouton au type: Champ principal.
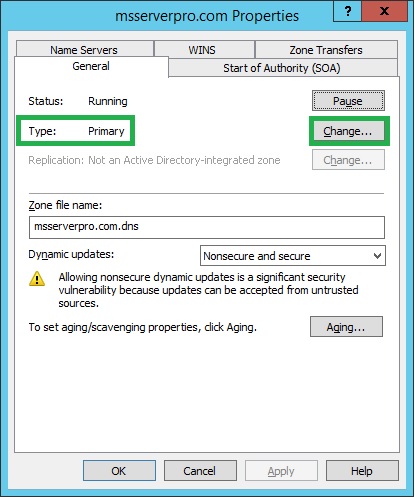
12. Sur la page Modifier le type de zone, assurez-vous que la zone principale est sélectionnée et sélectionnez l’option Stocker la zone dans Active Directory (disponible uniquement si le serveur DNS est un contrôleur de domaine), puis cliquez sur OK.
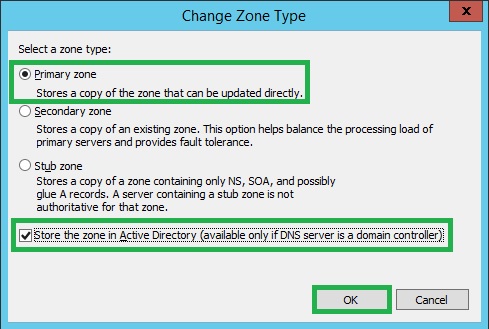
13. Dans la boîte de dialogue DNS, cliquez sur Oui pour accepter la modification.
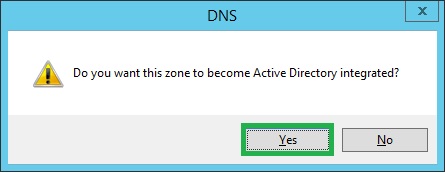
14. Sur le msserverpro.com page Propriétés de la zone, sélectionnez Sécuriser uniquement dans le champ Mises à jour dynamiques.
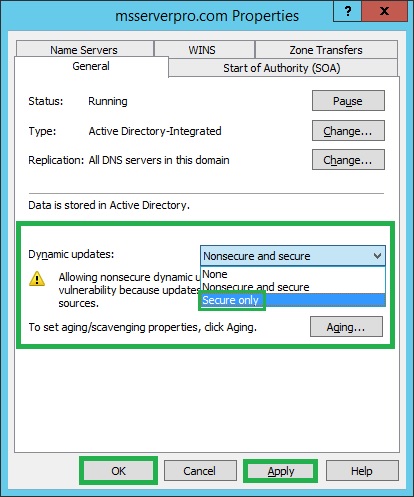
15. Enfin, nous devrions avoir notre zone DNS opérationnelle..
Résumé :
AD DS repose fortement sur la résolution des noms DNS. L’article ci-dessus explique comment effectuer des opérations de sauvegarde et de récupération DNS. J’espère que cela peut être largement bénéfique pour les utilisateurs. C’était mon expérience de terrain au cours de ma carrière.
- À propos de l’auteur
- Derniers articles

À propos de MS Server Pro
MS Server Pro est le site d’apprentissage le plus avancé au monde avec des tutoriels et des manuels à apprendre et des directives à implémenter dans tous les produits Microsoft Server.
Visitez Mon site Web
- Déployer et configurer des ensembles d’échelle de machines virtuelles (VMSS) dans le portail Azure – 24 février 2019
- Configuration d’un ensemble de disponibilité avec l’équilibreur de charge Azure – 9 février 2019
- Création et connexion d’une machine virtuelle Linux Ubuntu dans Azure – 29 décembre 2018
- Collections My Precious IT Books – 1er mars 2018
- Configuration d’Azure Traffic Manager à l’aide de Méthode de Routage basée sur les performances – 20 janvier 2018
- Configuration d’une connexion Point-à-Site à un réseau virtuel à l’aide du portail Azure – 28 novembre 2017
- Configuration d’une connexion de passerelle VPN VNet à VNet à l’aide du Portail Azure – 27 Octobre 2017
- Configuration du Peering VNet Azure à l’aide du Portail Azure – 19 Octobre 2017
- Utilisation du Portail Azure pour Créer des Réseaux Virtuels, Ajouter des Sous-réseaux et Configurer une adresse de serveur DNS – 17 octobre 2017
- Étendre le lecteur OS de machine virtuelle Azure à l’aide du portail Azure – 30 Juin 2017
Voir tous les messages





