Configuration ASA avec GNS3: Étape par étape (Partie 1)
Vous pouvez trouver le message espagnol dans: Configurar un ASA con GNS3: Paso a paso
Qu’est-ce que GNS3?
GNS3 est un logiciel open source permettant de simuler des réseaux complexes au plus près d’un réseau réel. Cet outil est très approprié pour préparer certaines des certifications Cisco: CCNA, CCNP ou CCDP.
Configuration de l’ASA
Après cette petite introduction, vous devez suivre les étapes suivantes pour configurer une ASA Cisco en utilisant GNS3:
1. Exécutez GNS3.
2. Téléchargez le fichier ASA 8.4 pour GNS3, à l’adresse suivante:
http://www.mediafire.com/download.php?l010dd0c1nayf0d
Téléchargez également les fichiers suivants par Internet:
asa842-initrd.gz
asa842-vmlinuz
3. Lorsque GNS3 est en cours d’exécution, dans l’onglet ci-dessus, vous devez appuyer sur:
Édition → Préférences
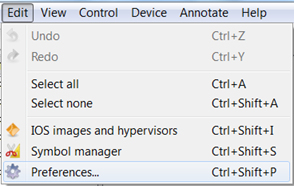
4. Sélectionnez l’option « ASA » dans l’onglet « Qemu ».
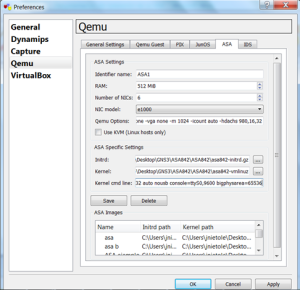
Remplissez les champs suivants :
Nom de l’identifiant : le nom de l’ASA que vous choisissez à la configuration
RAM: 512 Mo, bien qu’il puisse fonctionner avec moins de
Nombre de cartes réseau y carte réseau: par défaut
Options Qemu: – vnc aucun – vga aucun – m 1024 – icount auto-hdachs 980,16,32
Intrid: asa842 -initrd.le fichier gz est chargé
Noyau: asa842 – le fichier vmlinuz est chargé
Ligne cmd du noyau: – ajouter ide_generic.probe_mask = 0x01 ide_core.chs = 0.0: 980,16,32 console nousb automatique = ttyS0,9600 bigphysarea=65536
5. Appuyez sur « Enregistrer » et après « OK ».
6. Appuyez sur le nuage avec le clic droit et sélectionnez « Configurer ». Une fenêtre s’ouvre comme image suivante:
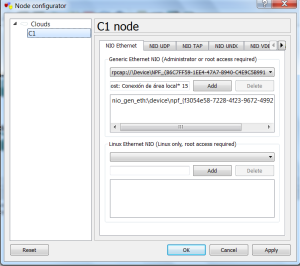
Dans le premier onglet « NIO Ethernet générique », sélectionnez la carte réseau.
Dans ce cas « Local Area Connexion » et après vous devez appuyer sur le bouton « Ajouter ».
Enfin, appuyez sur « Appliquer » et « OK »
7. Sur l’écran principal GNS3, déplacez un « pare-feu ASA », un « commutateur Ethernet » et un « Cloud » et connectez-les tous
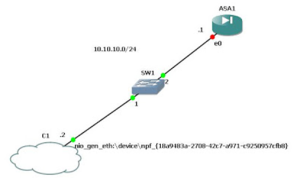
8. Le périphérique « Commutateur Ethernet » doit avoir la configuration par défaut:
9. Appuyez sur l’ASA en utilisant le clic droit et sélectionnez l’option « Démarrer ». Une fois que vous devez appuyer sur double-cliquez sur l’ASA et les commandes de la console s’exécuteront
10. Pour une configuration ASA correcte via la console de commande, suivez les étapes suivantes:
ciscoasa> enablePassword:ciscoasa# activation-key 0x4a3ec071 0x0d86fbf6 0x7cb1bc48 0x8b48b8b0 0xf317c0b5
Validation de la clé d’activation. Cela peut prendre quelques minutes…
Proceed with update flash activation key?
La clé d’activation permanente flash a été mise à jour avec la clé demandée,
et deviendra active après le prochain rechargement.
11. Lorsque le dernier processus est terminé, procédez à l’attribution d’une adresse IP au pare-feu Cisco ASA. Dans la console de commandes, écrivez le suivant:
ciscoasa#config t ciscoasa(config)# int gigabitEthernet 0 ciscoasa(config-if)# ip address 10.10.10.1 255.255.255.0 ciscoasa(config-if)# nameif management ciscoasa(config-if)# no shut
Vous avez affecté à l’interface gigabitEthernet 0, cette IP: 10.10.10.1 255.255.255.0
et le nom d’interface choisi est: « management »