Comment Vérifier le DPI et la Résolution d’une Image
En particulier pour les travaux d’impression, avoir des images de haute résolution et d’au moins 300 DPI est vraiment important. Ce n’est pas toujours une chose intuitive à vérifier cependant. En dépit d’être si important, beaucoup de programmes semblent l’enterrer dans un mélange de paramètres.
Pour vérifier la résolution ou le DPI d’une image sur un ordinateur Mac, ouvrez-la avec l’application « Aperçu » et cliquez sur « Ajuster la taille » dans le menu « Outils ». Sur un ordinateur Windows, faites un clic droit sur l’image et cliquez sur « Détails » dans l’onglet « Propriétés ».
Nous allons plonger dans plus de détails sur la recherche de ces numéros DPI sur un Mac ou Windows. Mais que se passe-t-il si vous souhaitez y accéder directement dans votre programme, comme Illustrator ou Gimp? Ou que se passe-t-il si vous n’utilisez pas du tout d’ordinateur et que vous devez vérifier le DPI depuis l’application Procreate de votre iPad?
Parlons d’un certain nombre de façons d’accéder à votre DPI afin que vous soyez toujours prêt, quel que soit le programme ou la plate-forme que vous utilisez.
Comment vérifier le DPI et la résolution d’image dans le Finder avec un Mac et Windows
Vérifier le DPI de votre image depuis votre bureau est facile, mais ce n’est pas intuitif. Il n’y a pas un simple bouton « DPI » sur lequel vous pouvez cliquer. Une fois que vous savez où se trouvent les informations DPI de votre image, c’est rapide et facile.
Vérifiez le DPI d’une image sur un Mac
1. Ouvrez votre image avec l’application Aperçu. C’est mon application par défaut pour ouvrir des images, principalement parce que c’est une application simple et sans stress, mais aussi parce qu’il est facile de vérifier le DPI avec elle.
2. Cliquez sur « Outils » dans la barre de menu supérieure
3. Cliquez sur « Ajuster la taille » dans le menu « Outils »
4. Recherchez l’étiquette « Résolution » située sous « Largeur » et « Hauteur »
5. Assurez-vous que la liste déroulante pour « Résolution » est définie sur « pixels/ pouces »
6. Ce numéro est votre DPI!
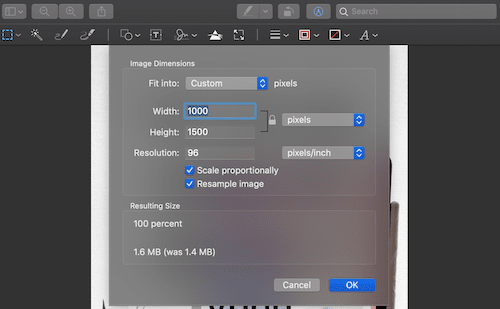
L’application de prévisualisation n’est pas le seul moyen de vérifier le DPI d’une image, mais c’est la plus simple… et la moins chère. La gratuité est toujours géniale dans mon livre.
Vérifiez le DPI d’une Image sous Windows
1. Faites un clic droit sur votre fichier image
2. Cliquez sur « Propriétés »
3. Cliquez sur « Détails »
4. Recherchez la section image de la boîte qui apparaît et recherchez la « Résolution horizontale » et la « Résolution verticale »
5. C’est votre DPI!
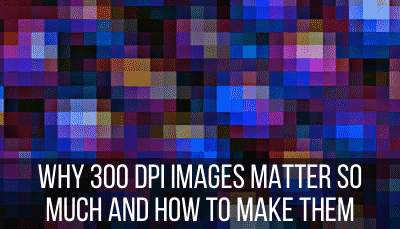
Si vous avez un PDF, il est probable qu’il s’ouvre par défaut avec Adobe Acrobat. J’adore ce programme, mais il ne vous permettra pas de vérifier la résolution de votre PDF sans la version Pro. Oui, je ne paie pas de frais mensuels élevés juste pour vérifier le DPI de mon PDF.
Même si vous avez la version Pro d’Adobe Acrobat, vérifier le DPI de votre PDF n’est pas facile. Il y a en fait une excellente raison à cela. Les PDF n’ont pas une seule note DPI; chaque image du PDF a sa propre résolution.
Ne vous inquiétez pas cependant; il existe une solution de contournement facile pour déterminer le DPI de vos PDF.
Vérifiez le DPI d’un PDF
Pour vérifier le DPI d’un PDF, convertissez-le en JPG ou PNG, en vous assurant de conserver la même qualité d’image pendant la conversion. Vérifiez le DPI de l’image résultante convertie à partir de votre PDF.
Ce n’est pas un système parfait, mais c’est assez proche. C’est ainsi que je vérifie le DPI de tous mes PDF et je n’ai jamais rencontré de problèmes avec cela. Voici un convertisseur facile à utiliser.
Comme je l’ai dit, obtenir la version Pro d’Adobe Acrobat juste pour vérifier le DPI n’en vaut pas la peine. Mais, si vous avez déjà un abonnement Pro pour d’autres raisons, autant en tirer une autre fonctionnalité. Voici comment vérifier le DPI de vos PDF avec la version Pro.
Vérifiez le DPI d’un PDF avec Adobe Acrobat Pro
Les PDF n’ont pas un seul DPI, car chaque image du PDF a son propre DPI. Avec Adobe Acrobat Pro, cliquez sur le paramètre « Aperçu de la sortie » dans le menu « Production d’impression ». Utilisez l' »Inspecteur d’objets » pour regarder chacune des images de votre PDF.
Parcourons ces étapes individuellement:
1. Cliquez sur « Production d’impression »
2. Cliquez sur « Aperçu de sortie »
3. Dans la boîte qui apparaît, sous l’étiquette qui dit « Aperçu », faites défiler jusqu’à « Inspecteur d’objets »
4. Cliquez sur les images dans votre PDF
5. Assurez-vous que le menu « Attributs d’image » est élargi et recherchez l’étiquette « Résolution »
6. Répétez l’opération pour toutes les images de votre PDF et vous saurez si toutes vos images sont en haute résolution ou non.
L’une des raisons pour lesquelles j’aime concevoir avec Canva est que, lorsque vous téléchargez avec leur option « Impression PDF », il crache automatiquement un PDF de 300 DPI. Pas besoin de s’inquiéter que ce sera moins.
J’adore le logiciel de conception de Canva. Si vous utilisez la version gratuite ou que vous n’avez pas encore exploré les fonctionnalités exceptionnelles de Canva, lisez mon article sur les raisons pour lesquelles Canva Pro en vaut la peine. Je paie pour un abonnement d’un an et cela vaut chaque centime.
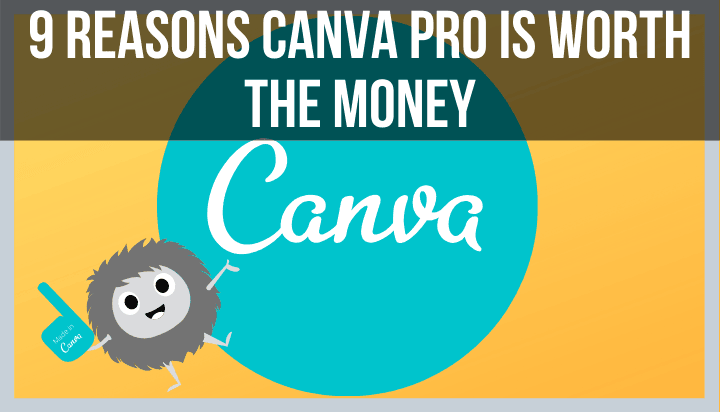
Vérifiez le DPI d’une image avec Illustrator
Pour vérifier le DPI d’une image dans Illustrator, cliquez sur l’onglet « Fenêtre » dans la barre d’outils supérieure et faites défiler jusqu’à « Informations sur le document. »Vous verrez une section pour « Résolution », qui indiquera le DPI de votre conception.
Illustrator facilite et simplifie la vérification du DPI de vos images. Comme ils le devraient. Ils sont un programme de conception bien respecté pour une raison et des choses comme la résolution d’image comptent vraiment.
Voici l’étape par étape:
1. Cliquez sur « Fenêtre » dans la barre d’outils supérieure
2. Cliquez sur « Informations sur le document »
3. Recherchez « Résolution »
Vérifiez le DPI d’une image avec Microsoft Word
Microsoft Word conservera le DPI de votre image, tant que vos paramètres sont corrects. Dans la section « Modifier » des « Propriétés » de Word, assurez-vous de cocher la case « Ne pas compresser les images dans le fichier ». »Sinon, définissez un DPI par défaut en dessous.
Microsoft Word compressera vos images sauf si vous lui dites de ne pas le faire. Vous devez également lui dire spécifiquement de le faire pour TOUS vos documents, pas seulement celui sur lequel vous travaillez. Je vais énumérer cela clairement dans les étapes, mais c’est vraiment important, donc ça vaut la peine de le noter à nouveau.
1. Ouvrez un document Word et cliquez sur « Word » dans la barre d’outils supérieure
2. Cliquez sur « Préférences »
3. Cliquez sur « Modifier »
4. Faites défiler jusqu’à « Taille et qualité de l’image:
5. Important ! Cliquez sur le menu déroulant à côté de « Taille et qualité de l’image » et sélectionnez « Tous les nouveaux documents. »Bien sûr, si vous ne souhaitez pas que cela s’applique à tous vos documents, laissez-le sélectionné pour le document actuel sur lequel vous travaillez.
6. Cliquez sur « Ne pas compresser les images dans le fichier »
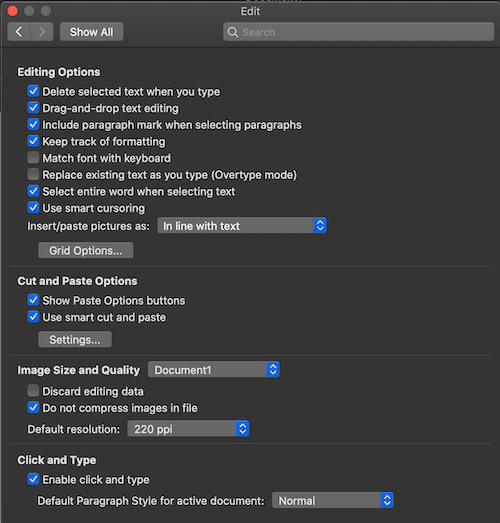
Remarque importante: cocher la case « Ne pas compresser les images dans un fichier » remplace le paramètre DPI que vous verrez ci-dessous. Microsoft Word prendra votre image telle quelle et n’ajustera pas le DPI.
Mais, disons que vous voulez que toutes vos images dans Word soient cohérentes en DPI. Au lieu de cocher la case « Ne pas compresser les images dans un fichier », sélectionnez le DPI standard que vous souhaitez que Word utilise pour vos images.
Vérifier le DPI d’une image sur un bureau est une chose, mais qu’en est-il d’un programme iPad comme Procreate? Heureusement, Procreate rend cela facile à faire directement dans l’application.
Vérifiez le DPI d’une Image avec Procreate
Pour vérifier le DPI d’une image dans Procreate, Cliquez sur le bouton « Canevas » dans l’onglet « Actions ». Faites défiler jusqu’à « Informations sur le canevas », puis cliquez sur « Dimensions. »Vous verrez le DPI en bas.
Des fonctionnalités conviviales comme celle-ci sont une raison pour laquelle j’aime tant Procréer. C’est un programme si puissant, mais aussi si facile à utiliser. Voici à nouveau les étapes:
1. Cliquez sur l’onglet « Actions » dans la barre de menu supérieure. C’est celui qui ressemble à une clé.
2. Cliquez sur « Canevas »
3. En bas du menu « Canevas », cliquez sur « Info Canevas »
4. Dans le menu « Informations sur le canevas », cliquez sur dimensions
5. Vous verrez votre DPI en bas du bas de la liste des dimensions de votre toile
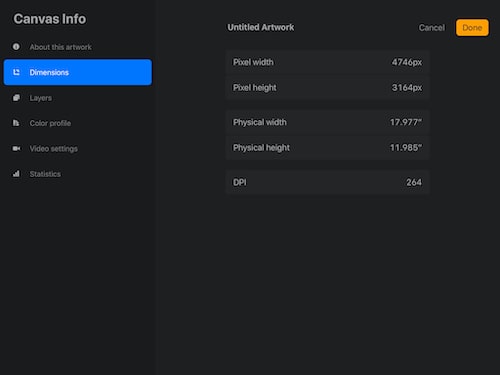
La résolution d’image est une partie importante de la conception graphique. Si vous vous retrouvez avec quelque chose qui a un faible DPI, cela pourrait signifier un désastre pour votre travail d’impression. Heureusement, il existe un certain nombre de moyens simples et rapides de vérifier la résolution de vos images sur un certain nombre de plates-formes. Avec ce guide, vous pouvez concevoir en toute confiance, sachant que vos images seront de la haute qualité dont vous avez besoin.
Allez de l’avant et créez du grand art!
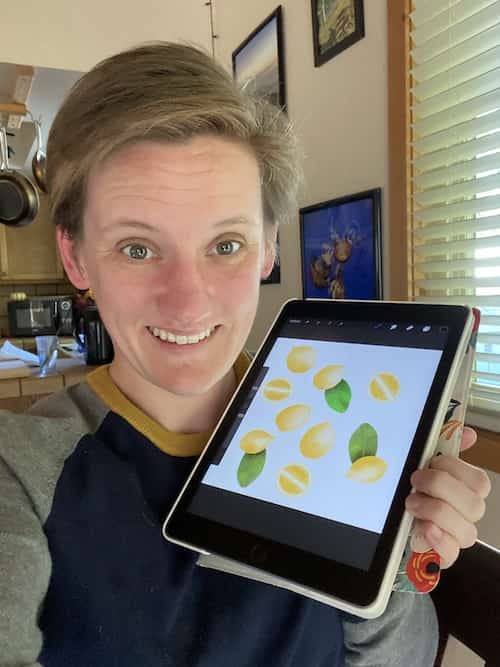
Diana est une artiste depuis plus de 25 ans et a une formation en dessin, peinture, dessin numérique et design graphique. La dernière obsession de Diana est de dessiner numériquement avec Procreate et de créer des modèles de t-shirts avec Canva. Diana a de l’expérience dans la vente de son art sur un certain nombre de plateformes et aime aider d’autres artistes à apprendre à gagner de l’argent avec leur art.