Comment se connecter aux réseaux ED2K et Kad (eMule)
Dans ce guide, nous expliquons comment se connecter et utiliser les réseaux eDonkey2000 (ED2K) et Kademlia (Kad) à l’aide du programme de partage de fichiers eMule. Le réseau ED2K existe depuis 2000 et est toujours utilisé aujourd’hui. Il s’agit d’un réseau de partage de fichiers centralisé qui nécessite que les utilisateurs se connectent à un serveur pour accéder au réseau. Les serveurs aident simplement à maintenir le réseau ensemble. Pendant ce temps, Kad est un réseau qui peut également être connecté via eMule. Contrairement au réseau ED2K, cependant, Kad est un réseau entièrement décentralisé qui nécessite simplement une connexion à d’autres pairs pour accéder au réseau. Ce guide vous montrera comment vous connecter aux deux.
Téléchargez le Client
Rendez-vous simplement sur le emule-project.net site web et cliquez sur la section téléchargement. Vous pouvez utiliser le programme d’installation facile à utiliser ou télécharger les binaires. La différence est que les binaires vous obligent à décompresser et à les placer dans un dossier auquel vous vous référerez pour une utilisation future de ce programme.
Démarrez le programme
Demandez à l’installateur de lancer le programme ou double-cliquez sur l’émule.fichier exe pour démarrer le programme. lorsque vous lancez le programme pour la première fois, vous serez guidé par un assistant qui vous aidera à configurer le client. Cela ne démarrera automatiquement que lors du premier démarrage d’eMule. Le premier écran ressemblera à ceci:
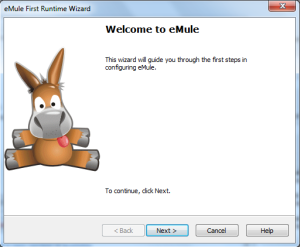
Comme le dit l’écran, cliquez sur « Suivant » pour continuer.
Sélectionnez un nom d’utilisateur
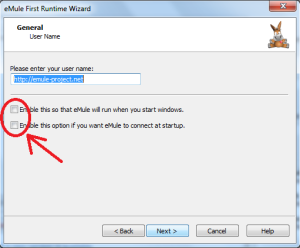
Dans l’image ci-dessus, vous pouvez sélectionner un nom d’utilisateur dans la zone de texte. Par défaut, il s’agit de l’URL du site Web de la page Web eMule, mais vous pouvez nommer ce que vous voulez. Le nom d’utilisateur apparaîtra lorsque les utilisateurs se connecteront à vous dans le but de télécharger et de télécharger à partir de votre dossier partagé.
Vous voudrez également laisser les deux cases à cocher sur cet écran décochées. Le chargement d’eMule au démarrage peut entraîner une augmentation des temps de démarrage d’une seconde environ. Donc, nous voulons simplement le démarrer lorsque nous le trouvons pratique. La deuxième case à cocher n’est pas cochée car nous voulons nous connecter en toute sécurité au réseau.
Cliquez sur le bouton « suivant » pour continuer.
Configurez vos Ports
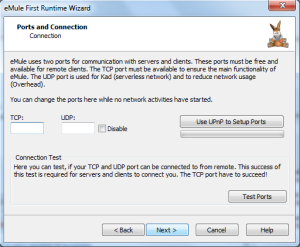
Dans cet écran suivant, il vous est demandé de sélectionner les ports que vous avez l’intention d’utiliser. eMule, à ma connaissance, sélectionne les ports au hasard pour vous. C’est le moment idéal pour transférer vos ports. Si vous ne savez pas comment transférer vos ports sur Windows 7, vous pouvez lire ce guide sur la façon de le faire. Si vous utilisez un autre système d’exploitation Windows, vous pouvez essayer de suivre, bien que certaines options puissent être situées à différents endroits en cours de route. Une fois que vous avez transféré vos ports, vous pouvez cliquer sur le bouton « Tester les ports ».
(Remarque: Si vous êtes sur un ordinateur portable ou de bureau que vous avez l’intention d’utiliser sur un autre réseau Internet, vous devrez peut-être revenir à une adresse IP dynamique. Lorsque vous souhaitez redémarrer le partage de fichiers, vous devez à nouveau configurer l’adresse IP statique.)
Si vous ne parvenez pas à transférer correctement les ports, vous pouvez toujours vous connecter techniquement aux réseaux avec une capacité réduite. Pour ED2K, vous aurez un LowID, ce qui signifie que vous ne pouvez pas vous connecter à d’autres utilisateurs avec un LowID. Cela peut conduire à une expérience utilisateur dégradée sur le réseau pour vous. Sur Kad, vous serez toujours pare-feu, ce qui signifie que vous ne pourrez peut-être pas vous connecter à autant d’utilisateurs.
Cet écran vous permet également d’utiliser UPnP.
Si tout va bien, vous devriez passer un moment plus facile avec eMule. Dans les deux cas, après cela, cliquez sur « suivant ».
Autoriser eMule à gérer les Téléchargements/Téléchargements
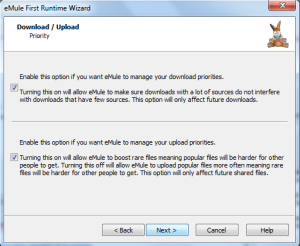
Dans l’écran ci-dessus, vous remarquerez qu’eMule vous demande si vous souhaitez que le client gère vos téléchargements. Je choisis de laisser les deux cochés car cela a tendance à aider à garder le réseau en bonne santé et vous donne les meilleures chances de télécharger les fichiers rares.
Cliquez sur « suivant ».
Obscurcissement du protocole
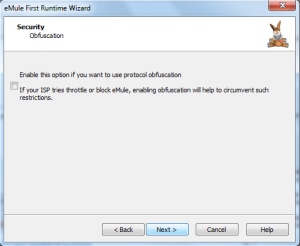
Dans cet écran suivant, eMule vous demande si vous souhaitez activer l’obscurcissement du protocole. Comme il est dit, cela est censé aider à éviter la limitation de votre téléchargement / téléchargement depuis votre FAI. Si vous activez cela, l’idée est qu’il serait difficile d’identifier les paquets que vous envoyez et recevez de l’extrémité du FAI. Si votre FAI est connu pour la limitation, vous voudrez peut-être l’activer. Bien que cela puisse aider, le succès à 100% n’est pas garanti car il est possible que les FAI puissent utiliser l’inspection des paquets Depp (DPI) pour vaincre de telles mesures. Tout dépend entièrement de votre FAI.
Cliquez sur « suivant ».
Protocoles
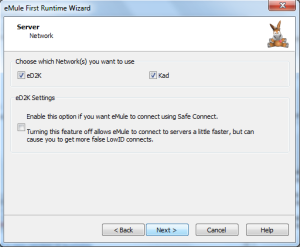
Dans cet écran, eMule demande simplement à quel réseau vous souhaitez vous connecter. Je laisserais les deux réseaux cochés pour l’instant.
Cliquez sur « suivant ».
Terminer l’Assistant

À ce stade, vous obtiendrez cet écran qui vous permet de terminer l’assistant. Lorsque vous avez terminé la configuration de l’assistant, vous n’avez pas nécessairement terminé la configuration d’eMule. Encore, cliquez sur « Terminer » pour quitter la configuration.
Connexion sécurisée au réseau ED2K
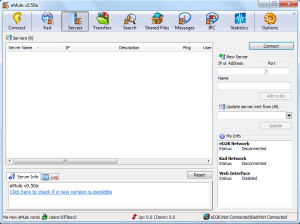
Lorsque vous avez terminé avec l’assistant, vous vous retrouverez avec la fenêtre du client eMule similaire à celle-ci. Vous aurez également un tas de serveurs dans la liste des serveurs. Je recommanderais d’obtenir une liste de serveurs plus à jour.
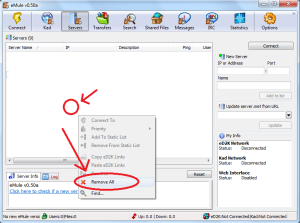
Le moyen le plus pratique consiste à cliquer avec le bouton droit de la souris dans la fenêtre du serveur et à cliquer sur « Tout supprimer » comme je l’ai fait ci-dessus (le cercle rouge supérieur est à peu près l’endroit où j’ai cliqué avec le bouton droit de la souris). Cela effacera tous les serveurs de la liste des serveurs connus.
L’étape suivante consiste à obtenir une liste de serveurs propre. Pour ce faire, rendez-vous sur le site Web de Peerates et cliquez sur la page ressources. De là, cliquez sur le lien « Liste de serveurs évaluée ». Ensuite, laissez eMule ouvrir ce fichier (serveur.fichier met pour être précis). Vous obtiendrez un lot de serveurs propres.
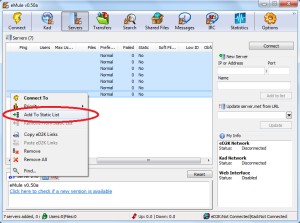
Maintenant, ce que nous voulons faire, c’est mettre en évidence tous les serveurs dans la fenêtre. À partir de là, faites un clic droit sur l’un des serveurs et cliquez sur « Ajouter à la liste statique ». Vous verrez tous les « non » dans la colonne statique aller à « Oui ».
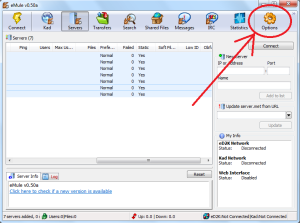
La prochaine chose que nous voulons faire est de cliquer sur le bouton « Options ».
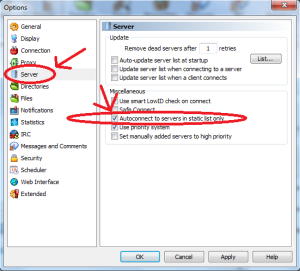
L’écran des options peut parfois être un peu déroutant, mais dans la colonne de gauche, cliquez sur « Serveur ». Dans le côté droit de l’écran, vous verrez une série d’options. L’option importante est ce que j’ai encerclé. Assurez-vous que « Connexion automatique aux serveurs dans la liste statique uniquement » est cochée. Une fois terminé, cliquez sur « Appliquer » (si vous souhaitez configurer eMule plus loin) ou « OK » (si vous avez terminé de configurer eMule).
Si vous cliquez sur le bouton « Connecter » (que ce soit le gros bouton avec le boulon d’allégement ou le petit bouton dans la fenêtre des serveurs), vous devriez pouvoir vous connecter au réseau ED2K sans trop de problème.
Connexion à Kad (via la connexion aux utilisateurs)
La connexion au réseau Kad peut être un peu délicate si vous ne vous êtes pas connecté au réseau depuis longtemps ou si vous vous connectez au réseau pour la première fois. Il existe deux méthodes que je connais pour me connecter au réseau Kad. La méthode la plus simple a toujours été, pour moi, de se connecter d’abord à des pairs connectés au réseau ED2K. Vous pouvez accomplir cela en téléchargeant et en téléchargeant simplement des fichiers sur le réseau pendant quelques heures. Lorsque vous faites cela, eMule se souviendra des différents utilisateurs auxquels vous vous êtes connecté. Lorsque vous vous êtes connecté à un certain nombre d’utilisateurs, vous pouvez essayer de vous connecter au réseau Kad.
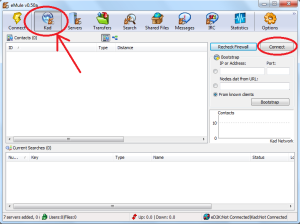
Pour essayer de vous connecter au réseau, cliquez sur le bouton « Kad » puis sur le bouton « connecter » (que j’ai mis en évidence ici). Cela peut prendre un moment, mais la fenêtre des contacts se remplira de pairs. Alors qu’eMule tente de se connecter au réseau, vous remarquerez peut-être que vous êtes initialement pare-feu. J’ai trouvé ça normal. Vous saurez si vous vous êtes connecté avec succès au réseau si le client dit » Kad: Connecté » dans le coin inférieur droit (ou si l’une des flèches de l’icône à côté est passée du jaune (état pare-feu) au vert (état connecté). Si la fenêtre des contacts est vide et que vous ne vous êtes pas connecté, cela signifie que vous devrez peut-être réessayer. Si vous ne réussissez pas à la deuxième tentative, je vous recommande de télécharger et de télécharger un peu plus sur le réseau ED2K pour augmenter le nombre de clients connus et réessayer plus tard.
Connexion à Kad (via le Bootstrapping)
(si la première méthode a réussi, vous pouvez ignorer complètement cette étape)
Le Bootstrapping est l’autre méthode de connexion à Kad que je connais. Dans un sens, c’est très similaire à l’obtention de ces listes de serveurs que j’ai mentionnées plus tôt. Cependant, au lieu des informations sur le serveur, vous collectez des informations sur les pairs. Dans ce cas, vous recherchez un « nœud ».fichier « dat ». Trois de ces nœuds.les fichiers dat peuvent être localisés ici (cliquez sur les liens « ajouter à eMule » ou téléchargez le fichier directement et ouvrez-le via eMule). Si un fichier génère une erreur 404, essayez un autre fichier.
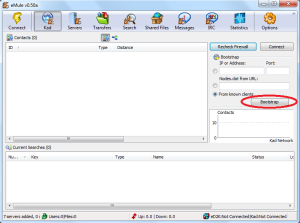
Vous pouvez également copier l’URL directement dans le fichier et la coller dans la zone de texte sous « Nœuds.dat de l’URL « . Dans tous les cas, cliquez sur le bouton « Bootstrap » puis sur « connect ». La fenêtre des contacts devrait se remplir et vous devriez voir eMule essayer de se connecter au réseau. Cela peut être plus difficile si votre client ne connaît aucun client à ce stade, mais c’est possible.
Recherche
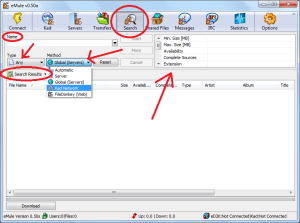
Dans la capture d’écran ci-dessus, j’ai mis en évidence quelques choses. Le bouton du haut que j’ai sélectionné était rechercher. Vous vous retrouverez dans un écran semblable à ce que vous voyez ci-dessus lorsque vous avez cliqué dessus.
La deuxième chose que vous voyez est que j’ai ouvert la « Méthode » (qui a une flèche pointée vers elle). Cela indique à eMule comment vous voulez qu’il recherche. Si vous sélectionnez « Serveur », il recherchera les dossiers partagés sur le serveur ED2K auquel vous êtes connecté. L’option suivante est « Global (Serveurs) ». Cette méthode recherche tous les serveurs du réseau et pas seulement le serveur auquel vous êtes connecté. Cette méthode a tendance à donner plus de résultats que la simple option Serveur. Si vous n’êtes connecté qu’au réseau ED2K, je vous recommande d’utiliser ces méthodes pour l’instant jusqu’à ce que votre client soit connecté à un certain nombre de clients différents. Si vous êtes connecté à Kad, vous pouvez essayer « Réseau Kad ». Kad a tendance à être un réseau privilégié parmi un certain nombre d’utilisateurs, donc si vous êtes connecté à Kad, je vous recommande d’essayer d’abord cette méthode avant d’essayer d’autres options.
Une fois que vous avez sélectionné votre méthode, vous pouvez saisir un nom (entouré) de ce que vous recherchez dans le champ de texte ci-dessous. Si vous avez besoin d’affiner vos résultats, vous pouvez sélectionner un type (pointé par une autre flèche). Si vous avez besoin d’affiner votre recherche, vous pouvez le faire via les nombreux champs de texte de la grille de droite (pointés par une flèche supplémentaire). Les résultats de la recherche apparaîtront sur le grand écran situé sous ces zones. Pour télécharger un fichier que vous avez trouvé, vous pouvez soit faire un clic droit et cliquer sur « télécharger », soit simplement double-cliquer sur le fichier de votre choix. eMule vous mettra en file d’attente dans le champ téléchargements.
Téléchargement et téléchargement
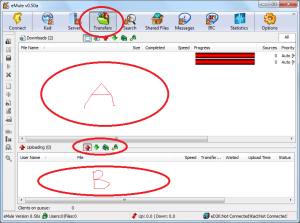
Chaque fichier que vous téléchargez et téléchargez activement apparaîtra dans l’écran « Transferts » (en cliquant sur le bouton du haut que j’ai encerclé). Par défaut, ce que vous téléchargez apparaîtra dans la zone supérieure (entourée de « A »). Ce que vous téléchargez apparaîtra dans la zone inférieure (entourée de « B »). Vous pouvez afficher d’autres informations avec les boutons en haut de chaque champ, tels que celui que j’ai encerclé.
Dans la zone de téléchargement, les téléchargements affichent généralement une barre de progression rouge. Cela signifie qu’il n’y a pas d’utilisateurs avec ce fichier. Cependant, si d’autres utilisateurs ont l’une ou l’autre partie du fichier, la barre de progression s’affichera en bleu. eMule pense généralement en blocs de 9 Mo, donc si un utilisateur a un bloc complet de 9 Mo, il montrera également quel bloc et il sera immédiatement partageable. Si un utilisateur a le fichier complet, la barre de progression apparaîtra en bleu clair. Plus il y a d’utilisateurs qui ont ce fichier, plus cette barre apparaîtra en bleu foncé. S’il vous arrive de vous connecter à un utilisateur et de télécharger activement un morceau, ce morceau apparaîtra en jaune. Lorsque vous téléchargez ce morceau, cette partie se remplira en gris. Une fois le téléchargement terminé, toute la barre de progression devient verte. Vous pouvez supprimer les éléments terminés de cette fenêtre en cliquant avec le bouton droit de la souris sur cette fenêtre et en cliquant sur « Effacer les éléments terminés ».
Fichiers partagés
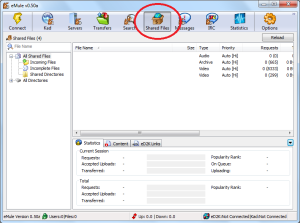
Tous les fichiers partagés apparaîtront sous une forme ou une autre dans la fenêtre « Fichiers partagés ». Vous pouvez parcourir les différents répertoires, qu’ils soient terminés ou incomplets, pour vérifier l’état et d’autres informations sur ces fichiers donnés. Si vous souhaitez que certains fichiers soient supprimés de ce répertoire, vous pouvez simplement localiser votre répertoire partagé sur votre disque dur et supprimer ce fichier. Cependant, si vous faites cela, vous devez cliquer sur le bouton « recharger » lorsque vous avez terminé afin qu’eMule puisse ajuster correctement votre file d’attente de téléchargement en conséquence.
Gestion de vos Connexions
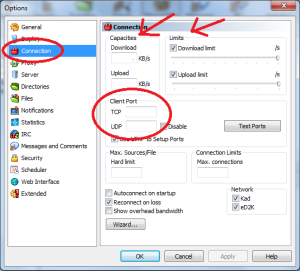
Si vous avez besoin de gérer vos connexions avec eMule, beaucoup de choses peuvent être ajustées dans la fenêtre ci-dessus (que vous pouvez obtenir en cliquant à nouveau sur le bouton « Options »). Tout d’abord, cliquez sur « Connexions » (encerclé) et vous obtiendrez quelque chose comme ce qui précède.
La première chose que vous remarquerez, ce sont les capacités. Ce sont la limite absolue à la vitesse à laquelle vous pouvez télécharger ou télécharger dans ce client. Les curseurs à côté d’eux dictent ce à quoi vous voulez fixer provisoirement les limites. Notez que le réglage de votre curseur trop bas pour le téléchargement aura un impact sur la vitesse à laquelle vous pouvez télécharger.
Si vous avez eu des problèmes avec vos ports, vous pouvez les re-tester et les ajuster (et, bien sûr, les re-tester également) dans cette fenêtre (encerclée). Vous n’avez pas besoin de passer à nouveau par l’assistant de démarrage juste pour essayer de les réparer.
FAQ
eMule est-il sûr ?
Si par sûr, vous voulez dire exempt de virus, alors, non. Vous devez être à l’affût des faux fichiers ou des fichiers qui sont évidemment trop gros ou trop petits. En outre, gardez un scanner de virus à jour et analysez chaque fichier que vous téléchargez, même s’il s’agit d’un fichier MP3. Vous téléchargez ici à partir de tiers inconnus.
Si par coffre-fort, vous voulez dire sans plaintes DMCA, alors la réponse sera également non. Rien ne peut être imperméable à ce genre d’actions, alors, idéalement, téléchargez ce que vous savez être sous des licences partageables (comme GNU ou Creative Commons), avec la permission des créateurs, ou du contenu du domaine public.
J’utilise une liste de serveurs statiques, mais je n’arrive plus à me connecter à ED2K?
Essayez de rajouter le serveur.fichier rencontré que j’ai mentionné ci-dessus et ajout de nouveaux serveurs à la liste statique. Après cela, essayez de vous reconnecter au réseau. Ce genre de chose peut arriver si un problème de réseau local se produit et qu’eMule pense que tous les serveurs sont en panne (les supprimant ainsi de votre liste de serveurs).
J’ai trouvé un lien de hachage d’un site Web vers un fichier que je souhaite télécharger. Où dois-je passer le lien?
Les liens de hachage ED2K peuvent vous aider à éviter les logiciels malveillants si le contenu est organisé par un tiers de confiance. Cela ne signifie pas que vous ne devriez pas avoir à vous soucier d’un scanner, mais cela peut être utile.
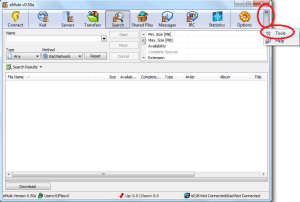
La première chose à faire est de cliquer sur le petit bouton avec des flèches dans le coin supérieur droit (encerclé). Ensuite, vous devez cliquer sur « Outils » (également encerclé).
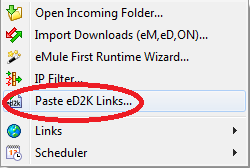
Dans le menu résultant, vous souhaitez cliquer sur « Coller les liens ED2K links » (encerclé).
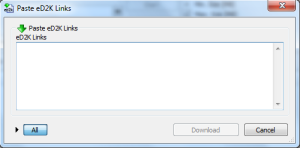
Dans cette fenêtre contextuelle, vous pouvez coller autant de liens ED2K que vous le souhaitez. Lorsque vous avez terminé, vous pouvez cliquer sur le bouton « Télécharger » pour commencer votre téléchargement.
J’ai des restrictions sur le Moment Où je Peux Utiliser Le partage de fichiers. Puis-je configurer le téléchargement et le téléchargement d’eMule à certaines heures de la journée ?
Oui.

Accédez à Opetions, puis au planificateur pour commencer à définir un calendrier pour eMule. Vous pouvez activer cette fonctionnalité sur cet écran, ou via les petites flèches de l’écran principal d’eMule > Outils > Planificateur > Activer le planificateur.
Quel est un bon moyen de savoir si je télécharge un faux fichier?
La méthode la plus efficace que j’ai trouvée pour éviter les faux fichiers est de les vérifier dans la fenêtre des transferts.
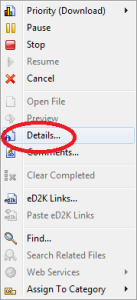
Faites un clic droit sur le fichier en question et cliquez sur « Détails… »
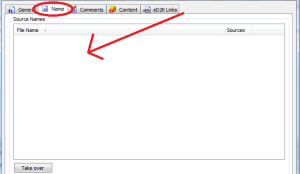
Dans la fenêtre résultante, cliquez sur l’onglet « Nom ». Cela affichera toutes les variations du nom du fichier (possible car chaque fichier a son propre identifiant de hachage unique). Si un fichier est partagé par quelqu’un avec même un nom légèrement modifié, il s’affichera ici. Si le fichier a de nombreux noms différents, il y a de fortes chances que le nom le plus populaire soit le nom correct. Si tout le monde montre un nom différent, c’est probablement faux. Si le nom que vous voyez le plus populaire n’a rien à voir avec le fichier que vous pensez télécharger, il y a de fortes chances que vous ne vouliez pas le contenu de ce fichier, vous pouvez donc annuler le téléchargement de ce fichier sans avoir à télécharger quoi que ce soit.
Puis-je prévisualiser un fichier?
Vous pouvez cliquer avec le bouton droit sur un fichier que vous téléchargez et cliquer sur Aperçu. eMule tentera de générer un aperçu du fichier en question. Si vous téléchargez un fichier vidéo, vous pouvez voir de petites parties ici et là via VLC après la génération de l’aperçu. Les fichiers Rar peuvent potentiellement être récupérés en tant que fichier d’aperçu, bien que, en règle générale, vous aurez besoin de la première pièce avant qu’un aperçu puisse être généré. Dans le cas d’une archive, il peut également être possible de cliquer simplement avec le bouton droit de la souris sur le fichier, puis de cliquer sur « Détails » et de regarder les noms de fichiers via l’onglet « Contenu ». Ce n’est peut-être pas toujours possible, mais vous ne le savez pas avant d’essayer. Notez que les aperçus peuvent également prendre un certain temps à générer, donc la patience est la clé à cet égard.
Mon téléchargement prend un certain temps. Qu’est-ce qui donne?
Contrairement à quelque chose comme BitTorrent, eMule utilise un système de téléchargement passif. Si un uploader a tous ses emplacements de téléchargement complets, vous serez placé dans une file d’attente. Ce système de file d’attente fonctionne sur un système de crédit. Plus votre pointage de crédit pour cet utilisateur est élevé, plus vous aurez de chances d’être la prochaine personne en ligne. Malheureusement, il n’y a aucun moyen réel de dire à quelle distance vous vous trouvez dans une file d’attente, car il n’y a aucun moyen de savoir quoi d’autre que cet autre utilisateur télécharge.
Que sont les mods ?
Comme eMule est open source, il est possible pour les développeurs tiers de créer des mods (modifications). Les mods peuvent avoir des fonctionnalités que l’éMule « vanille » ne possède tout simplement pas. Vous pouvez consulter le développement de mod sur les forums eMule. J’ai essayé le mod Morph et je l’ai apprécié moi-même, donc vous ne savez jamais quelles fonctionnalités intéressantes vous y trouverez!
J’ai trouvé une erreur sur ce guide. Comment puis-je le mentionner?