Comment Mettre à Niveau Installer XP vers Windows 8

Si vous avez une machine exécutant XP Pro Service Pack 3, voici le guide complet étape par étape pour mettre à niveau l’installation vers Windows 8.
Précédemment, nous avons signalé l’annonce de Microsoft concernant le chemin de mise à niveau vers Windows 8 à partir des versions précédentes de Windows. Si vous avez une machine exécutant XP Pro Service Pack 3, voici comment effectuer une installation de mise à niveau vers Windows 8.
Remarque: Seuls vos fichiers de données seront conservés lors de la mise à niveau de XP Pro vers Windows 8; certains de vos programmes et pilotes devront être réinstallés et / ou mis à niveau.
Préparer la mise à niveau de XP pour Windows 8
Avant de passer de XP à Windows 8, assurez-vous que votre système dispose du matériel à mettre à niveau. Selon Microsoft, vous aurez besoin des éléments suivants:
- Processeur: 1 gigahertz (GHz) ou plus rapide
- RAM: 1 gigaoctet (Go) (32 bits) ou 2 Go (64 bits)
- Espace disque dur: 16 Go (32 bits) ou 20 Go (64 bits)
- Carte graphique: Périphérique graphique Microsoft DirectX 9 avec pilote WDDM
- Pour accéder au Windows Store, vous avez besoin d’une résolution d’écran d’au moins 1024 × 768. Pour utiliser la fonction Snap pour les applications Metro, vous aurez besoin d’un écran avec une résolution de 1366 ×768 ou supérieure.
Allumez votre système XP et assurez-vous qu’il fonctionne avec le Service Pack 3.
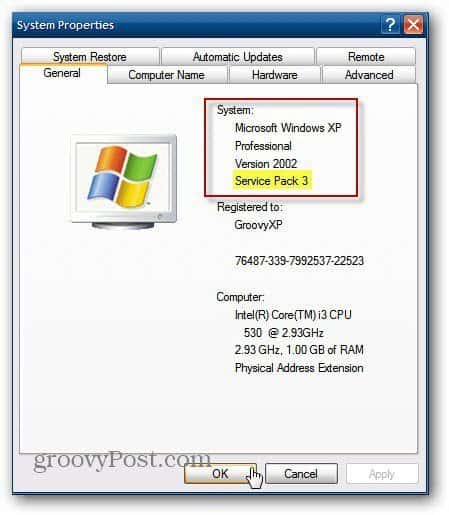
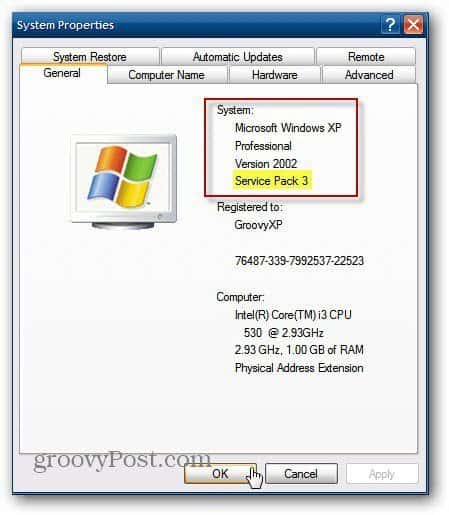
Assurez-vous que toutes vos données importantes sur votre système XP sont sauvegardées localement ou en ligne avec un service comme Backblaze. En cas de problème avec l’installation, vous aurez toutes vos données encore disponibles. Seuls vos fichiers seront conservés; certains de vos programmes devront être réinstallés.
Dirigez-vous ensuite vers la page de téléchargement de l’assistant de mise à niveau Windows 8.


Démarrer l’assistant de mise à niveau Windows 8
Une fois le téléchargement terminé, double-cliquez pour lancer le fichier exécutable.
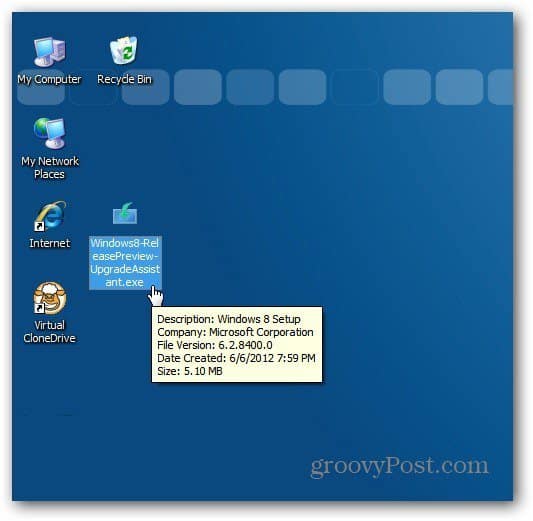
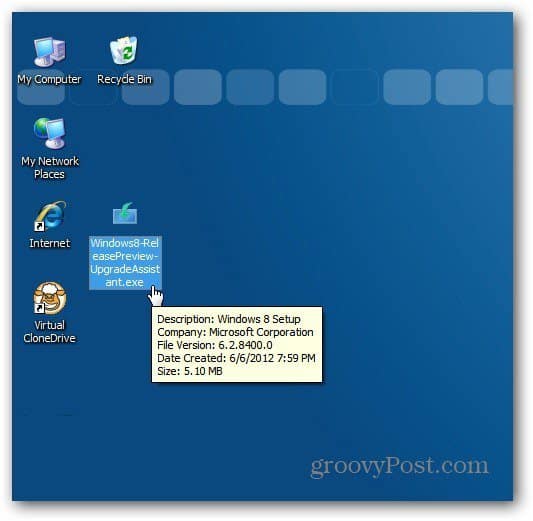
Lors de la mise à niveau de XP vers Windows 8, l’Assistant de mise à niveau Windows 8 démarre et vérifie votre système pour voir ce qui est compatible avec Windows 8 sur votre système actuel.


Ensuite, une liste générale de ce qui est compatible et non. Pour plus d’informations, cliquez sur Voir les détails de compatibilité.
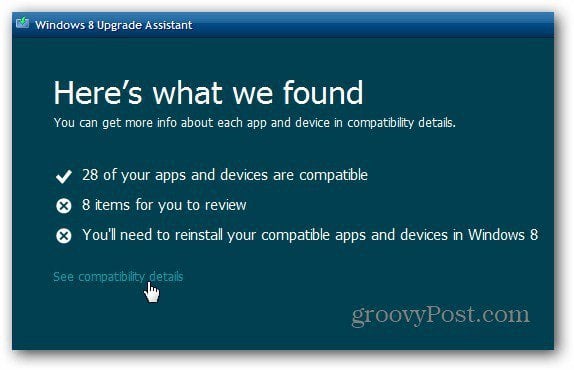
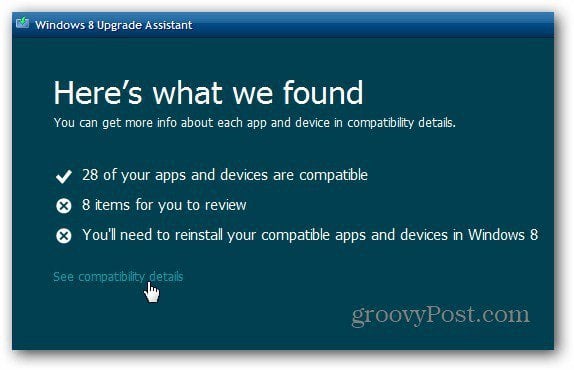
Passez en revue la liste de ce qui est compatible avec Windows 8 et de ce qui ne l’est pas. La première partie de la liste affichera ce qui n’est pas compatible. Il s’agit d’une liste importante à examiner et à imprimer ou à enregistrer, car vous devrez installer différents pilotes et applications.
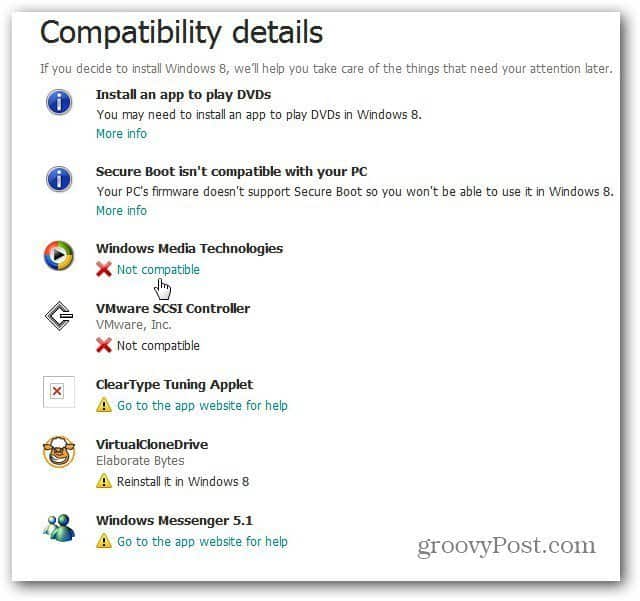
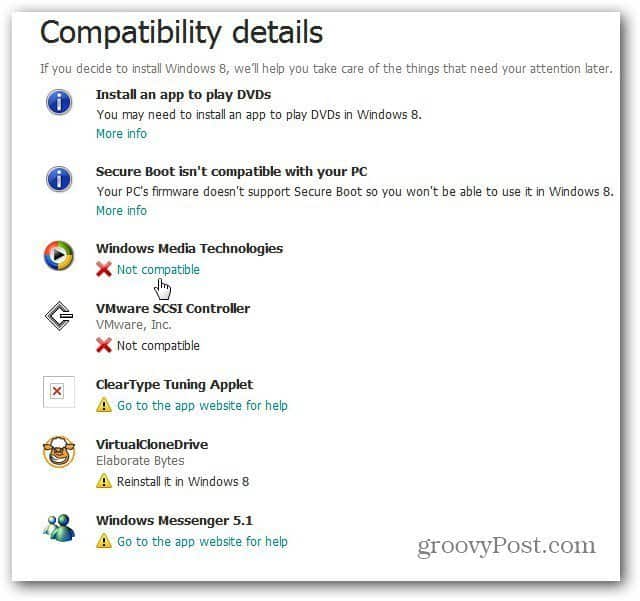
Continuez à faire défiler la liste pour voir ce qui est compatible avec Windows 8.


Continuez l’assistant Assistant de mise à niveau de Windows 8, et il obtiendra automatiquement une clé de produit – pour la version d’aperçu de la version.
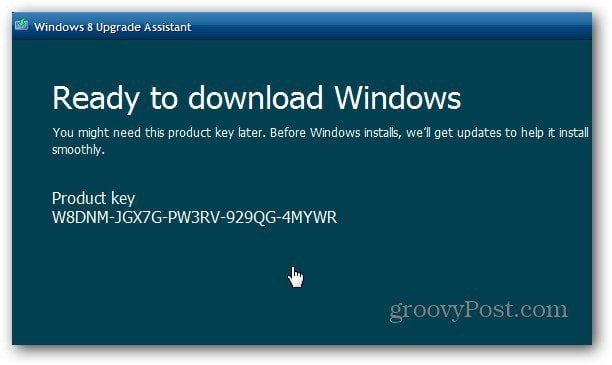
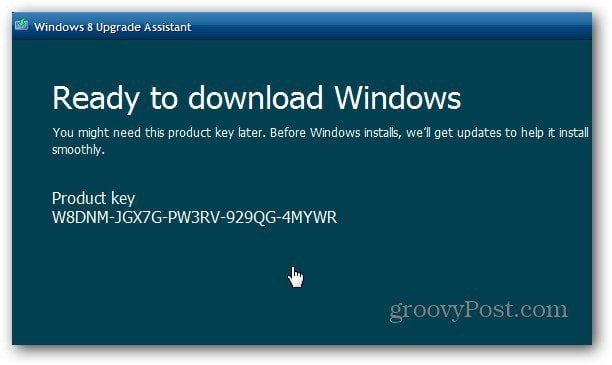
Ensuite, Windows 8 sera téléchargé sur votre ordinateur. Vous pouvez continuer à l’utiliser si vous en avez besoin pendant le téléchargement.


Vous remarquerez une série de messages pendant que l’assistant vérifie le téléchargement et prépare tout pour la mise à niveau.
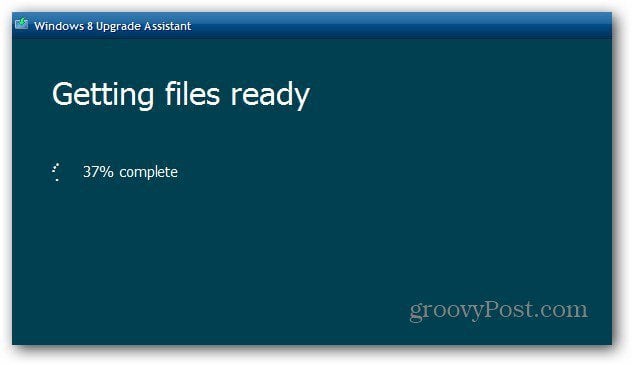
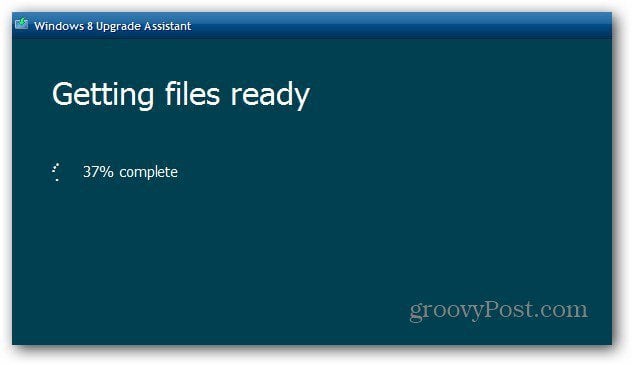
Installer Windows 8
Une fois ces étapes terminées, sélectionnez Installer maintenant et cliquez sur Suivant.


Ensuite, cochez J’accepte les Conditions de la licence et cliquez sur Accepter.


Vous avez la possibilité de conserver des fichiers personnels ou rien. Contrairement à la mise à niveau de Vista ou de Windows 7, vous ne pouvez conserver que les fichiers personnels que vous avez créés – documents, images, musique, etc.


Maintenant Windows est prêt à être installé. Si vous devez modifier des paramètres, c’est le moment de cliquer sur Modifier la sélection. Si tout semble bon, cliquez sur Suivant.
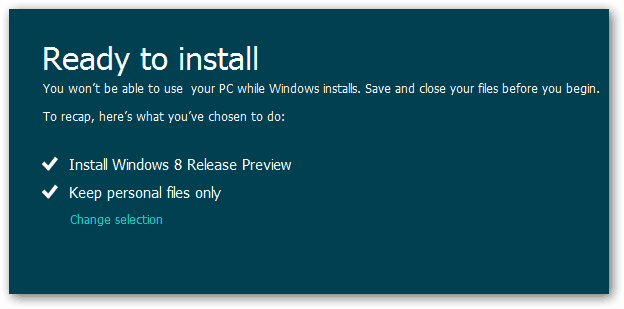
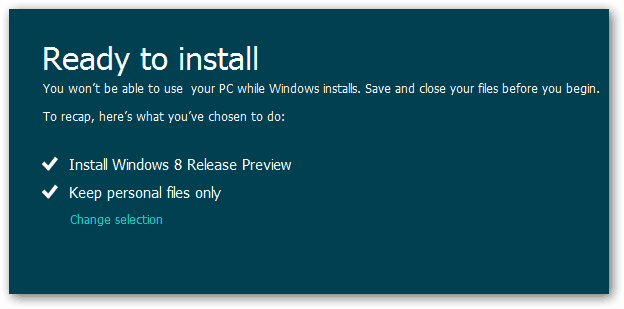
Attendez que Windows 8 soit installé sur votre système XP. Votre ordinateur redémarrera plusieurs fois. Cela prend plusieurs minutes – dans certains cas plus d’une heure. Gardez un œil dessus cependant, lors d’une mise à niveau de XP que j’ai effectuée, j’ai dû redémarrer l’ordinateur manuellement.


Une fois l’installation de Windows 8 terminée, passez par l’assistant de configuration et entrez vos paramètres de personnalisation, votre e-mail d’identification Windows et votre mot de passe. Après cela, vous pouvez commencer à utiliser Windows 8.
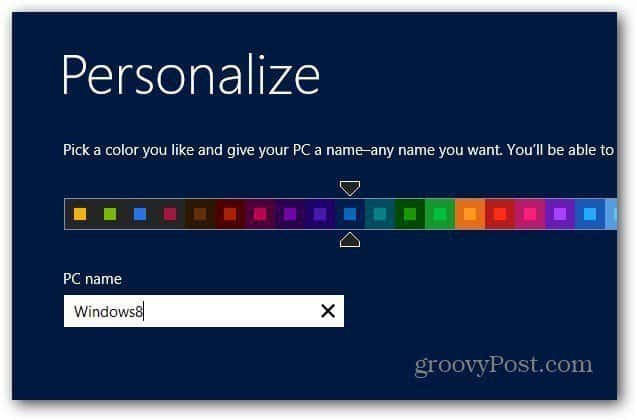
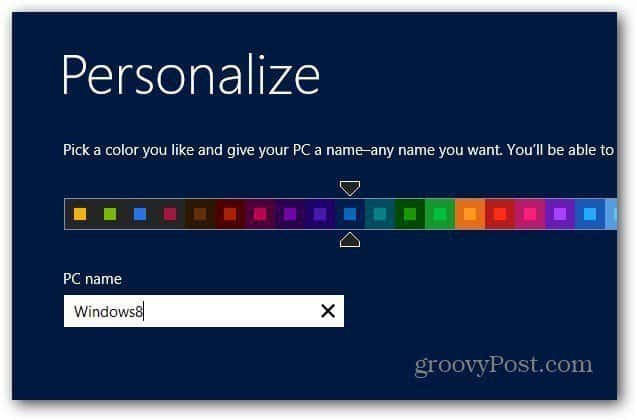
Le processus est essentiellement le même que l’installation de Vista ou de Windows 7 sur le Web. La plus grande différence est que vous ne pouvez apporter que vos fichiers personnels avec vous. Selon l’âge de votre ordinateur, vous devrez probablement également mettre à jour les pilotes de périphériques.
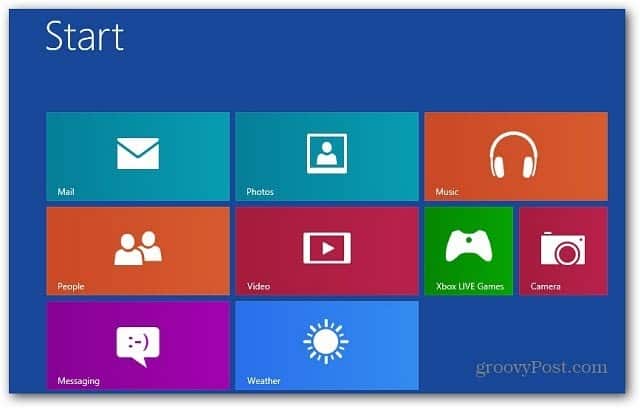
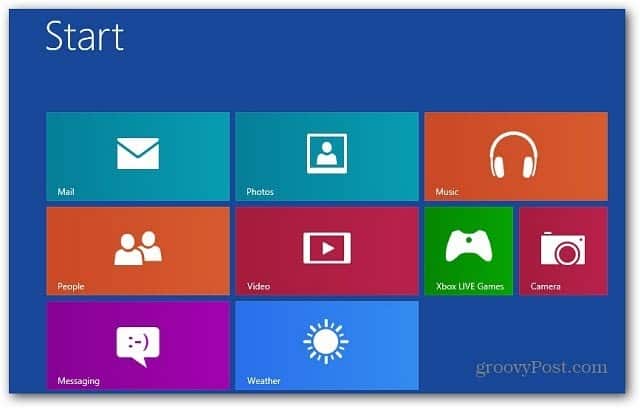
J’ai mis à niveau trois systèmes XP vers Windows 8 et tous les fichiers de données personnelles ont été transférés. Vous devrez réinstaller la plupart de vos applications – je recommande ninite.com pour installer des logiciels gratuits populaires en un seul coup.
Si vous avez l’habitude de lire des DVD sur votre système XP, vous devrez installer un logiciel de lecture de DVD. Ou installez Windows Media Center, qui est disponible en téléchargement séparé.
Microsoft a annoncé que la mise à niveau vers Windows 8 à partir des versions précédentes coûterait 39,99 $ ou 14,99 if si vous achetez un PC éligible.
Si vous avez été un utilisateur inconditionnel de XP et que vous bondissez de Windows 8, soyez prêt pour une courbe d’apprentissage abrupte. Ne vous inquiétez pas, cependant; nous vous avons couvert avec des centaines d’articles sur le mode d’emploi de Windows 8.
