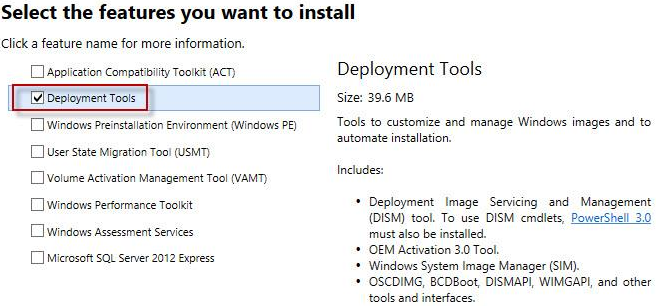Comment injecter des pilotes dans une image d’installation WIM / ISO Windows 10?
Dans cet article, nous allons vous montrer comment ajouter les pilotes de périphériques nécessaires directement dans l’image d’installation de Windows. L’intégration des pilotes de périphériques dans votre image Windows hors ligne est largement utilisée lorsque vous devez déployer un grand nombre de postes de travail et de serveurs sur le même matériel. Au lieu d’installer manuellement des pilotes spécifiques (y compris AHCI / RAID / NVMe) sur chaque périphérique, vous pouvez simplifier et accélérer considérablement le processus de déploiement du système d’exploitation en intégrant les pilotes directement dans le magasin de pilotes de l’image d’installation de Windows dans le fichier ISO / WIM ou VHD / VHDX. Lors de l’installation d’une telle image, le service Plug and Play (PnP) installera automatiquement les pilotes nécessaires pour le matériel détecté.
Ce manuel concerne l’intégration des pilotes de périphériques dans une image Windows et peut être utilisé à la fois sur les éditions de bureau de Windows 10, Windows 8.1 et sur Windows Server 2016, 2012 R2.
Dans les éditions Windows modernes, vous pouvez ajouter des pilotes à l’image ISO d’installation de deux manières:
- utilisation de l’utilitaire DISM;
- utilisation de l’interface de ligne de commande PowerShell.
En fait, les deux techniques effectuent la même opération: ajouter des pilotes supplémentaires dans l’image Windows hors ligne. Comment l’utiliser est une question de préférence personnelle de l’administrateur. Considérons plus en détail dans les deux sens l’exemple de l’intégration de pilotes dans l’image d’installation de Windows 10.
Comment injecter un pilote dans une image d’installation Windows 10 à l’aide de PowerShell?
Tout d’abord, vous devez télécharger et placer tous les pilotes de périphériques nécessaires dans un répertoire (pour chaque pilote, vous devez créer un dossier séparé). Veuillez noter que de nombreux fournisseurs (y compris Dell, HP) fournissent leurs pilotes sous forme de fichiers d’archives exe ou zip auto-extractibles. Ces archives doivent être décompressées sur un lecteur local afin que le répertoire contenant les pilotes contienne des fichiers inf, cat et sys.
Avant de commencer, créez la structure de répertoires suivante sur votre lecteur local:
- Le dossier Pilotes – il contient des fichiers de pilotes décompressés pour votre édition Windows 10 (qui sont censés être intégrés dans le support d’installation);
Vous pouvez télécharger et décompresser manuellement les fichiers de pilotes nécessaires ou exporter tous les pilotes tiers à partir d’un ordinateur Windows 10 de référence, sur lequel tous les pilotes nécessaires sont déjà installés (à l’aide de l’applet de commande Export-WindowsDriver).
- Le dossier ISO – ce répertoire contient l’image ISO décompressée de Windows 10. Vous avez seulement besoin de l’installation.fichier wim du répertoire Sources;
Si votre image ISO Windows 10 ne contient que le fichier..\sources \ installer.esd, vous pouvez convertir le fichier ESD au format WIM à l’aide de l’outil DISM:
dism /export-image /SourceImageFile:"C:\WinWork\ISO\install.esd" /SourceIndex:4 /DestinationImageFile:C:\WinWork\ISO\install.wim /Compress:max /CheckIntegrity
- Le dossier de montage – un répertoire vide dans lequel l’image WIM d’installation de Windows sera montée ultérieurement.
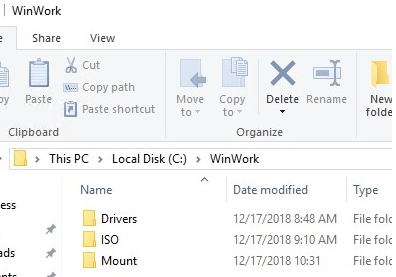
Répertoriez toutes les éditions Windows contenues dans l’installation.fichier wim à l’aide de l’applet de commande Get-WindowsImage PowerShell. Cela est nécessaire pour spécifier l’édition Widows dans laquelle il est prévu d’intégrer les pilotes supplémentaires.
Get-WindowsImage -ImagePath C:\WinWork\ISO\install.wim
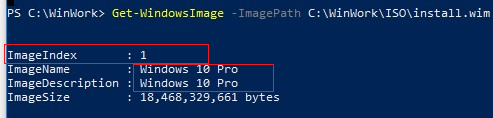
Dans notre exemple, le fichier WIM ne contient qu’une seule édition Windows 10 Pro avec l’index 1 (ImageIndex:1).
Ensuite, vous devez monter l’image de l’édition Windows sélectionnée dans le répertoire Mount. L’index d’image Windows, que vous devez monter, doit être spécifié comme argument du paramètre Index:
Mount-WindowsImage -Path C:\WinWork\Mount\ -ImagePath C:\WinWork\ISO\install.wim -Index 1

Une fois l’image montée, vous pouvez y ajouter des pilotes à partir du répertoire des pilotes à l’aide de la commande:
Add-WindowsDriver -Path C:\WinWork\Mount\ -Driver C:\WinWork\Drivers -Recurse
L’applet de commande Add-WindowsDriver recherchera récursivement (le paramètre -Recurse) le dossier spécifié pour all*.fichiers inf avec description du pilote. Selon la description dans le fichier inf, l’applet de commande ajoutera les INF, DLL, CAT, PNF, etc. dépendants. fichiers dans le magasin de pilotes de votre image Windows.
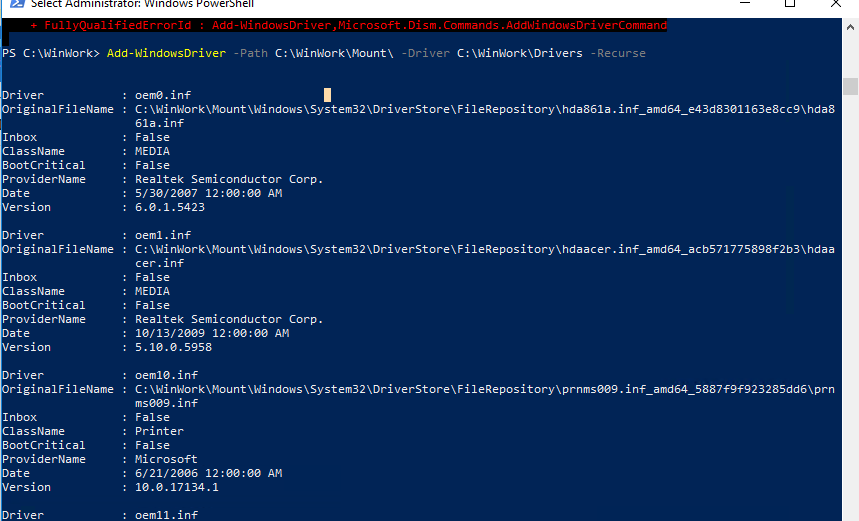
Ainsi, les pilotes sont copiés et l’image actuelle peut être démontée avec des modifications d’enregistrement:
Dismount-WindowsImage -Path C:\WinWork\Mount\ –Save

Dans l’exemple ci-dessus, nous avons ajouté des pilotes à l’installation.fichier image wim. Il s’agit de l’image Windows qui sera déployée sur un disque local de l’ordinateur. Si vous devez ajouter des pilotes à une image de démarrage Windows (à partir de laquelle l’ordinateur démarre lorsque vous installez Windows), vous devez ajouter des pilotes au démarrage.fichier wim. Cela est généralement nécessaire lors de l’installation de Windows, l’ordinateur ne détecte pas les disques durs locaux ou ne se connecte pas au réseau local. Habituellement, seuls les pilotes des contrôleurs de disque et des cartes réseau doivent être intégrés au démarrage.image de wim.
Vous pouvez convertir votre installation.fichier wim contenant l’image d’installation de Windows avec les pilotes intégrés dans l’installation.format esd à l’aide de l’option Compresser DISM:
DISM /Export-Image /SourceImageFile:C:\WinWork\ISO\install.wim /SourceIndex:1 /DestinationImageFile:C:\WinWork\ISO\install.esd /Compress:recovery
Il reste à créer un fichier ISO à l’aide de Dism ++ ou de la commande oscdimg et à l’écrire sur un disque ou une clé USB:
oscdimg -n -m -bc:\ISO\boot\etfsboot.com C:\ISO C:\new_win10pro_image.iso
Ajout de pilotes à une image Windows Server 2012 R2 hors ligne à l’aide de DISM
Nous allons maintenant montrer un exemple d’intégration de pilotes dans l’image d’installation de Windows Server 2012 R2. Si vous créez une image sur Windows 8.1, vous devrez télécharger et installer Windows 8 ADK (http://www.microsoft.com/en-us/download/details.aspx?id=30652) pour continuer à travailler avec la dernière version de DISM. Vous devez installer le composant Outils de déploiement.