Comment créer une campagne de redirection PURL Pour suivre le publipostage
De nombreux spécialistes du marketing direct souhaitent créer une campagne de redirection PURL pour lancer rapidement et facilement un moyen de suivre les réponses au publipostage et d’envoyer des alertes instantanées lorsque des prospects répondent à leur publipostage. La plate-forme légère d’automatisation du marketing de Boingnet comprend des campagnes de redirection PURL et un éditeur de modèles de redirection PURL sans frais supplémentaires.
Bases de la campagne de redirection PURL
Dans Boingnet, une URL pURL, ou URL personnalisée, est une URL qui contient des informations qui ont été téléchargées dans une liste de contacts Boingnet, telles que le prénom et le nom d’une personne avec la structure suivante : http://JaneDoe.domain.com. La page de destination associée à chaque pURL contient généralement un certain type d’informations personnalisées. Lorsque vous créez une campagne personnalisée/pURL dans Boingnet, vous générez une pURL et une page de destination personnalisée pour chaque personne de votre liste de contacts. Lorsqu’un contact clique sur son pURL, il accède à sa page de destination personnalisée.
Une campagne de Redirection PURL dans Boingnet, vous permet de générer une PURL pour chacun de vos contacts, mais vous permet également de diriger ces contacts vers l’URL de votre choix. Comme pour les autres campagnes Boingnet qui comportent des pages de destination, votre campagne de Redirection contiendra également une page de destination pour chaque personne de votre liste de contacts – mais cette page de destination redirigera le spectateur vers l’URL que vous spécifiez sur votre modèle de page de destination. Par exemple, il peut y avoir des circonstances où vous souhaitez générer des pURLs pour le suivi du publipostage, mais vous souhaitez également que vos contacts soient dirigés vers une URL de site Web au lieu d’une page de destination personnalisée. Vous voudrez peut-être diriger vos téléspectateurs vers une page de destination précédemment créée ou vers l’une de vos pages de médias sociaux. Une campagne de redirection PURL vous offre le suivi du publipostage dont vous avez besoin très rapidement et facilement, sans avoir à créer une nouvelle page de destination ou un nouveau microsite. Dans l’exemple ci-dessous, nous allons créer une campagne personnalisée qui dirige le spectateur vers la page d’accueil du site Web Boingnet au lieu d’une page de destination. Vous pouvez même passer des variables de la liste de contacts Boingnet à la page de destination externe en insérant des variables dans la chaîne d’URL. La page de destination externe devrait être configurée pour accepter des variables pour que cela fonctionne. Si vous avez des questions sur la façon de procéder, contactez–nous.
Comment créer une campagne de Redirection PURL :
Pour créer une campagne de Redirection PURL, vous devez suivre les étapes suivantes:
- Téléchargez Votre Liste De Contacts.
- Créez un modèle de Page de destination de Redirection.
- Créez un microsite.
- Créez une campagne personnalisée.
Étape 1: Téléchargez votre liste de contacts:
Boingnet générera un pURL pour chaque personne de votre liste de contacts. Visitez notre page Ajouter une liste de contacts pour plus d’informations.
Étape 2 : Créez un modèle de Page de destination de campagne de redirection :
Depuis la page d’accueil ou la barre de navigation principale, cliquez sur Créer, puis sélectionnez Modèles. Ensuite, cliquez sur Créer un nouveau modèle dans le coin supérieur droit – vous accéderez à la page suivante:
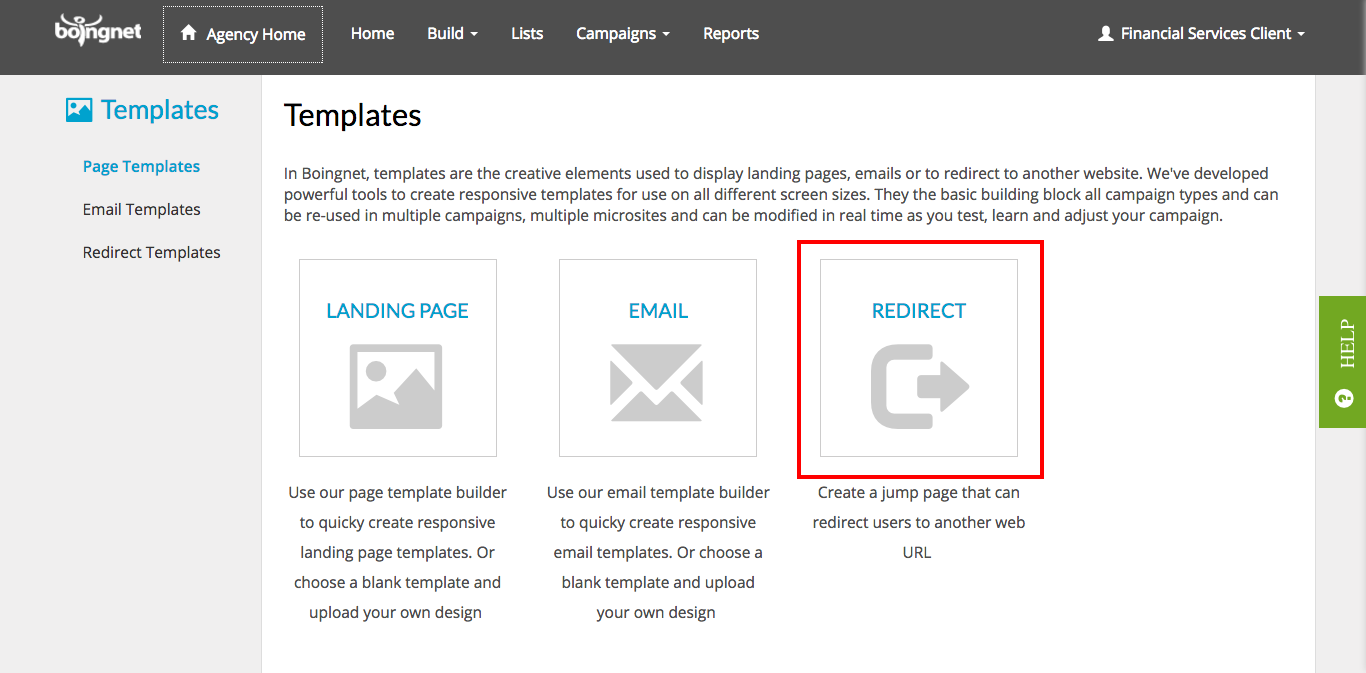
Cliquez sur l’option de redirection:
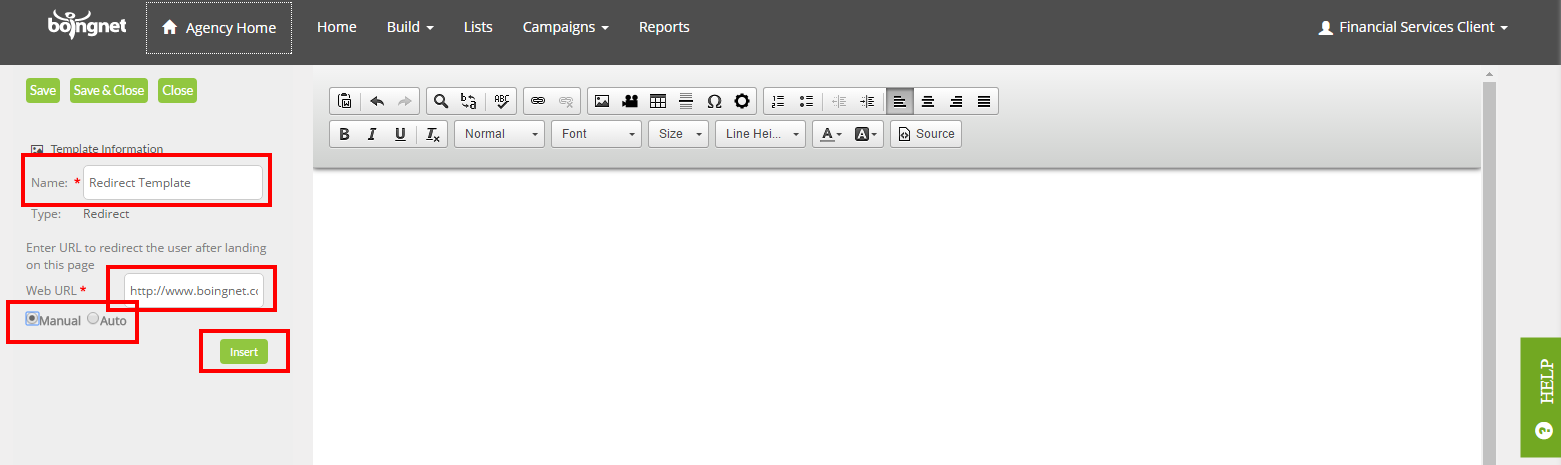
Sur la page suivante, entrez les informations suivantes:
- Nom – Saisissez un nom pour votre modèle. Si vous ne nommez pas votre modèle, le système le nommera pour vous en utilisant un horodatage générique.
- URL Web – Entrez l’URL vers laquelle vous souhaitez que vos téléspectateurs naviguent.
- Sélectionnez Manuel ou Automatique – Si vous sélectionnez Manuel, votre visionneuse devra cliquer sur le lien URL. Souvent, les spécialistes du marketing utilisent ce paramètre pour tester la redirection. Une fois que tout fonctionne correctement, ils basculent généralement le paramètre sur Auto. Si vous sélectionnez Auto, votre visionneuse naviguera automatiquement vers l’URL spécifiée.
- Cliquez sur Insérer.
- Cliquez sur Enregistrer pour enregistrer votre modèle.
Dans l’exemple ci-dessus, nous avons entré l’URL de la page d’accueil de Boingnet et nous avons sélectionné Auto. Ainsi, lorsqu’un contact ouvre son pURL, il accède à la page d’accueil de Boingnet au lieu d’une page de destination personnalisée. Mais, contrairement à une URL générique typique sur un article de publipostage imprimé, Boingnet enregistre les membres de la liste spécifiques qui visitent la page et leur fréquence de visite.
Étape 3 : Créer un Microsite
Toutes les campagnes Boingnet contenant des pages de destination – même une page de destination de redirection – nécessitent un microsite. Dans la barre de navigation principale, cliquez sur Construire, puis sélectionnez Microsites. Ensuite, cliquez sur le bouton Créer un nouveau microsite dans le coin supérieur droit:
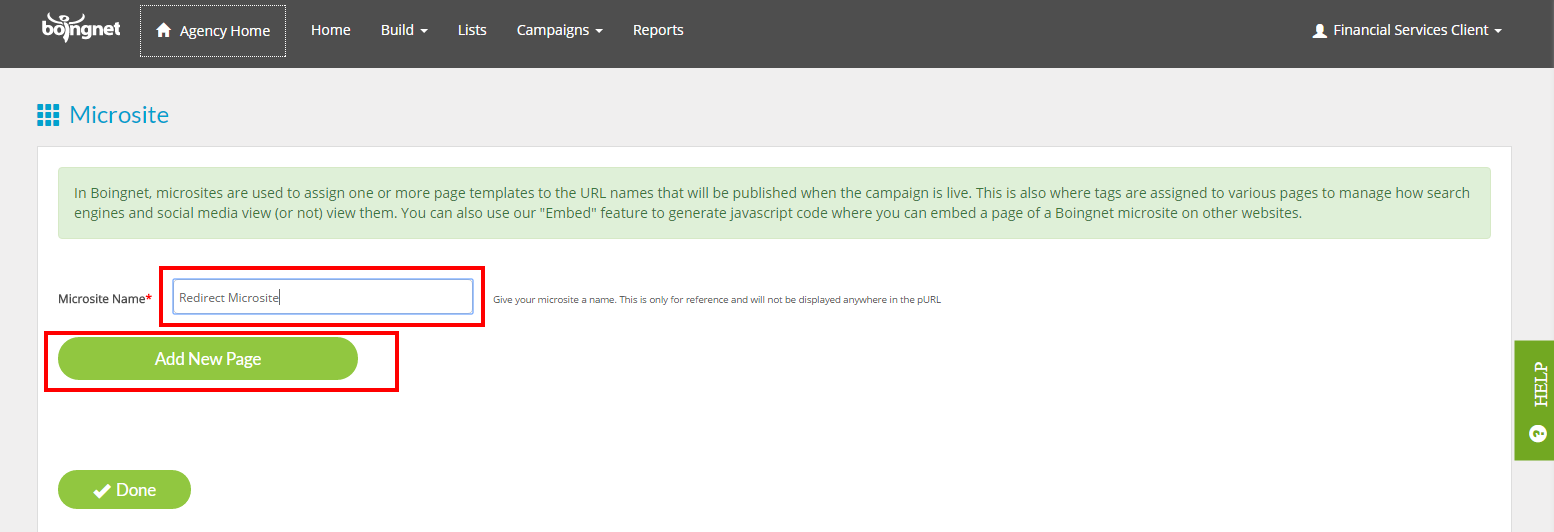
Dans la case prévue à cet effet, saisissez un nom pour votre microsite, puis cliquez sur Ajouter une nouvelle page:
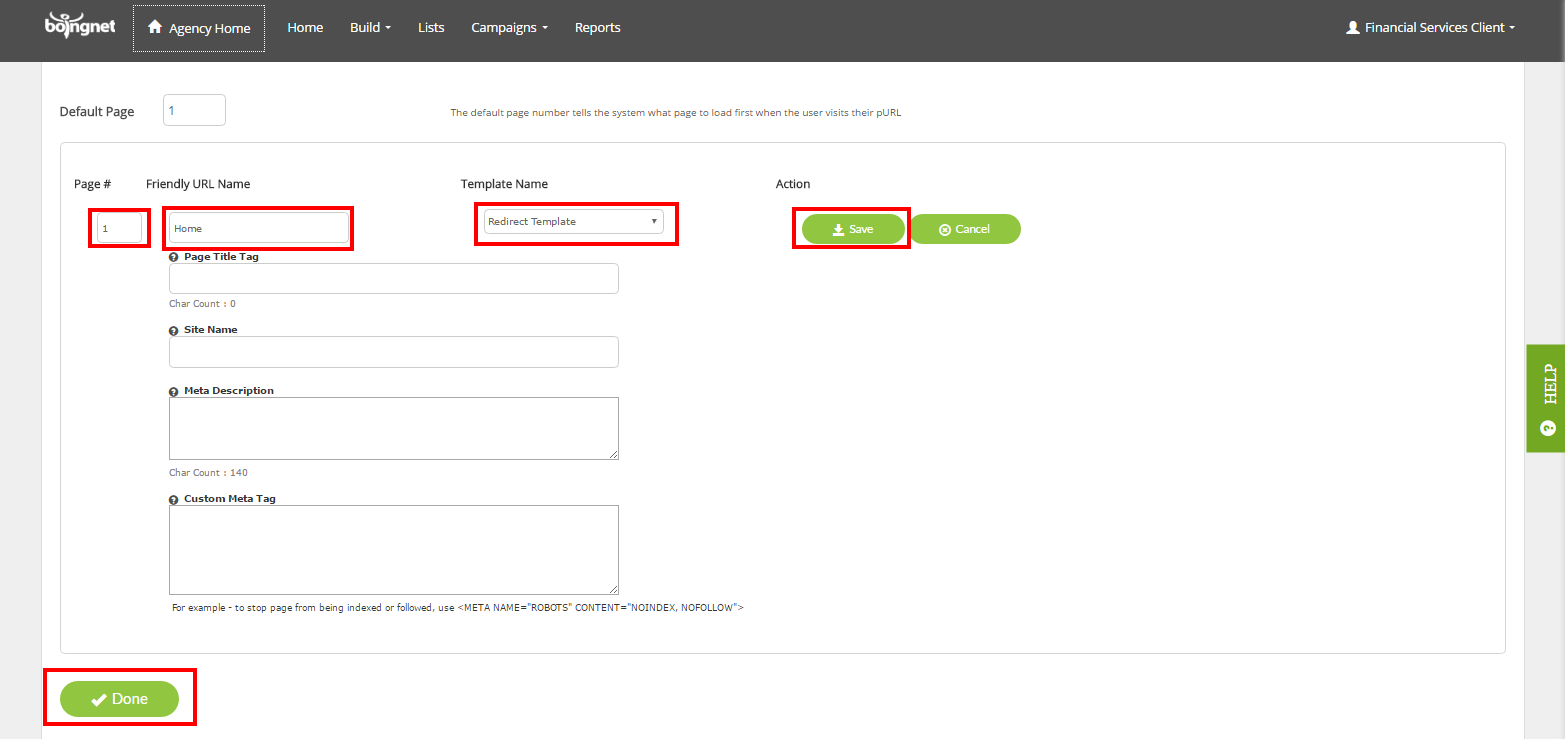
Entrez les informations suivantes pour ajouter votre modèle de redirection de l’étape 2 à votre microsite:
- Page # – Puisque ce microsite ne contiendra que 1 page, entrez un ‘1’.
- Nom d’URL convivial – Entrez un nom pour votre page. Dans l’exemple ci-dessus, nous sommes entrés dans ‘Home’.
- Sous Nom de modèle, sélectionnez votre modèle de redirection dans le menu déroulant.
- Cliquez sur Enregistrer pour ajouter cette page à votre microsite.
- Cliquez sur Terminé pour enregistrer votre microsite.
Étape 4: Créez votre Campagne personnalisée:
Maintenant que vous avez téléchargé votre liste de contacts et créé votre modèle de redirection et votre microsite, vous êtes prêt à créer la Campagne personnalisée pour générer vos pURLs.
Dans la barre de navigation principale, cliquez sur Campagnes, puis sélectionnez Créer de nouvelles campagnes:
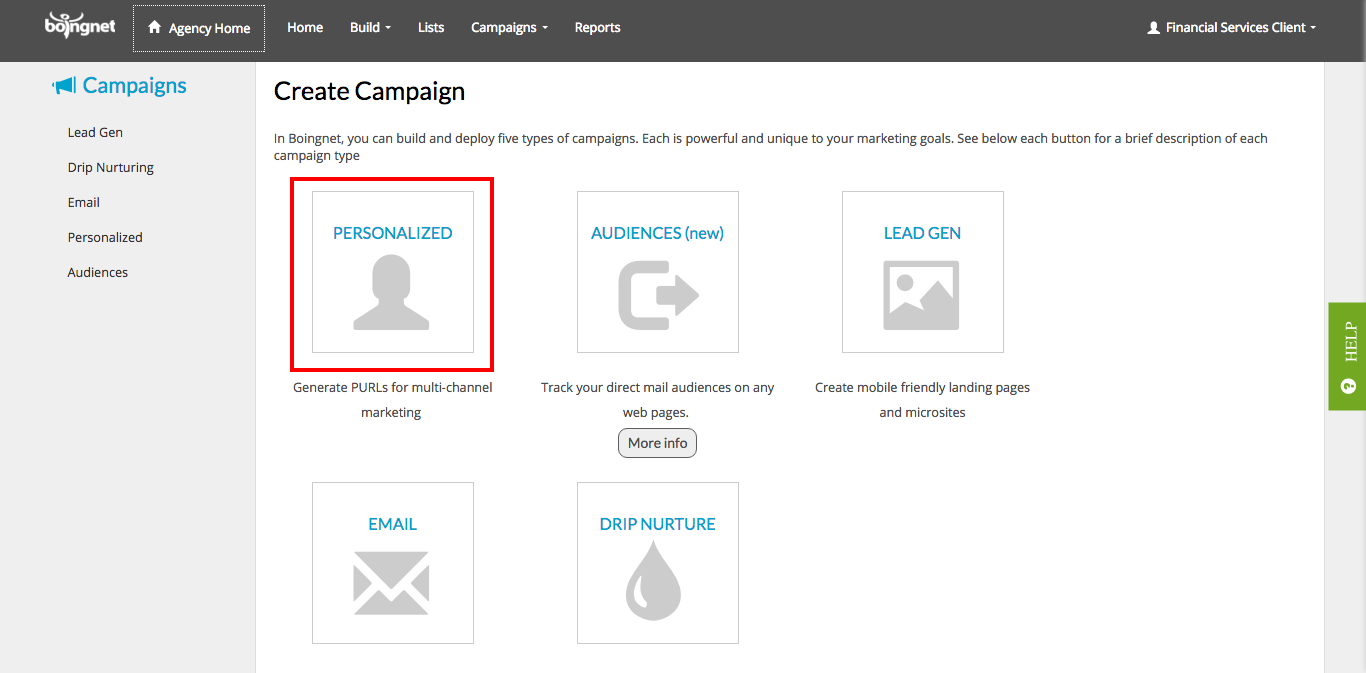
Ensuite, cliquez sur l’option Personnalisée et vous accéderez à la page ci-dessous:
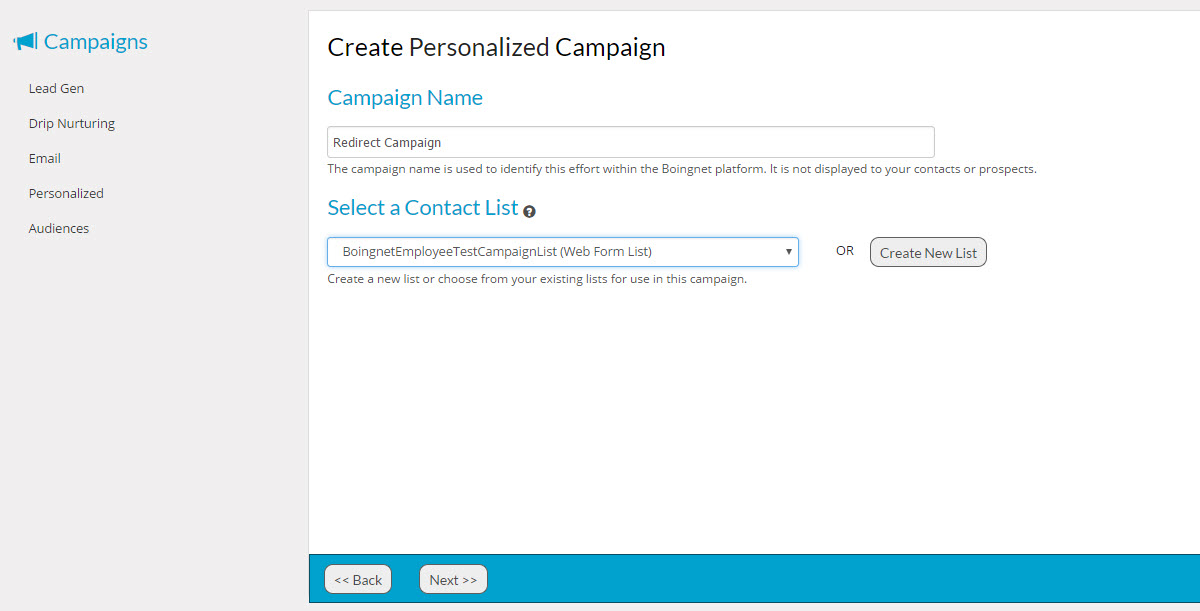
- Entrez un nom pour cette campagne dans la case prévue à cet effet.
- Sélectionnez la liste de contacts que vous avez téléchargée à l’étape 1 dans la liste déroulante.
Sur la page suivante, vous définirez la structure des pURLs que votre campagne générera. Pour créer une campagne de redirection, vous devez avoir un plan pour votre domaine et une structure d’URL complète. Vous voulez parler des meilleures pratiques? Criez-nous !:
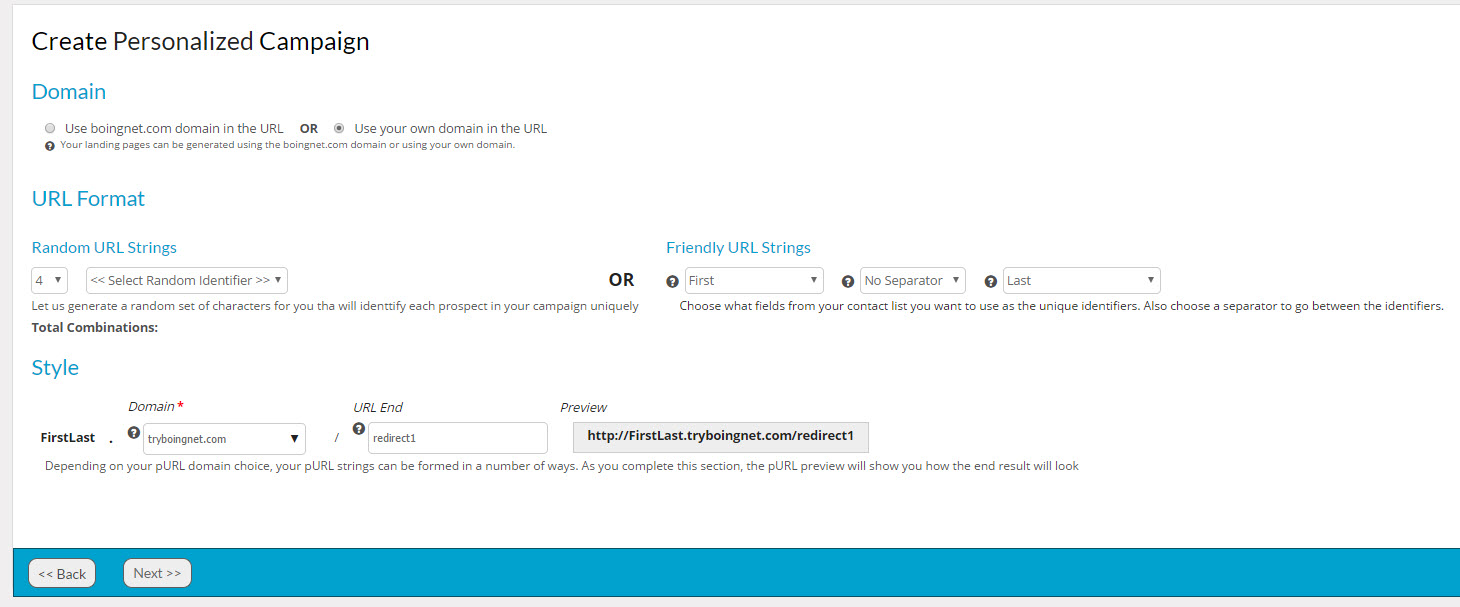
Domaine : Sélectionnez le domaine que vous utiliserez pour votre campagne. Vous pouvez utiliser le pages.boingnet.com domaine ou votre propre domaine dans vos pURLs. Si vous souhaitez utiliser votre propre domaine, vous devrez l’ajouter à votre compte Boingnet. Visitez la page suivante pour plus d’informations : Configuration d’un domaine.
Format d’URL:
Boingnet propose deux formats de pURL très différents – des chaînes d’URL aléatoires et conviviales.
Les chaînes d’URL aléatoires généreront des lettres, des chiffres ou les deux sélectionnés au hasard pour vous. Vous choisissez la longueur de la chaîne de caractères. Utilisez des chaînes aléatoires lorsque la confidentialité des données ou la longueur de domaine fixe sont des préoccupations principales.
Les chaînes d’URL conviviales sont choisies dans les champs de données de la liste de contacts que vous avez choisie pour la campagne. Pour créer un caractère unique, vous devez choisir deux champs de données. La plupart des clients choisissent Prénom / Nom, afin de maximiser la personnalisation de la création. La longueur de l’URL varie en fonction des données de la liste de contacts. Le séparateur entre le premier et le dernier identifiant est facultatif. Si vous choisissez le prénom et le nom comme identifiants, vos pURLs auront le format suivant : FirstNameLastName.yourdomain.com
Style: Entrez la fin de l’URL que vous souhaitez utiliser dans la zone de fin de l’URL. Par exemple, vous pouvez utiliser le nom de la promotion ou la date comme fin d’URL. Toute combinaison de lettres et de chiffres fonctionnera, n’utilisez simplement pas de caractères ou de symboles spéciaux dans le nom de votre URL. L’utilisation d’une fin d’URL vous empêchera de créer des pURLs en double si vous prévoyez d’utiliser votre domaine pour plusieurs campagnes. Un aperçu de votre format pURL sera affiché à droite.
Une fois votre URL formée, cliquez sur Suivant pour continuer.
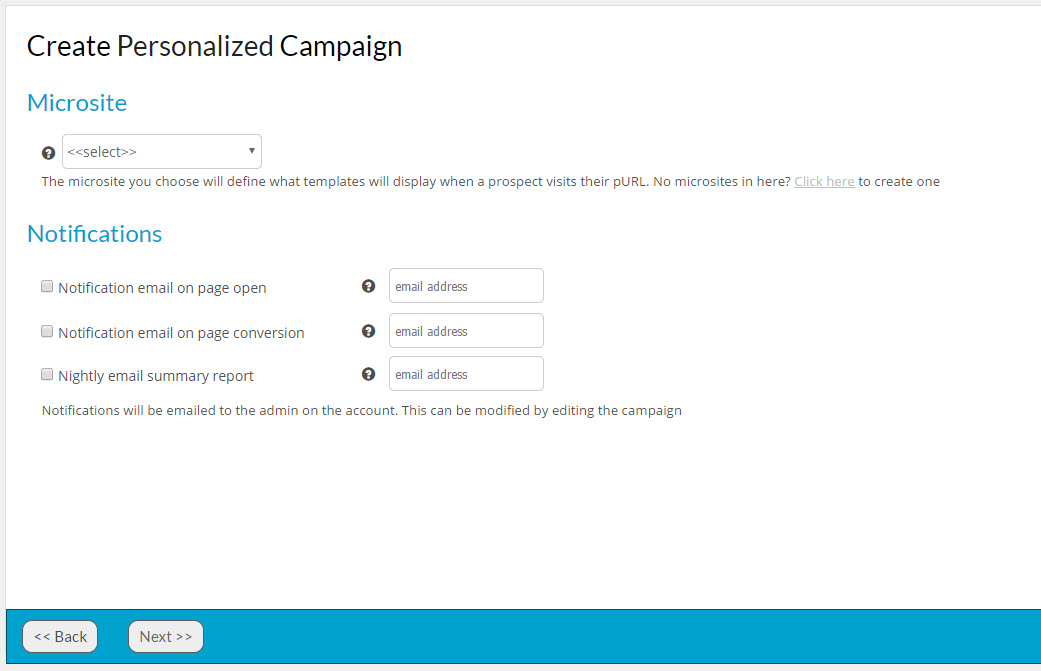
Microsite: Entrez le microsite de votre campagne, cela déterminera quel modèle s’affiche lorsque votre contact visite son pURL. Si vous n’en avez pas encore créé, visitez notre page Créer un microsite pour en savoir plus.
Notifications Si vous souhaitez que l’administrateur de la campagne soit averti lorsqu’un contact ouvre son pURL, cliquez sur les cases de notification. C’est un excellent moyen d’alerter ceux qui ont besoin de savoir qu’il existe une piste chaude exprimant leur intérêt.
Cliquez sur Suivant pour Confirmer les détails de la page de destination. Vérifiez tous les détails de votre campagne pour vous assurer que tout est exact et complet:
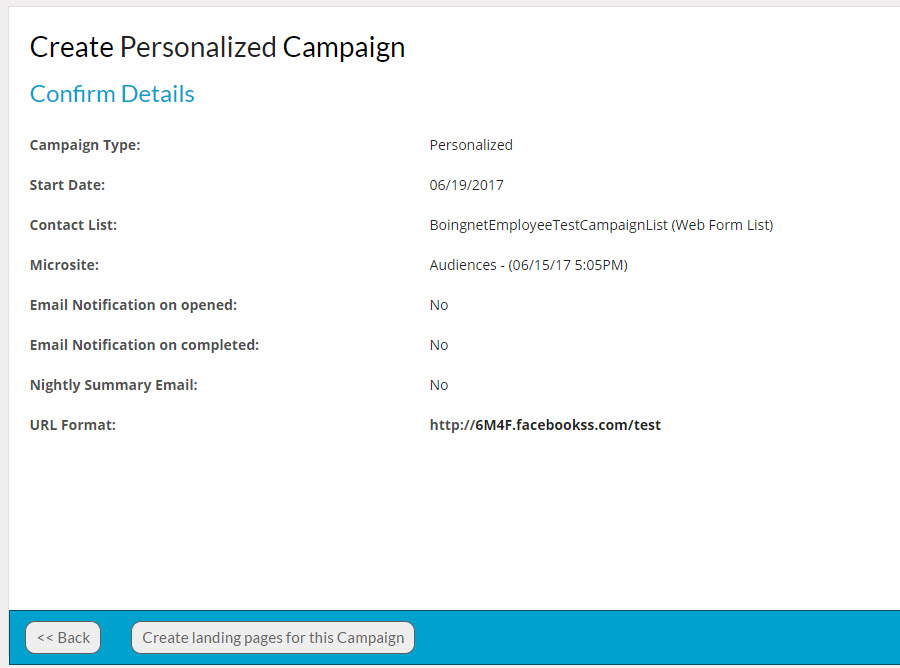
Cliquez sur Créer des pages de destination pour cette campagne pour générer vos pages de destination. Cela peut prendre quelques minutes en fonction de la taille de votre liste. Une fois vos pURLs créés, vous verrez la page suivante:
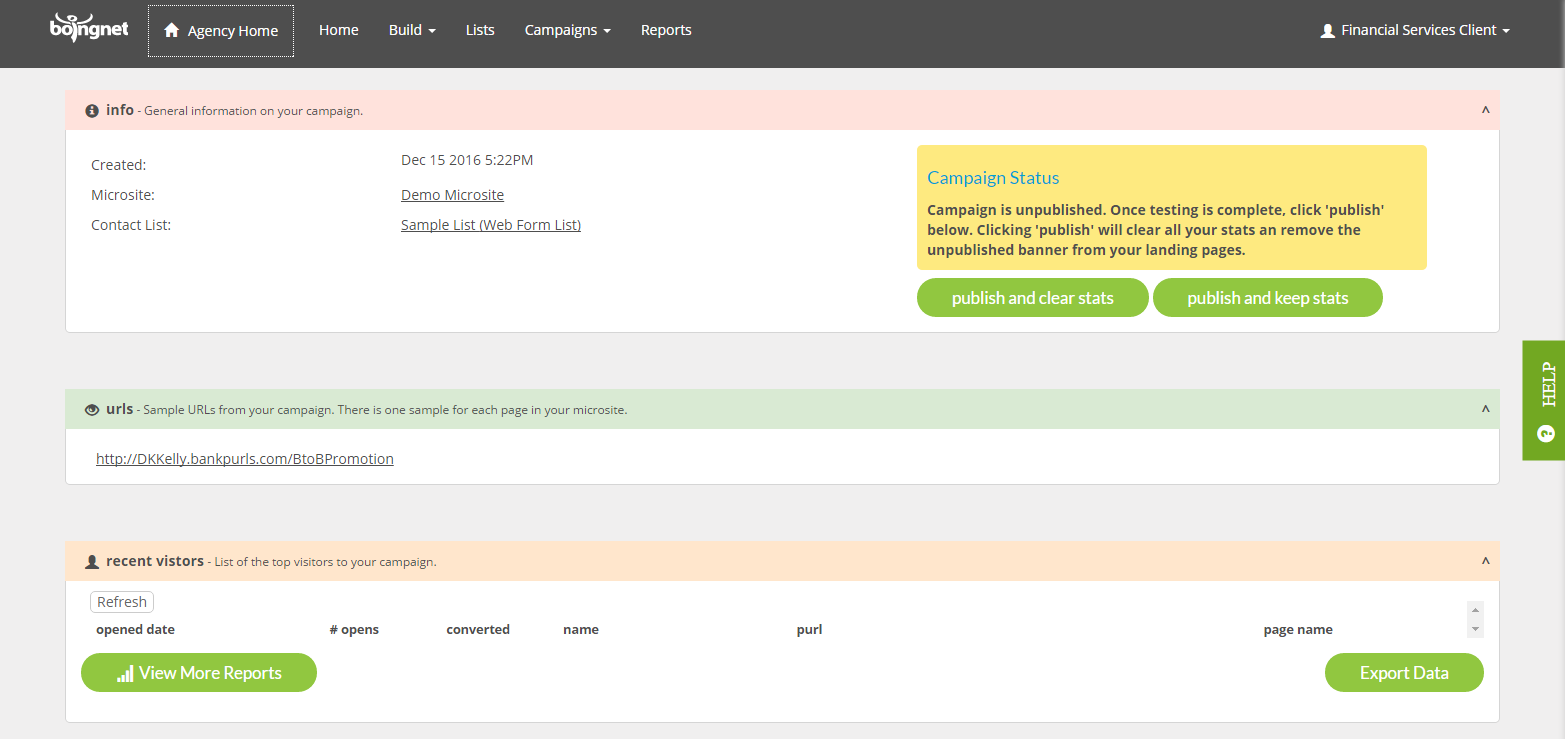
Votre nouvelle campagne sera créée en mode Non publié pour vous permettre de tester vos pages de destination, rapports et notifications par e-mail. En mode non publié, un message » La page de destination n’est pas publiée » apparaîtra en haut des pages de destination de la campagne. Une fois les tests terminés, vous pouvez cliquer sur l’un des boutons de publication pour lancer la campagne. Une fois publié, le message sur les pages de destination sera supprimé. Vous avez la possibilité de conserver ou d’effacer vos statistiques de test lorsque vous publiez votre campagne. Pour conserver vos statistiques de test, cliquez sur Publier et conserver les statistiques, pour effacer vos statistiques de test, cliquez sur publier et effacer les statistiques. Votre page Campagnes affichera un indicateur qui vous indiquera quelles campagnes sont publiées et celles qui ne sont pas publiées :
Le pURL du premier contact de votre liste sera affiché sous les URL. Lorsque vous cliquez sur ce lien, nous accédons à la page d’accueil de Boingnet – qui est l’URL que nous avons entrée sur le modèle de redirection à l’étape 2:
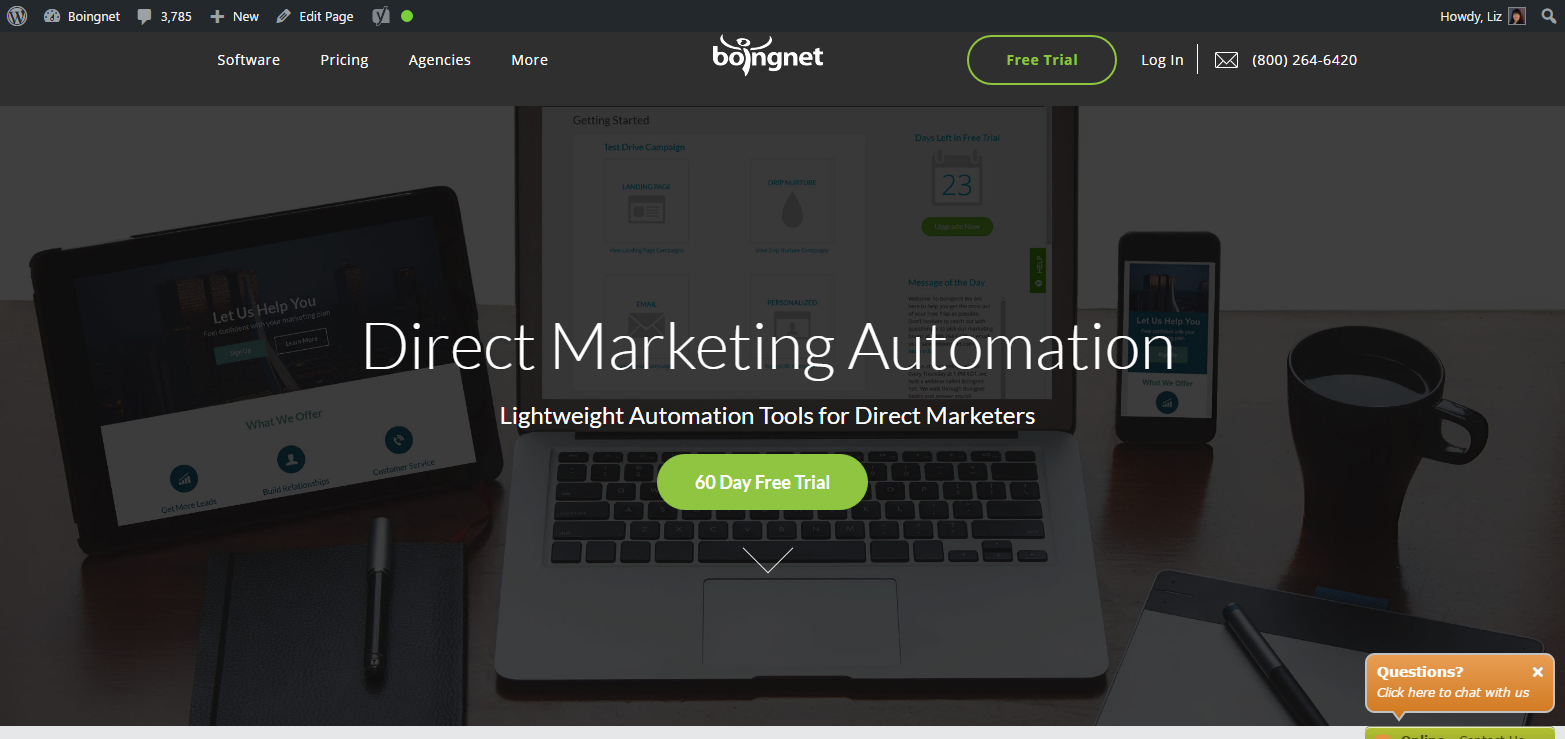
Pour Configurer les Notifications par e-mail:
Faites défiler jusqu’à la section Notifications par e-mail:
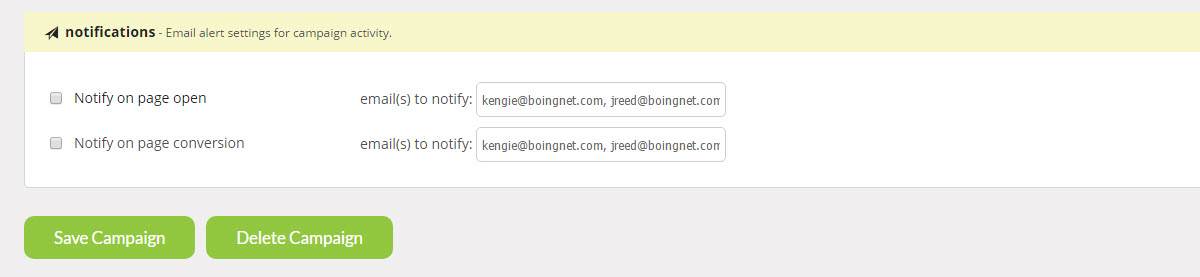
Cochez la case en regard du type de notification que vous souhaitez envoyer et entrez l’adresse e-mail dans la case prévue à cet effet.
Il existe deux types de notifications à sélectionner :
Notifier à l’ouverture de la page – En cochant cette case, l’administrateur recevra une alerte lorsqu’un utilisateur clique sur ou saisit son pURL. Il n’enverra qu’une seule alerte par pURL afin que plusieurs accès à la même pURL ne continuent pas à alerter l’administrateur.
Notify on pURL Complete – En cochant cette case, l’administrateur recevra une alerte lorsqu’un utilisateur remplit un formulaire Web ou effectue une redirection. Il n’enverra qu’une seule alerte par pURL afin que plusieurs accès à la même pURL ne continuent pas à alerter l’administrateur.
Vous pouvez saisir plusieurs adresses e-mail pour recevoir chaque type de notification en séparant chaque adresse e-mail par une virgule.
Remarque – vous pouvez réinitialiser vos alertes en publiant votre campagne et en choisissant l’option « Effacer les statistiques ». Cela effacera toutes les statistiques de la campagne.
N’oubliez pas de cliquer sur Enregistrer l’effort de campagne pour enregistrer les modifications que vous avez entrées. Vous pouvez également supprimer votre campagne ici.