Comment créer un Nouveau document dans Adobe Photoshop CC?
Dans ce tutoriel, nous allons apprendre à créer un nouveau document dans Photoshop CC? Avant de connaître le processus utilisé pour créer un document dans Adobe Photoshop CC, nous comprendrons quelque chose lorsque nous créerons un nouveau document dans Adobe Photoshop CC.
Comment utiliser un Nouveau document dans Adobe Photoshop?
Le document joue un rôle important pour plusieurs applications dans Adobe Photoshop. Certaines applications où nous devons créer un nouveau document dans Photoshop CC sont les suivantes
- Si nous voulons faire une peinture numérique à l’aide de pinceaux Photoshop, nous devons créer un nouveau document.
- Lorsque nous devons créer une toile vierge et taper du texte sur la toile, nous créons également un nouveau document dans Photoshop CC. Nous pouvons importer de nouvelles données d’image, de conception et graphiques sur cette toile vierge.
- Nous créons également un Nouveau document dans adobe Photoshop pour concevoir une mise en page parfaite pour les applications Web.
- Nous pouvons ajouter divers nouveaux éléments sur un document nouvellement créé dans adobe Photoshop.
Dans ce tutoriel, nous allons apprendre plusieurs choses sur le document dans adobe Photoshop, telles que la création d’un Document de taille spécifique, l’introduction d’une nouvelle boîte de dialogue de document et la façon d’enregistrer le document.

Création d’un Nouveau document dans Adobe Photoshop CC
Nous procédons comme suit pour créer un nouveau document dans Adobe Photoshop CC
(1) Pour créer un Nouveau Document dans adobe Photoshop, cliquez d’abord sur le bouton Créer un nouveau bouton affiché sur l’écran d’accueil et cliquez sur le bouton Créer un nouveau dans la colonne de gauche, comme indiqué dans la figure 1.
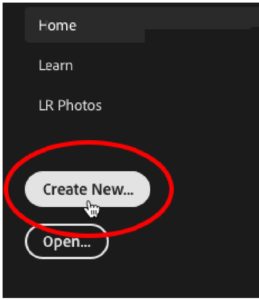
Figure 1: Créer une nouvelle option
Une autre façon de créer le Nouveau document consiste à utiliser la barre Manu. Pour cela, nous irons d’abord dans le menu Fichier, puis nous cliquons sur Nouvel élément de menu du menu Fichier. Nous pouvons également utiliser la commande Ctrl + N pour créer un nouveau document à partir du clavier. Une boîte de dialogue Nouveau document apparaîtra à l’écran. La boîte de dialogue Nouveau document est la suivante : Figure 2.
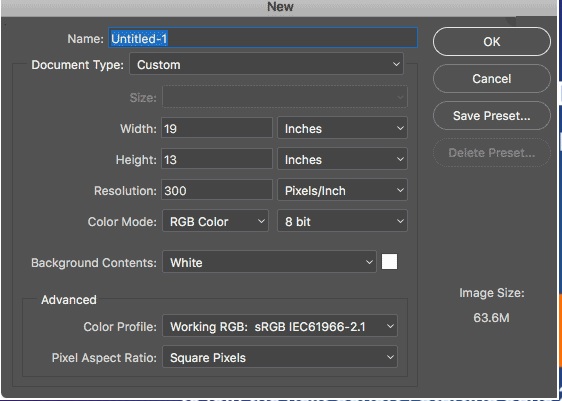
Figure 2: Boîte de dialogue Nouveau document.
(2) Après l’étape 1, nous définissons la valeur de divers paramètres de ce nouveau document selon les besoins de l’application. Il y a les paramètres suivants que nous devons définir pour un nouveau document.
Nom: Nous donnons un nom approprié pour le nouveau document dans le champ de texte en face de l’étiquette de nom dans la boîte de dialogue.
Type de document: Nous sélectionnons le type de document que nous voulons créer en cliquant sur l’option Type de document. Par défaut, c’est personnalisé. Cela peut également être quelque chose de différent, comme la Photo, la Conception d’applications Mobiles Web, le Film et la Vidéo ou l’Art et l’Illustration. Nous pouvons également sélectionner l’un de ceux-ci.
Taille: En cliquant sur l’option taille dans la boîte de dialogue document, nous pouvons afficher la liste des préréglages disponibles pour le type de document que nous avons sélectionné. Les valeurs de taille possibles peuvent être en paysage ou en portrait comme indiqué dans la figure suivante.
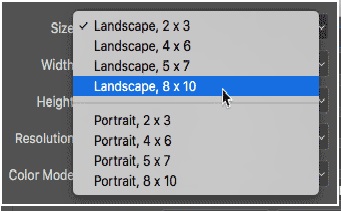
Figure 3: Différentes options de taille
Largeur: Nous entrons la valeur appropriée du paramètre de largeur telle que nous entrons 19 pouces dans notre cas.
Height : Définissez la valeur appropriée du paramètre height. Dans notre cas, nous le considérons comme 13 pouces.
Ceci n’est pas nécessaire pour sélectionner la largeur et la hauteur en pouces. Voici d’autres mesures également disponibles pour la largeur et la hauteur, telles que les pixels, les centimètres, les millimètres et les points. Comme le montre la figure 4 suivante.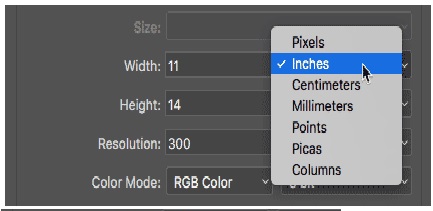
Figure 4: Unités de mesure de Largeur et de Hauteur
Résolution: La résolution représente la densité de pixels. Combien y a-t-il de pixels par unité de surface? Par exemple, dans notre cas, la résolution est mesurée en pouces. La résolution est appliquée à l’impression. Nous définissons donc une valeur appropriée du paramètre de résolution. La valeur standard de résolution est de 300 Pixels / pouce.
Mode couleur: Il peut y avoir plusieurs types de mode couleur tels que RVB, Niveaux de gris ou Carte binaire. Nous sélectionnons un mode de couleur approprié selon nos besoins d’application. Lorsque nous sélectionnons le mode couleur, nous devons également définir la profondeur de bits comme indiqué sur la figure, nous choisissons la profondeur de bits comme 8.
Contenu d’arrière-plan : Ce paramètre est utilisé pour définir la valeur de couleur d’arrière-plan du nouveau document. Nous sélectionnons le contenu de la couleur d’arrière-plan parmi n’importe lequel parmi le Blanc, la couleur d’arrière-plan, le noir et le Transparent. Par défaut, la couleur du Nouveau document est blanche dans adobe Photoshop CC.
Taille de l’image: Le paramètre Taille de l’image est affiché en bas à droite de la boîte de dialogue Nouveau document. La taille de l’image dépend de la valeur de la hauteur de la largeur et du paramètre de résolution. La taille de l’image peut changer dynamiquement si nous modifions la valeur de ces paramètres.
Réglage des options Advance
Certaines options advance sont également disponibles dans la boîte de dialogue Document. Ces options avancées sont le profil de couleur et le rapport d’aspect des pixels. Nous pouvons les laisser comme par défaut et par défaut, le profil de couleur fonctionne en RVB et le rapport d’aspect des pixels est en pixel carré.
(3) Après avoir réglé tous les paramètres ci-dessus, nous cliquons sur le bouton OK.
Maintenant, notre nouveau document de taille spécifique est prêt à l’emploi. Nous ajoutons un élément sur ce document. Ou peut l’utiliser pour diverses applications.
Enregistrer le préréglage
Si nous avons besoin d’un document de même taille à l’avenir, nous devons enregistrer le préréglage, puis nous cliquons sur le bouton Enregistrer le préréglage affiché dans le coin supérieur droit.
Conclusion et résumé
Nous avons discuté des points importants suivants dans ce tutoriel Photoshop.
- Quand créer un nouveau document dans Adobe Photoshop?
- Processus de création d’un nouveau document dans Adobe Photoshop.
- Différents paramètres de la boîte de dialogue Nouveau document et leur réglage.
J’espère que ce tutoriel comment créer un nouveau document dans photoshop sera utile à l’étudiant en informatique pour comprendre le concept de création d’un nouveau document dans Adobe Photoshop CC.