Comment Créer Un Disque Dur Virtuel Sous Windows 10
Nous avons tous les disques durs physiques partitionnés sur notre système. Mais alors, en quoi un disque dur virtuel (VHD) diffère-t-il du disque dur physique? Voilà. Les VHD sont principalement utilisés comme disques durs pour les machines virtuelles. Ils imitent complètement ce que les disques durs de nos ordinateurs ont.Les VHD ont également la même structure de répertoires composée de fichiers et de dossiers et des partitions de disque. S’il a la même structure, vous pourriez vous demander pourquoi auriez-vous besoin d’un VHD séparé alors! Si Microsoft a lancé une telle fonctionnalité, il doit y avoir quelque chose de spécial à ce sujet.
Les VHD peuvent facilement être sauvegardés et ils vous permettent de créer des volumes dynamiques, à cause desquels vous n’avez pas besoin d’allouer complètement les espaces disque. Vous n’avez pas besoin de partitionner votre disque dur à cette fin et ils sont facilement accessibles au moyen de réseaux locaux. De plus, une fois que vous avez créé un VHD dynamique et installé un système d’exploitation, il existe des options pour le double démarrage. Comme ils sont dynamiques, il n’est pas nécessaire de leur allouer beaucoup d’espace et, de plus, tout l’espace peut être récupéré une fois que vous supprimez le fichier conteneur VHD.
Envie d’en créer un pour vous-mêmes ? Laissez-moi vous guider à travers les étapes de la création d’un VHD.
Étapes pour créer un disque dur virtuel dans la fenêtre 10
ÉTAPE 1 – Ouvrez l’application Outils d’administration dans le vôtre Windows 10 en tapant son nom dans la barre de recherche.
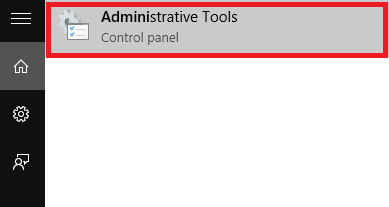
ÉTAPE 2 – Une fois qu’il est ouvert dans le panneau de configuration, vers le volet de droite, vous trouverez une option intitulée Raccourci de gestion de l’ordinateur. Double-cliquez dessus.
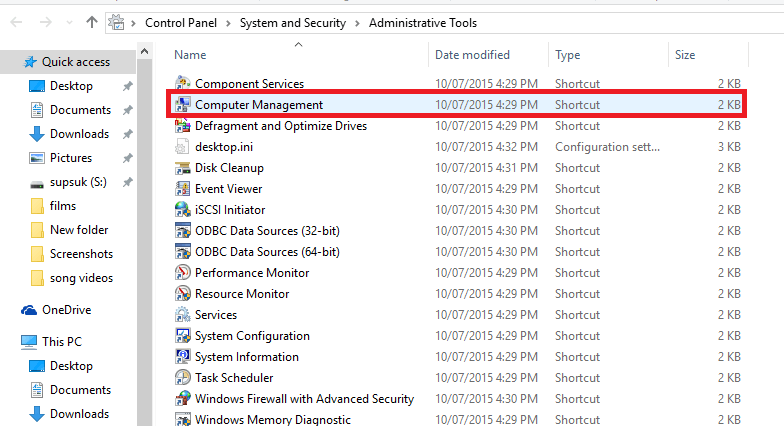
ÉTAPE 3 – Développez l’option nommée Stockage trouvée dans le volet gauche de la fenêtre qui est lancée.Vous trouverez une option nommée Gestion des disques. Faites un clic droit dessus et choisissez l’option Créer un VHD.
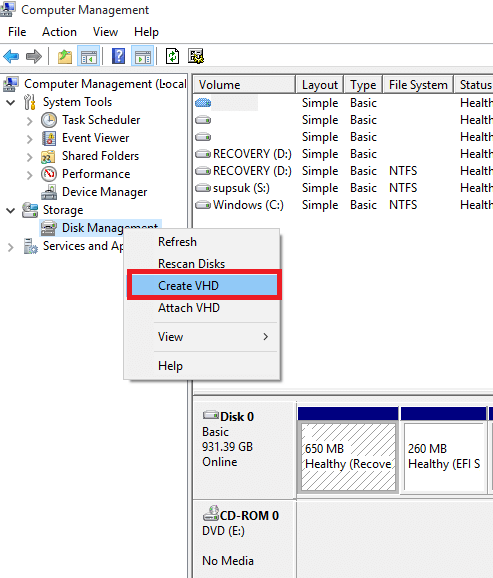
ÉTAPE 4 – Une fois que vous faites cela, vous constaterez qu’une fenêtre nommée Créer et attacher VHD apparaît. Vous trouverez une zone de texte sous l’emplacement de l’option.
Cliquez sur le bouton Parcourir et choisissez l’emplacement où vous souhaitez stocker le fichier VHD.
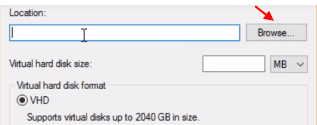
Maintenant, choisissez un dossier dans lequel vous souhaitez stocker le fichier VHD.
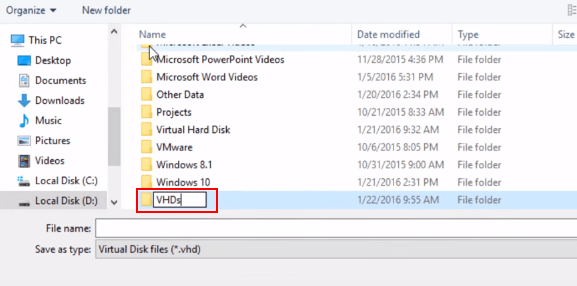
Vous pouvez également choisir la taille du VHD en changeant le numéro à côté de la taille du disque dur virtuel. La taille par défaut sera définie en Go. Vous pouvez le changer en Mo (mégaoctets) ou en To (téraoctets), si nécessaire.
Remarque: – Vous devez disposer de 1 Go d’espace libre sur le lecteur dans lequel vous avez stocké le dossier VHD si vous choisissez 1 Go comme taille du disque dur virtuel.
De plus, vous avez deux options pour créer un disque dur virtuel: –
- Taille fixe (Il alloue une taille fixe du disque dur virtuel que vous avez choisi)
- En expansion dynamique (Il n’alloue pas instantanément la taille choisie, mais continue de croître jusqu’à la taille allouée, car elle augmente en taille.)
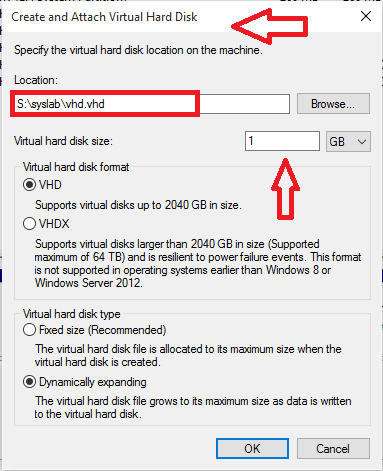
Dans mon cas, j’ai choisi la voie » S:\syslab\vhd .vhd »pour stocker le fichier VHD correspondant et j’ai défini sa taille sur 1 Go.
ÉTAPE 5 – Choisissez l’option Expansion dynamique ou Taille fixe comme type de disque dur virtuel et cliquez sur le bouton OK.
ÉTAPE 6 – Une fois que vous effectuez les étapes ci-dessus, vous trouverez le disque dur virtuel créé, vers la droite de la fenêtre. Faites un clic droit dessus et choisissez l’option Initialiser.Cela vous aide à créer de nouveaux volumes sur le disque.
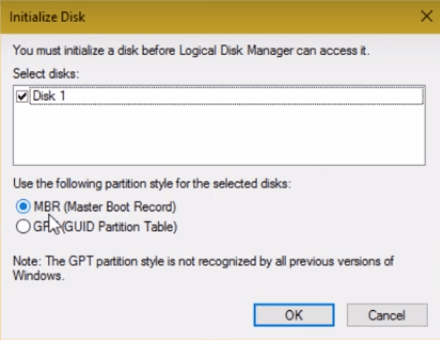
Remarque: – Il est recommandé de choisir MBR (enregistrement de démarrage principal).
ÉTAPE 7 – Cliquez sur OK sur le message d’alerte qui apparaît. Revenez sur le disque créé, faites un clic droit et choisissez l’option Nouveau volume simple.
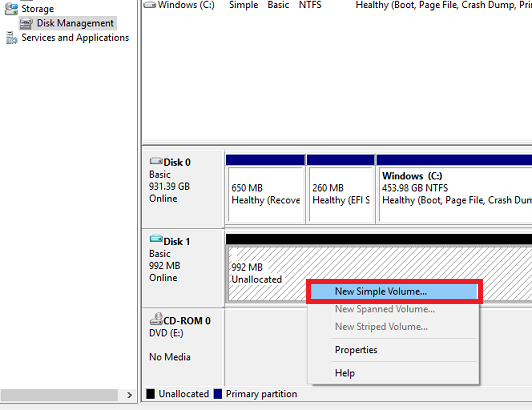
L’assistant de volume simple s’ouvre et vous devrez cliquer sur le bouton Suivant pour modifier les paramètres.
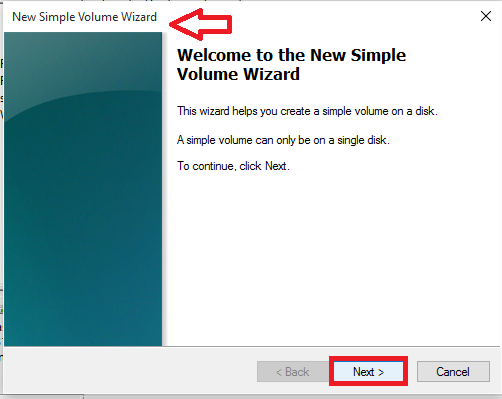
ÉTAPE 8 – Sélectionnez la taille du volume que vous souhaitez avoir et cliquez à nouveau sur le bouton Suivant.J’ai choisi l’option définie par défaut.
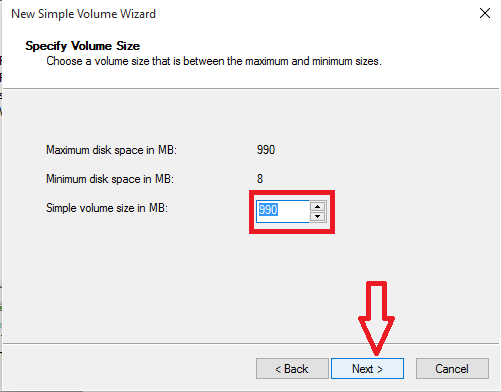
ÉTAPE 9 – Dans la fenêtre suivante qui apparaît, choisissez la lettre de lecteur avec laquelle vous pouvez nommer le volume. Une fois que vous avez terminé, choisissez le bouton Suivant.
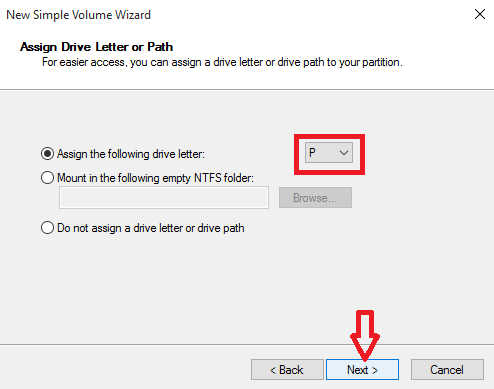
J’ai choisi de nommer le lecteur comme P.
ÉTAPE 10 – Dans tout le reste des fenêtres, continuez à cliquer sur le bouton Suivant afin d’aller avec leurs options par défaut.
Choisissez de formater la nouvelle partition.
Enfin, Cliquez sur le bouton Terminer dans la dernière fenêtre de l’Assistant Volume simple.
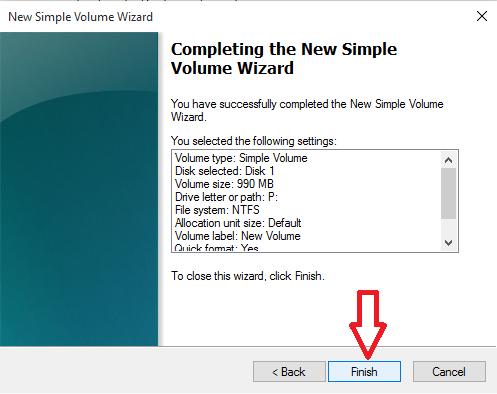
ÉTAPE 11 – Vous trouverez le nouveau VHD créé dans l’utilitaire de gestion des disques et la même chose sera également visible dans l’Explorateur de fichiers. Maintenant, vous avez terminé tout le processus de sa création.
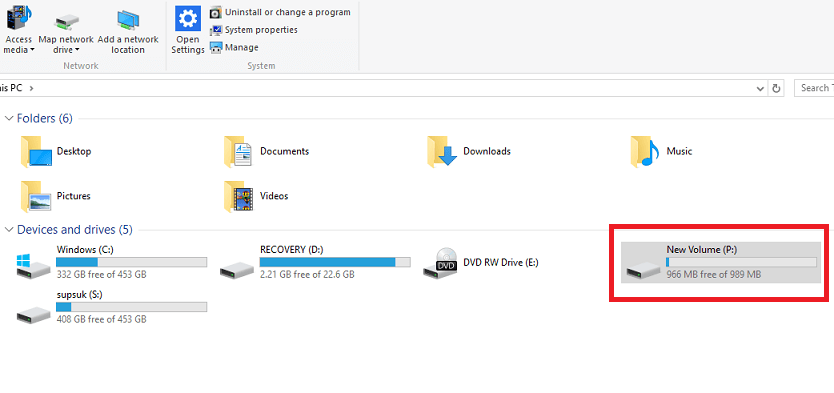
ÉTAPE 12 – Chaque fois que vous souhaitez démonter le lecteur et récupérer l’espace dans la mémoire du système, faites un clic droit sur le VHD que vous venez de créer dans l’explorateur de fichiers.Cliquez sur l’option Éjecter.Le VHD sera maintenant supprimé.
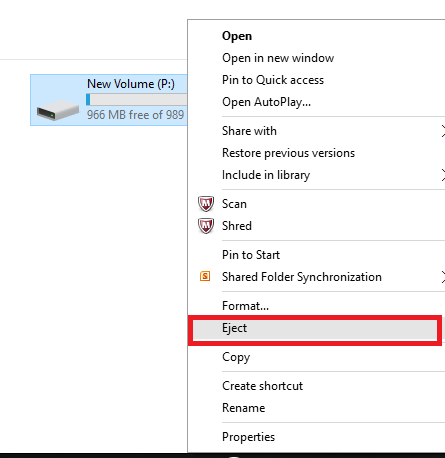
J’espère que vous avez trouvé cet article utile. Essayez-le.!

Rapprochez-vous de votre monde informatique!