Comment créer des partitions de disque dur dans Windows 10
Des centaines de problèmes peuvent survenir sur un ordinateur Windows. Chaque utilisateur peut avoir sa propre opinion sur laquelle est la pire, mais pour est ici dans WindowsTechies, le problème que nous considérons comme le pire est de perdre tous les fichiers après que l’ensemble du système est corrompu par un logiciel malveillant ou un virus puissant.
Cela peut même empirer vers le prochain niveau d’être pire si les fichiers que vous avez longtemps chéris et protégés dans votre machine Windows ne peuvent plus être récupérés. Nous en avons tous fait l’expérience après qu’un processus de reformatage ou d’installation propre a été effectué sur nos ordinateurs portables et PC, mais peu de gens savent que Microsoft a réellement créé des outils pour protéger les utilisateurs du pire cauchemar qui puisse survenir à tout moment.
Nous avons montré les outils disponibles dans Windows 10 qui vous aideront à vous préparer au pire dans nos tutoriels précédents. Ils s’appellent les outils de Récupération du Système et d’Image Système / Sauvegarde et Restauration et si vous les avez lus, vous auriez dû rencontrer une section où nous avons mentionné « partitions de lecteur ». Oui ! afin de tirer pleinement parti de ces outils, vous devrez au moins pouvoir créer une partition de lecteur qui servira de stockage pour vos fichiers de sauvegarde ou d’image système.
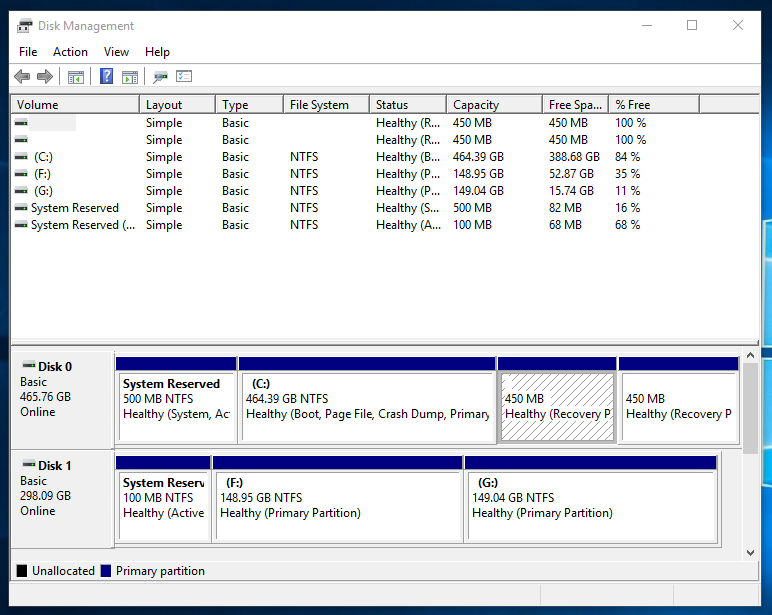
Mais comment les partitions de disque dur sont-elles créées? Quelles sont les étapes à suivre ? Si vous vouliez suivre les étapes que nous avons montrées dans notre tutoriel précédent mais que vous vous êtes arrêté au milieu parce que vous n’avez pas de partition de disque dur / disque dur externe avec vous, nous vous aiderons à en créer une (partition de disque) avec au moins 80 Go d’espace de stockage. Suivez simplement les étapes que nous allons montrer dans ce tutoriel afin de créer avec succès une partition de disque dur dans votre machine Windows 10.
Accès à l’outil Outil de gestion des disques sous Windows 10
Différents outils ont différentes manières d’être accessibles sur votre ordinateur Windows 10. Il en va de même avec l’outil de gestion des disques intégré au système d’exploitation Windows. Il existe différentes façons d’accéder à cet outil pratique et nous allons montrer chacune d’elles dans ce tutoriel.
Lancement de la gestion des disques à partir du menu Admin / WinX
L’une des étapes les plus simples que vous pouvez utiliser pour ouvrir l’outil de gestion des disques consiste à cliquer sur son lien qui se trouve dans le menu Admin également connu sous le nom de menu WinX. Pour ouvrir cet outil, il vous suffit d’appuyer sur les touches Windows + X et l’outil apparaîtra instantanément sur la partie inférieure droite de l’écran de votre ordinateur, comme vous pouvez le voir ci-dessous.

Juste après avoir cliqué sur le lien, l’outil de gestion des disques devrait se lancer presque instantanément et vous devriez pouvoir voir tous les disques durs disponibles sur lesquels vous pouvez créer des partitions.
Accès à la gestion des disques à partir du Panneau de configuration
Maintenant, si vous aimez faire les choses de manière traditionnelle, vous pouvez accéder à l’outil de gestion des disques à partir du Panneau de configuration. Si vous avez du mal à trouver le raccourci ou le lien qui lancera la fenêtre du panneau de configuration, vous n’avez pas besoin de paniquer à cause de sa perte ou de son indisponibilité, car tout ce que vous devez faire est d’accéder à nouveau au menu WinX comme nous l’avons montré ci-dessus. Appuyez simplement sur les touches Windows + X et le menu devrait apparaître instantanément dans la partie inférieure gauche de l’écran. De là, cliquez simplement sur le lien qui dit « Panneau de configuration » et la section des paramètres traditionnels de Windows devrait s’ouvrir immédiatement.

Maintenant, sur l’écran d’accueil de la fenêtre du Panneau de configuration, cliquez simplement sur la catégorie qui dit « Système et sécurité » comme vous pouvez le voir sur la capture d’écran ci-dessous.

Après avoir cliqué sur la catégorie, vous devriez pouvoir accéder à la section qui montre son contenu et à partir d’ici, vous devrez cliquer sur la sous-catégorie qui dit « Outils d’administration » au cas où vous souhaiteriez encore explorer d’autres éléments disponibles en dessous ou vous pouvez également ouvrir immédiatement l’outil « Gestionnaire de disques » en cliquant sur le lien « Créer et formater des partitions de disque dur » trouvé sous la sous-catégorie » Outils d’administration « .
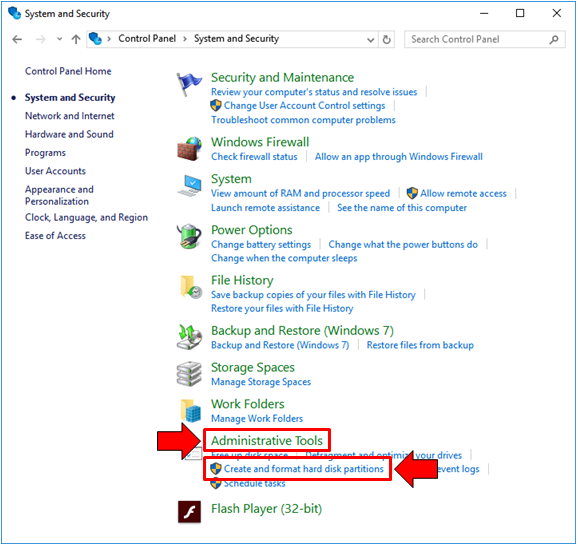
Si vous choisissez de cliquer sur le premier (catégorie Outils d’administration), vous serez redirigé vers une Fenêtre qui ressemble exactement à celle ci-dessous. Comme vous pouvez le voir, il existe une longue liste d’outils répertoriés par ordre alphabétique, mais si vous ne voulez pas vous stresser beaucoup, vous pouvez simplement cliquer sur cette dernière option (Créer et formater des partitions de disque) comme décrit précédemment. La capture d’écran ci-dessous montre le raccourci de l’outil « Gestion de l’ordinateur » sur lequel vous devez double-cliquer pour accéder à l’outil « Gestionnaire de disques ».
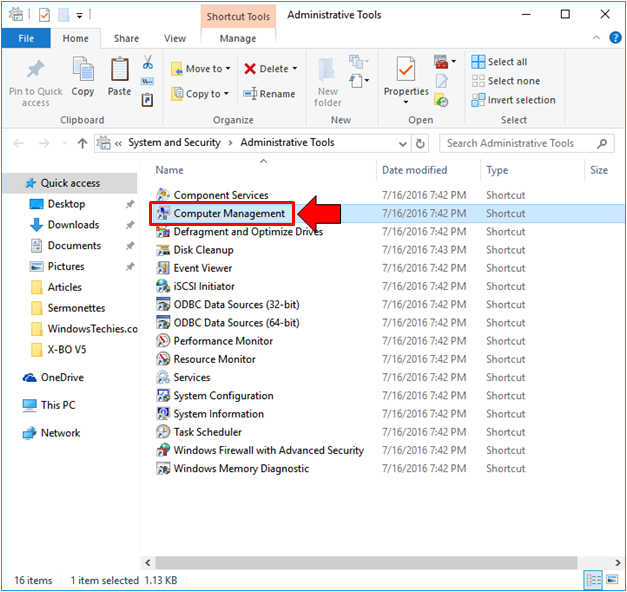
La fenêtre de gestion de l’ordinateur se lancera alors et ici, vous verrez la configuration habituelle d’une Fenêtre où il y a un volet de navigation à gauche contenant des liens ou des raccourcis qui mènent aux différents outils utilisés pour gérer votre machine. Dans ce volet, vous devrez cliquer sur le raccourci qui dit « Gestion des disques » et le tour est joué! L’outil doit s’ouvrir sur la même fenêtre juste après son initialisation.

Lancement de la gestion des disques à partir de l’application Universal Settings
Enfin, nous arriverons à une autre méthode simple dans le lancement de l’outil de gestion des périphériques et pour ce faire, vous devrez d’abord ouvrir l’application Universal Settings. Pour ce faire rapidement, il vous suffit d’appuyer sur les touches Windows + I et la fenêtre de l’application Paramètres devrait s’ouvrir en un instant!

Une fois l’application Paramètres universels ouverte, vous pourrez voir 9 catégories de paramètres mais cette fois, nous ne cliquerons sur aucune d’entre elles. Vous aurez juste besoin de vous concentrer sur la zone de recherche qui se trouve dans la partie supérieure du centre et ici, vous aurez simplement besoin de taper les mots « gestion des disques ». Après avoir tapé ces quelques mots, vous devriez pouvoir voir le raccourci « Créer et formater des partitions de disque dur » apparaître comme un résultat de recherche / suggestion juste en dessous de la zone de saisie, comme vous pouvez le voir sur la capture d’écran ci-dessous.

Après avoir cliqué sur la suggestion de résultat de recherche comme nous l’avons montré ci-dessus, l’outil de gestion des disques devrait se lancer presque instantanément et vous serez maintenant prêt à créer une partition de disque dur dont nous parlerons ensuite!
Comment créer une partition de disque dur
Dans l’un de nos tutoriels précédents, nous avons montré comment créer une image Système également connue sous le nom de sauvegarde dans Windows 10 et cela nécessitait une partition de disque dur disposant d’au moins 100 Go d’espace. Dans ce tutoriel, nous allons vous montrer comment créer une partition contenant cette quantité d’espace de stockage. Pour commencer, vous devrez d’abord connaître la lettre de lecteur du disque dur de votre machine. Il est désigné comme lecteur C: si vous n’avez pas modifié la lettre du lecteur et si vous n’avez qu’une seule partition sur laquelle le système d’exploitation est installé.
Pour commencer, vous devrez regarder dans la partie inférieure où se trouve l’étiquette « Disque 0 » et à droite de celle-ci, recherchez simplement la boîte étiquetée « (C:) » comme vous pouvez le voir sur la capture d’écran ci-dessous.

Après avoir trouvé le lecteur (C:), il vous suffit de cliquer dessus avec le bouton droit de la souris pour accéder à un menu contextuel qui affiche les différentes options que vous pouvez faire sur le lecteur. Puisque nous essayons de créer une nouvelle partition de disque dur, il faudra cliquer sur l’option « Réduire le volume » comme indiqué ci-dessous.

Après avoir cliqué sur l’option Réduire le volume, l’assistant de gestion des disques affichera une invite indiquant « Interrogation du volume pour l’espace disque disponible, veuillez patienter… ». Cela ne prendrait que quelques secondes et après avoir vérifié l’espace disponible, l’assistant « Rétrécir C: » s’ouvrira montrant la taille disponible avant de rétrécir, la taille totale disponible pour rétrécir et il y a une boîte en dessous où vous pouvez entrer l’espace que vous souhaitez créer pour la nouvelle partition de disque dur. Puisque nous voulons en créer un qui a 100 Go d’espace de stockage, tout ce que nous devons faire est d’entrer 100000 dans la boîte car elle demande la taille en Mo.

Après avoir entré l’espace souhaité pour la partition de disque dur qui sera créée, vous pouvez maintenant cliquer sur le bouton « Rétrécir » situé en bas à droite comme vous pouvez le voir sur la capture d’écran ci-dessus. Après cela, l’outil; appliquera le rétrécissement de votre disque existant et une fois cela fait, vous devriez pouvoir voir une nouvelle boîte sous « Disque 0 » qui a une barre noire au-dessus et est étiquetée « Non allouée » et l’espace n’est pas vraiment de 100 Go. Il ne s’agit que de 97,66 Go car quelques mégaoctets ont été utilisés pour les fichiers système requis pour sa création.

Si vous vérifiez dans l’Explorateur de fichiers les lecteurs disponibles, vous ne pourrez pas encore voir cet espace car il doit encore être formaté pour pouvoir être utilisé. Cependant, le lecteur C: aurait déjà dû être réduit et l’espace disponible est déjà inférieur ou inférieur à 100 Go car la gestion des disques a déjà séparé cet espace du lecteur.
Formatage de l’espace non alloué
Maintenant que vous avez réussi à séparer un total de 100 Go du lecteur existant (lecteur C:), vous devrez maintenant le formater pour qu’il apparaisse comme une nouvelle partition lorsque vous recherchez les lecteurs disponibles dans l’Explorateur de fichiers. Pour commencer, vous devrez d’abord cliquer avec le bouton droit de la souris sur l’espace non alloué affiché dans la fenêtre de l’outil de gestion des disques afin d’accéder à un menu contextuel qui affiche les options et les actions disponibles pour le lecteur. Parmi ces options, vous devrez cliquer sur « Nouveau volume simple… » comme indiqué ci-dessous.

Après avoir cliqué dessus, le Nouvel Assistant de volume Simple se lancera instantanément et à partir de là, cliquez simplement sur le bouton « Suivant » qui se trouve en bas à droite de la Fenêtre comme indiqué sur la capture d’écran ci-dessous.

L’étape suivante vous demandera ensuite d’entrer le montant souhaité pour le nouveau volume simple qui va être créé. La quantité totale d’espace est déjà dans la boîte par défaut, mais si vous souhaitez entrer une valeur d’espace plus petite, n’hésitez pas à le faire en l’entrant dans la boîte de saisie, puis ensuite, cliquez simplement sur le bouton « Suivant » qui se trouve en bas à droite. partie.

Ensuite, il vous sera demandé d’attribuer une lettre ou un chemin de lecteur. Puisque nous ne créons qu’une partition de base, vous n’avez rien à changer sur cette fenêtre. Le nouveau lecteur sera étiqueté comme « D: » par défaut, mais vous pouvez le changer en d’autres lettres de l’alphabet sauf C: car il est déjà utilisé par le lecteur existant. Pour choisir une nouvelle lettre de lecteur, cliquez simplement sur la liste déroulante qui contient celle par défaut attribuée au lecteur comme vous pouvez le voir sur la capture d’écran ci-dessous et choisissez celle que vous souhaitez.

Après avoir choisi la lettre de lecteur souhaitée, il vous suffit de cliquer à nouveau sur le bouton « Suivant » qui se trouve en bas à droite de la fenêtre pour passer à l’étape suivante.
La fenêtre qui vient ensuite vous demandera alors de formater la partition. Encore une fois, les options par défaut sélectionnées fonctionnent déjà très bien, il suffit donc de cliquer sur le bouton « Suivant » situé en bas à droite de cette fenêtre pour lancer le formatage du lecteur.

Enfin, vous arriverez à la dernière étape qui affiche les informations que vous avez définies et sélectionnées dans les étapes précédentes. Vous pouvez vérifier ces paramètres pour le nouveau lecteur afin de vous assurer que tout est ce que vous voulez vraiment créer et après vous être assuré que tout est bon, cliquez simplement sur le bouton « Terminer » comme vous pouvez le voir sur la capture d’écran ci-dessous.

Après avoir cliqué sur le bouton « Terminer », le lecteur sera alors créé et vous devriez pouvoir l’utiliser juste après. Dans d’autres cas, vous devrez peut-être redémarrer votre ordinateur afin de rendre les modifications définitives et nous vous recommandons de le faire afin de bien organiser tout pour le lecteur nouvellement créé.
Pourquoi créer une partition de disque dur ?
Diviser votre disque dur en différentes parties est une bonne chose à faire, surtout si vous essayez de protéger certaines choses contre la corruption avec votre espace de disque dur actuel ou existant sur lequel le système d’exploitation est installé. Vous pouvez également créer une partition de disque dur à mapper en tant que lecteur réseau au cas où vous n’aimeriez pas que d’autres personnes puissent accéder à vos données personnelles qui pourraient être stockées dans des dossiers et des bibliothèques partagés par défaut lorsque vous mappez votre lecteur existant sur un réseau.
D’autres cas qui justifient la création d’une partition de disque dur séparée sont lorsque vous souhaitez enregistrer une image système ou un lecteur de sauvegarde pour votre ordinateur que vous pouvez utiliser au cas où les choses se détérioreraient et que votre machine refuse de démarrer normalement comme nous l’avons montré dans ce tutoriel précédent. Avez-vous déjà essayé de créer une partition de disque dur sur votre machine Windows 10? Quel genre de problèmes avez-vous rencontré et comment avez-vous pu le résoudre? Vous voudrez peut-être nous faire part de vos pensées afin que nous puissions vous aider. Notre communauté de terriens amoureux de Windows pourrait également avoir quelques suggestions qui vous aideront à résoudre les problèmes que vous rencontrez sur votre ordinateur.