Comment Convertir Un JPEG En PNG Dans Photoshop (Avec Transparence!)
Si vous avez un fichier JPEG que vous devez convertir en PNG, Photoshop vous facilite la tâche. Mieux encore, il fournit également une poignée d’outils faciles pour supprimer l’arrière-plan de votre image, afin que vous puissiez exporter avec transparence. Donc, si vous voulez enfin supprimer cet arrière-plan embêtant de vos images ou graphiques, découper votre image et la convertir de JPEG en PNG est la solution parfaite!
Pour convertir un JPEG en PNG avec un arrière-plan transparent dans Photoshop, faites une sélection autour de votre sujet avec l’outil de sélection rapide et ajoutez-le à un masque de calque. Une fois l’arrière-plan supprimé, accédez au fichier > Exporter > Exporter sous. Définissez le format sur PNG, cochez la case Transparence, puis cliquez sur Exporter.
Nous allons détailler ce processus plus en profondeur plus loin dans ce tutoriel et comment convertir un JPEG en PNG sans supprimer l’arrière-plan. Cependant, commençons par mieux comprendre ce que sont réellement ces deux types de fichiers.
Quelle est la différence Entre JPEG et PNG?
JPEG et PNG sont deux des formats de fichiers les plus utilisés pour les images. Cependant, il existe une différence clé entre eux.
JPEG
Commençons par JPEG, qui signifie Joint Photographic Experts Group. C’est le nom du groupe qui a fondé le format de fichier JPEG en 1992 car ils avaient besoin d’un moyen de réduire les grandes images, afin qu’elles soient plus faciles à partager. JPEG a ce qu’on appelle la compression « avec perte », ce qui signifie que la qualité du fichier est réduite.
Le taux de compression pour JPEG est de 10:1. Ainsi, par exemple, si vous commencez avec une image de 20 Mo, elle deviendrait de 2 Mo si vous l’exportez au format JPEG. La compression n’affecte pas toujours la qualité de l’image, du moins pas l’œil humain. Cependant, cela dépend de l’image elle-même ainsi que de la qualité du fichier d’origine.
Les images JPEG sont idéales pour la photographie numérique et les images avec des ombrages et des couleurs complexes. Ces images sont ce que vous rencontrez sur la plupart des sites Web et des plateformes de médias sociaux, car elles permettent un téléchargement plus rapide à partir de la taille de fichier réduite. Cependant, en raison de la compression avec perte de JPEG, ils ne sont pas idéaux pour les images avec des dessins au trait de texte ou des logos.
PNG
Le format de fichier PNG signifie Portable Network Graphics. Il a été créé au milieu des années 1990 et a été conçu pour remplacer les GIF (Graphical Interchange Format). PNG a ce que l’on appelle une compression « sans perte », ce qui signifie que la qualité du fichier reste la même avant et après la compression.
Les images PNG sont plus grandes que les images JPEG car elles conservent toutes les informations dans le fichier avant et après la compression. La compression sans perte les rend également parfaits pour les dessins au trait, les textes et les graphiques d’icônes, car même une faible réduction de la qualité peut affecter ces types d’images.
C’est également la raison pour laquelle les images PNG sont préférées pour les captures d’écran au format JPEG car elles vous permettent de voir les images et le texte plus clairs à l’écran. Un autre avantage de PNG est qu’il vous permet d’avoir un arrière-plan complètement transparent, ce qui est important pour des choses telles que la conception de logo.
Par exemple, supposons que vous ayez conçu un logo dans Photoshop et que vous souhaitiez conserver cet arrière-plan transparent lorsque vous l’enregistrez. Vous devrez exporter cette image en tant que fichier PNG pour conserver cet arrière-plan transparent, car si vous l’enregistrez en tant que fichier JPEG, elle sera enregistrée avec un fond blanc.
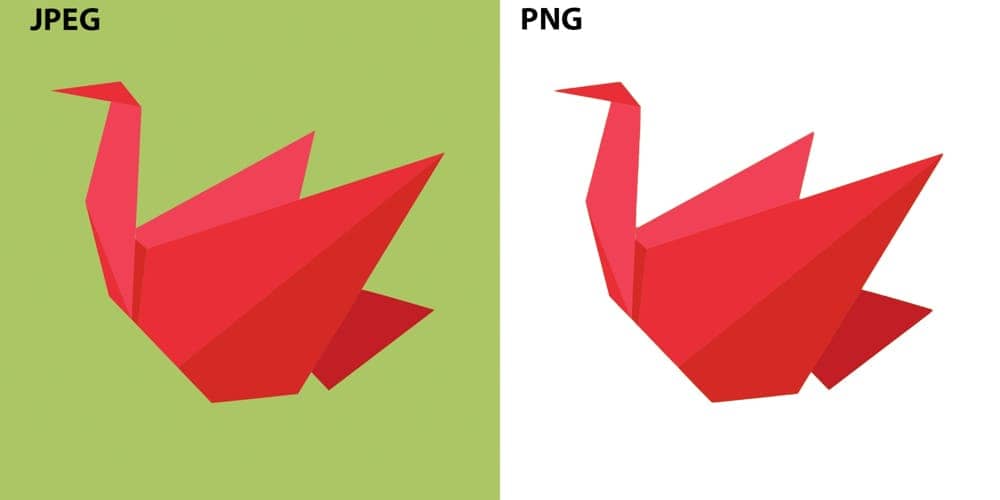
Maintenant que vous comprenez la différence entre ces deux types de fichiers, convertissons un fichier JPEG en PNG sans couper l’arrière-plan.
Comment Convertir Une Image JPEG En PNG
Étape 1: Allez dans Fichier > Exporter > Exporter sous
Ouvrez votre image dans Photoshop, puis allez dans la barre de menus et cliquez sur Fichier > Exporter > Exporter sous. Vous pouvez également utiliser le raccourci Alt + Maj + Contrôle + W sous Windows ou l’option + Maj + Commande + W sur Mac. Cela ouvrira le menu Exporter en tant que.

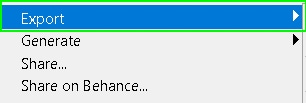

Étape 2: Définissez le format d’exportation Sur PNG
Le menu Exporter sous vous permet de changer l’image de JPEG en PNG avant de l’enregistrer sur votre ordinateur. Vous pouvez également modifier la taille de l’image ainsi que la taille du canevas dans ce menu. Cependant, pour l’instant, nous ne nous concentrerons que sur la modification du format de fichier.
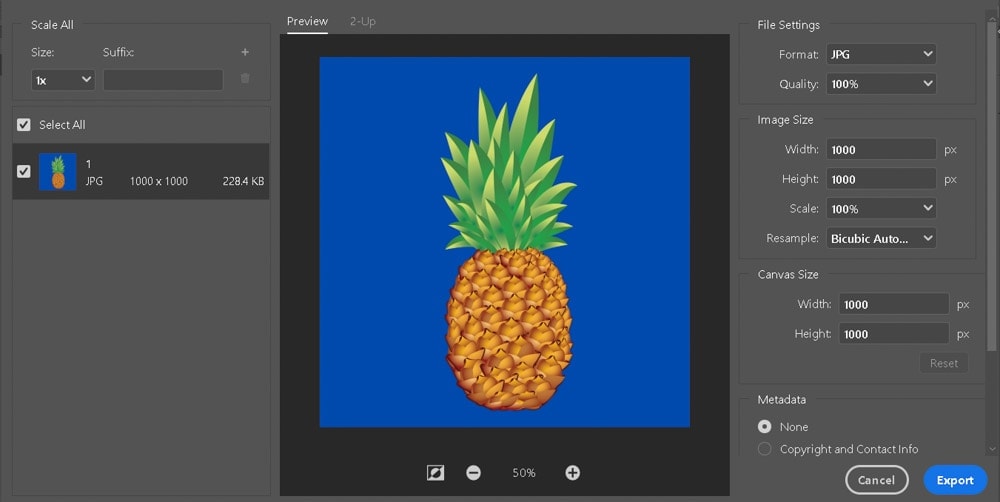
Sous Paramètres de fichier à droite de la fenêtre Exporter en tant que, cliquez sur l’option JPG pour afficher les autres formats de fichiers disponibles.
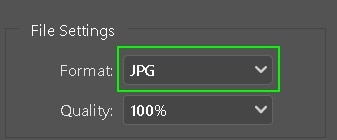
Dans la liste des formats de fichiers, sélectionnez PNG pour modifier le format dans lequel votre image sera enregistrée.
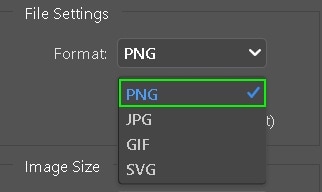
Étape 3: Appuyez sur Exporter
Maintenant que vous avez sélectionné PNG pour votre format de fichier, cliquez sur le bouton Exporter en bas à droite de la fenêtre Exporter sous pour enregistrer votre image au format PNG sur votre ordinateur.
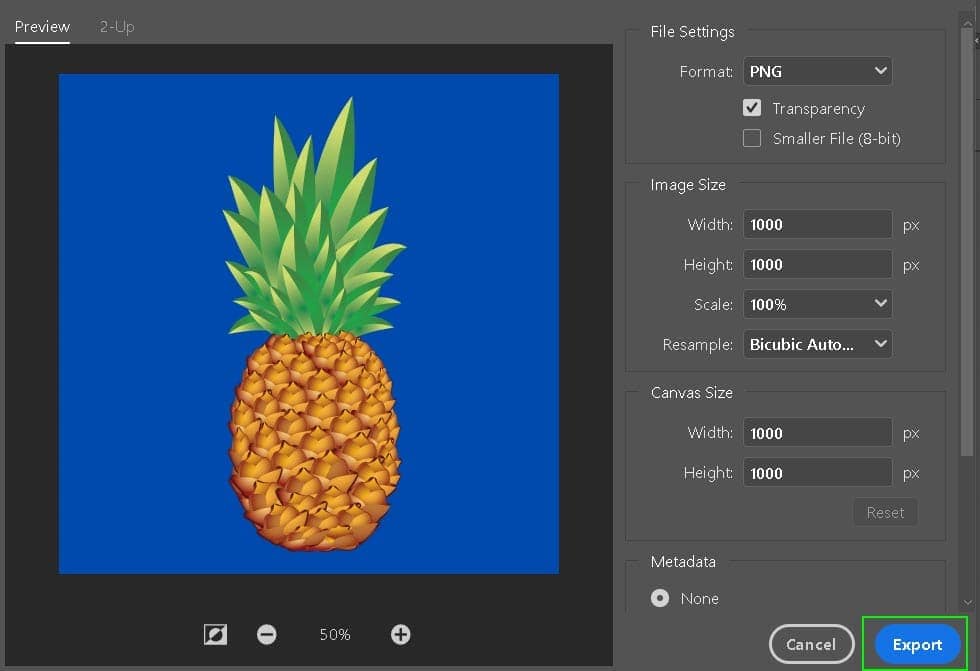
Cette méthode convertira vos fichiers JPEG en PNG, mais ils seront toujours presque identiques après l’exportation. Même si les fichiers PNG préservent la transparence, ils ne le font que s’il y a réellement de la transparence dans votre image. Dans la section suivante, vous apprendrez un moyen rapide et facile de supprimer l’arrière-plan de votre image afin de tirer le meilleur parti de vos fichiers PNG.
Comment Transformer Un Fichier JPEG En Fichier PNG Avec Un Arrière-Plan Transparent
Étape 1: Supprimez L’Arrière-Plan De Votre Image
Sélectionnez l’Outil de Sélection D’Objet dans la Barre D’Outils. Cela vous permettra de sélectionner facilement l’objet de votre image que vous souhaitez découper. Si vous utilisez Photoshop 2019 ou une version ultérieure, vous pouvez utiliser l’outil de sélection rapide à la place pour ces étapes. L’outil de sélection d’objets n’est disponible que dans Photoshop 2020 et versions ultérieures.
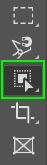
Une fois que vous avez activé l’outil de sélection d’objet, dessinez une sélection de marquages autour de votre image pour la mettre en surbrillance à l’aide du mode de sélection de marquages. Ne vous inquiétez pas, vous n’avez pas à le rendre exact, tant qu’il est plus grand que l’objet de votre image que vous souhaitez sélectionner. L’outil de sélection d’objet enclenchera la sélection sur les bords de l’objet.
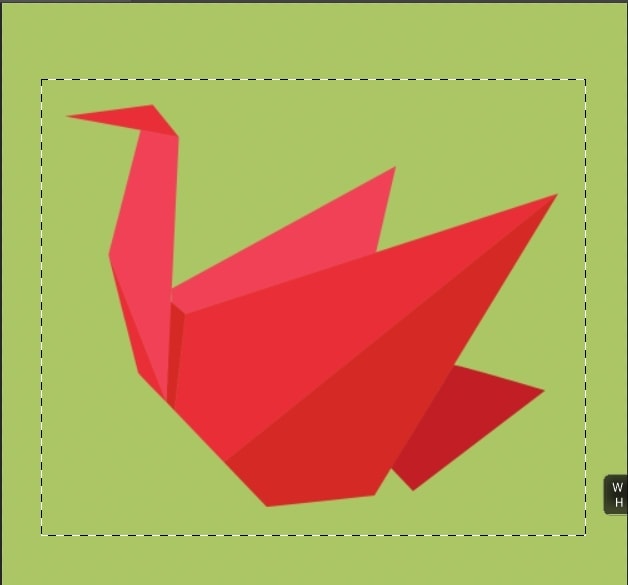
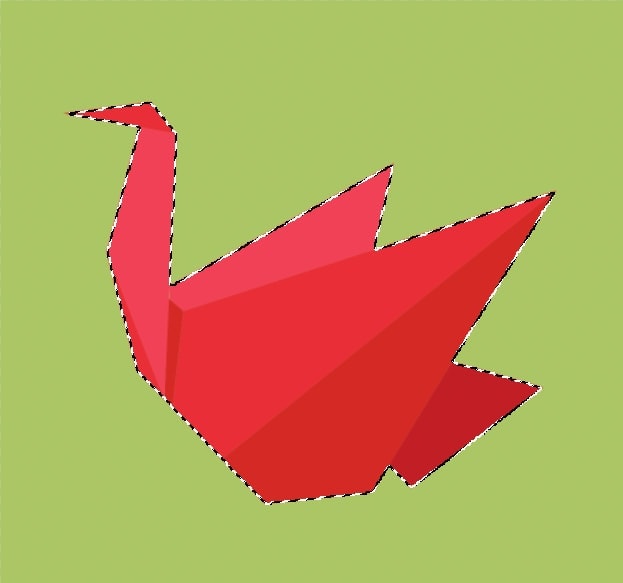
Maintenant que vous avez sélectionné l’objet, nous allons utiliser un masque de calque pour nous débarrasser de l’arrière-plan. Le masque de calque est un moyen non destructif d’éditer une image et, dans de nombreux cas, une bouée de sauvetage si nous sommes honnêtes. Vous pouvez l’appliquer en cliquant sur l’icône Masque de calque dans le panneau calques. C’est l’icône carrée avec un cercle dedans.
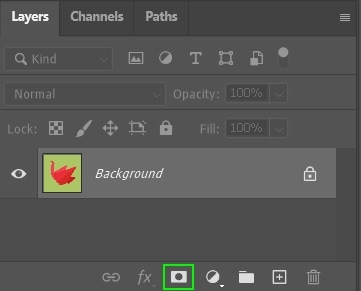
Après avoir cliqué sur l’icône du masque de calque, vous remarquerez une petite vignette à côté de la vignette de votre calque. À l’intérieur se trouve la forme sélectionnée en blanc et le reste de l’arrière-plan est noir. Cela signifie que le masque de calque est actif et n’affiche que l’image sélectionnée.
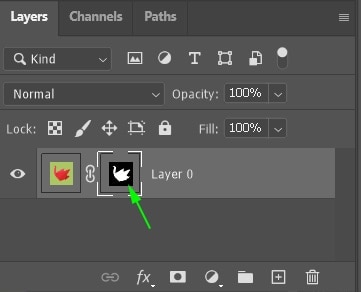
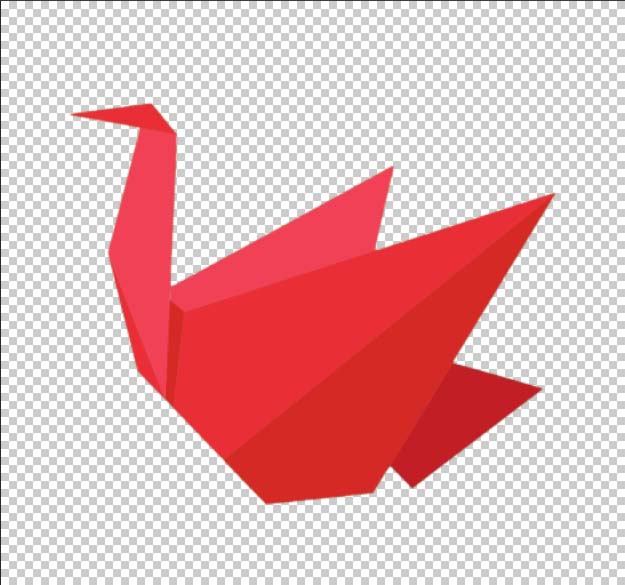
Étape 2: Allez dans File > Export > Export As
Maintenant que vous avez réussi à vous débarrasser de l’arrière-plan, l’étape suivante consiste à enregistrer l’image en tant que fichier PNG avec un arrière-plan transparent. Cela vous obligera à répéter les étapes de la section ci-dessus pour accéder au menu Exporter en tant que, ou vous pouvez utiliser le raccourci Alt + Maj + Contrôle + W sur Windows ou l’option + Maj + Commande + W sur Mac pour le faire.
Étape 3: Définissez le Format Sur PNG et cochez Transparence
Une fois que vous avez ouvert le menu Exporter en tant que, changez le format de fichier de JPG en PNG et vérifiez que la case à côté de l’option Transparence est cochée. Comme vous pouvez le voir, l’option PNG conserve l’arrière-plan à carreaux (qui représente la transparence), tandis que l’option JPG a un arrière-plan blanc.
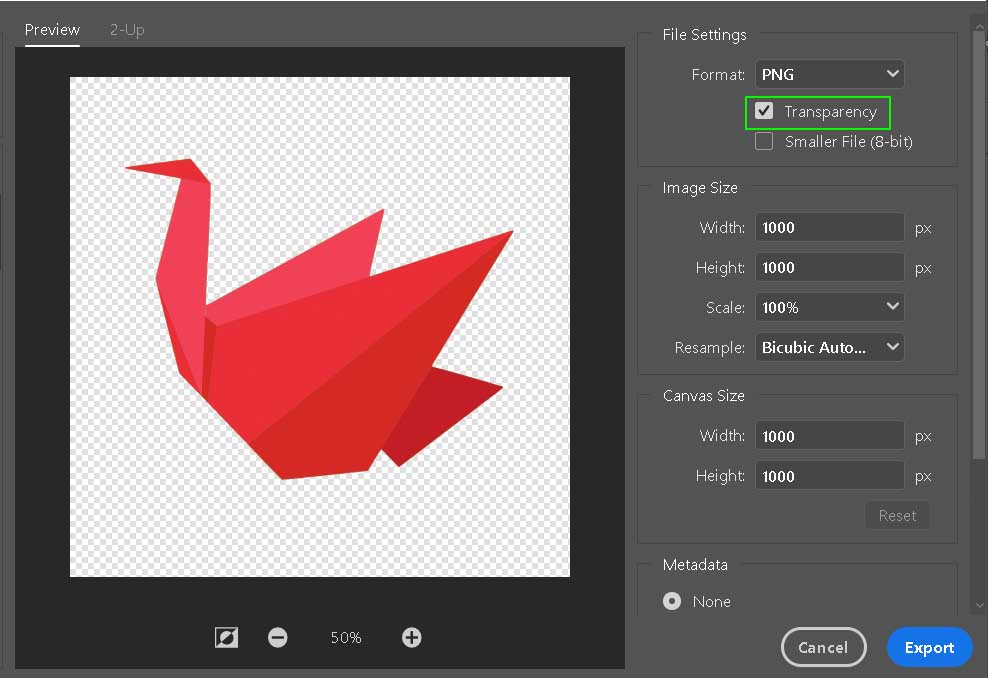
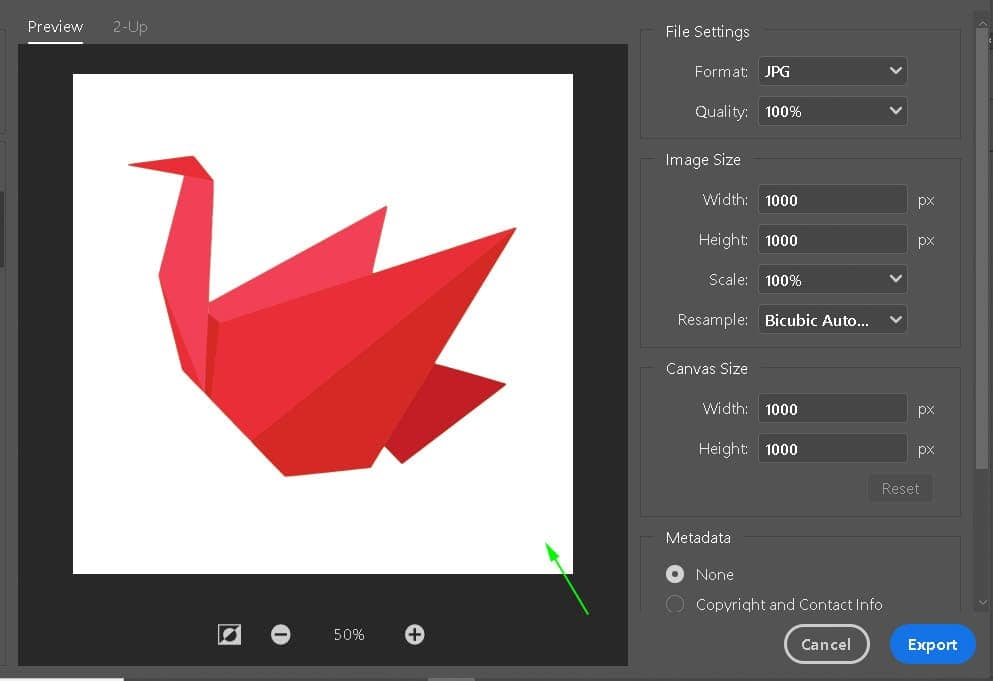
Étape 4: Cliquez sur Exporter
Une fois que vous avez sélectionné l’option PNG avec Transparence cochée, cliquez sur exporter pour enregistrer votre image sur votre ordinateur. Voici l’avant et l’après la conversion:
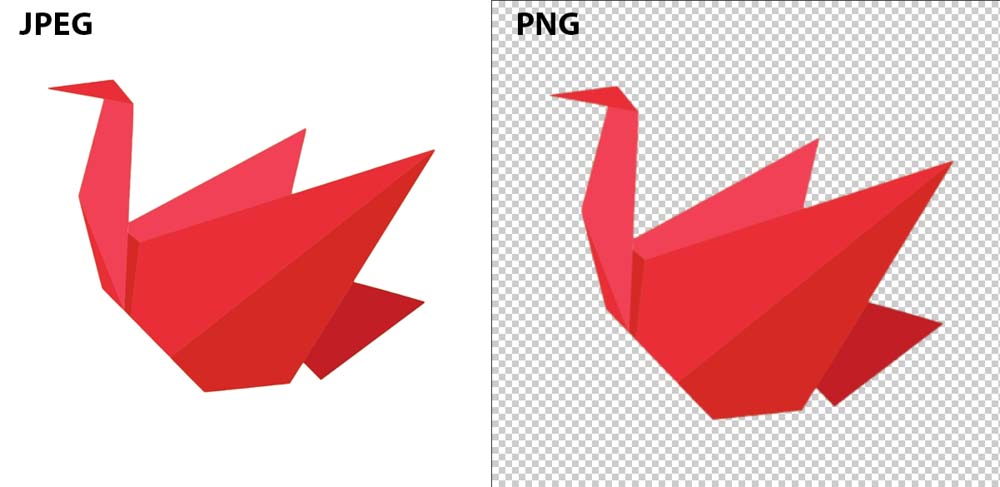
Cet arrière-plan à carreaux ne sera pas visible lorsque vous ajouterez votre PNG à une autre image. Cependant, lors de l’affichage de votre fichier PNG sur votre ordinateur, il peut apparaître avec un arrière-plan blanc ou à carreaux. En effet, votre ordinateur n’a pas d’autre moyen d’afficher la transparence.
Heureusement, vous n’avez pas à vous inquiéter car la prochaine fois que vous ajouterez votre image PNG à l’un de vos projets, elle aura un arrière-plan totalement transparent!
Alors maintenant, vous savez comment convertir un JPEG en PNG transparent dans Photoshop. En plus de cela, vous savez également convertir une image JPG en une image PNG sans aucune modification. Ce même processus s’appliquera chaque fois que vous souhaitez préserver la transparence de vos images. Après tout, c’est ce à quoi les PNG sont les meilleurs. Donc, pour vous aider à mieux supprimer les arrière-plans de vos images, consultez ces 5 outils impressionnants dans Photoshop!
Bonne édition !