Comment changer la carte SD Android en Une Plus Grande dans Windows 10/8/7
Cet article vous fournit deux moyens efficaces de vous aider à simplement changer et remplacer une carte SD Android sans perdre de données. Si vous envisagez de changer votre carte mémoire Android en une plus grande et d’étendre la capacité de stockage de la carte SD, suivez simplement et voyez comment changer la carte SD Android en une plus grande sans perdre de données.
Accès rapide pour Cloner une carte SD Android sur une carte plus grande
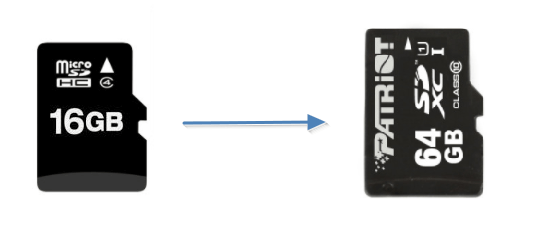
- 1. Connectez les deux cartes SD à votre ordinateur. Téléchargez EaseUS Todo Backup sur votre ordinateur.
- 2. Ouvrez EaseUS Todo Backup et accédez à la fonction Cloner.
- 3. Sélectionnez les cartes SD que vous souhaitez cloner. Sélectionnez l’autre carte SD comme destination pour enregistrer vos données.
- 4. Prévisualisez la disposition du disque, puis cliquez sur Continuer pour exécuter le processus de clonage USB.
Comment transférer des données d’une carte SD à une autre? Comment cloner une carte SD ? Si vous êtes confronté à ce genre de problème, reportez-vous aux solutions ci-dessous. Vous pouvez facilement cloner la carte SD Android sur une carte plus grande.
- Partie 1. Clonez la carte SD Android sur une carte plus grande avec le logiciel
- Partie 2. Transférer manuellement des Données d’une Carte SD à une Autre
Passer à une carte SD de plus Grande Capacité, Comment Transférer des données?
« Je suis nouveau sur le S8 et je réalise que je veux une carte SD plus grande. Comme il s’agit de mon premier téléphone avec une carte SD, j’ai quelques questions.
- Tout d’abord, je comprends que le S8 a stocké mes vidéos et films sur ma carte SD existante. Comment puis-je les déplacer sur la nouvelle carte SD?
- Deuxièmement, comment puis-je configurer une application pour stocker ses données sur la carte SD? En particulier, j’utilise BeyondPod pour télécharger beaucoup de podcasts et je veux les mettre sur la carte SD… »

C’est un problème assez courant que presque tous les utilisateurs d’Android rencontreraient. Lorsque leur carte mémoire est pleine, ils peuvent devoir changer la carte pour une carte plus grande. Il devient un nouveau problème de changer et de remplacer la carte SD Android par une plus grande sans perdre de données.
Heureusement, ce problème de transfert de données a été parfaitement résolu par ce post. Vous pouvez cloner directement les données de la carte SD Android exactement de la même manière sur la nouvelle carte sans perdre de fichiers. Ou vous pouvez également essayer une autre méthode gratuite pour copier des fichiers sur la nouvelle carte. Voyons comment changer et remplacer efficacement la mémoire / carte SD Android maintenant:
Partie 1. Comment Cloner une carte SD Android sur une carte plus grande avec le logiciel
Pour passer à une nouvelle carte SD plus grande, vous devez faire deux choses. Tout d’abord, déplacez les fichiers de stockage Android sur la carte SD. Deuxièmement, clonez la carte SD sur une plus grande.
1 – Transfert de données de la mémoire interne vers une carte SD
Avant de prendre des mesures pour transférer des données d’une carte SD vers une carte SD, vous devez transférer des fichiers multimédias de la mémoire interne vers une carte mémoire. Voici les étapes:
Étape 1. Ouvrez le Gestionnaire de fichiers ou Mes fichiers à partir de son emplacement sur votre téléphone.
Étape 2. Vous verrez une liste des différentes catégories de fichiers et des options de stockage disponibles sur votre téléphone. Appuyez sur le dossier souhaité.
Étape 3. En haut à droite de l’écran, appuyez sur Menu (trois points verticaux) pour afficher une liste déroulante d’actions.
Étape 4. Appuyez sur Modifier et sélectionnez tous les fichiers, ou choisissez les fichiers individuels que vous souhaitez déplacer. Appuyez sur Déplacer.
Étape 5. Revenez à Mes fichiers à l’aide de l’icône d’accueil et appuyez sur Carte SD. Appuyez sur l’emplacement souhaité sur la carte SD et sélectionnez Déplacer ici.
Votre téléphone commencera à déplacer les fichiers sur la carte SD. Faites-le pour tous les autres fichiers que vous souhaitez déplacer sur la carte SD.
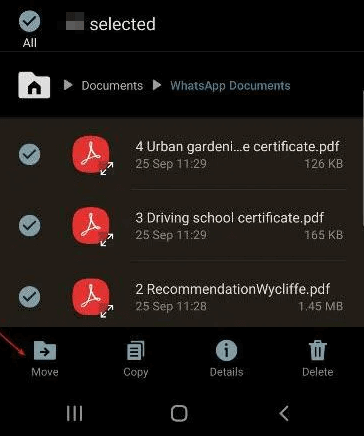
2 – Cloner la carte SD Android sur une nouvelle carte SD avec EaseUS
Si vous préférez une méthode simple pour transférer les données de la carte SD vers une carte plus grande, votre meilleur coup est de laisser le logiciel de clonage de carte SD EaseUS vous aider. Cet outil prend en charge différents types de clonage de disque / partition, de sauvegarde de disque / partition et de sauvegarde de fichiers. Il vous permet de cloner et de mettre à niveau vos cartes SD sans perte de données. Vous pouvez le télécharger et l’installer sur vos PC Windows 10/8/7 etc et connecter la carte SD Android et la nouvelle carte plus grande au PC pour commencer à transférer des données maintenant:
Étape 1. Sur la page principale, recherchez et cliquez sur « Outils ». Vous pouvez voir clone et d’autres utilitaires.

Étape 2. Choisissez le disque ou la partition source, cliquez sur « Suivant ».

Étape 3. Ensuite, vous devez choisir le disque cible. Assurez-vous que le disque cible est plus grand que le disque ou la partition source.

Étape 4. Une fenêtre d’avertissement vous informera que le clonage effacera définitivement toutes les données du disque / partition cible, si vous souhaitez démarrer le clonage, cliquez sur « Continuer ». »

En plus du clonage d’une carte SD, vous pouvez également appliquer EaseUS Todo Backup pour vous aider à sauvegarder les données de votre carte SD Android. Il clone complètement un disque dur / une partition – des capacités puissantes à un prix qui ne peut vraiment pas être battu!
Partie 2. Transférer manuellement les données de la carte SD vers la nouvelle
Si vous souhaitez déplacer des données et modifier la carte SD Android par vous-même, vous pouvez choisir de copier des fichiers et des données sur la nouvelle carte. Vous pouvez utiliser un câble USB pour connecter votre appareil à un ordinateur afin de transférer et de gérer vos fichiers vers et depuis la carte SD de votre appareil. Une fois les deux appareils connectés, vous pouvez utiliser l’explorateur de fichiers de l’ordinateur Windows pour faire glisser et déposer du contenu entre votre ordinateur et votre appareil, ou entre la mémoire interne de votre appareil et la carte mémoire.
Étape 1. Connectez votre appareil Xperia à un ordinateur Windows à l’aide d’un câble USB.
Étape 2. Si vous recevez le message Autoriser l’accès, appuyez sur « AUTORISER ».
Étape 3. Ouvrez l’Explorateur Windows. Votre appareil Android apparaît sous Ce PC.
Ensuite, vous pouvez copier les fichiers souhaités sur votre nouvelle carte SD à l’aide de votre ordinateur. De nombreuses marques de téléphones ne fabriquent plus de téléphones avec des emplacements pour carte SD. La plupart d’entre eux dépendent de leurs propres puces mobiles et de leur stockage interne. C’est-à-dire que cette méthode ne fonctionne bien que sur certains vieux téléphones portables. Après cela, vous pouvez insérer une nouvelle carte avec des données sur votre téléphone Android et agrandir l’espace de stockage.
Conclusion
Vous pouvez facilement cloner une carte SD sur une nouvelle avec EaseUS Todo Backup. De plus, vous pouvez migrer le système d’exploitation vers le SSD, créer des sauvegardes de fichiers et transférer le système à l’aide de ce logiciel. N’hésitez jamais à demander de l’aide à EaseUS.
Cloner une carte SD Android vers une plus grande FAQ
Si vous souhaitez toujours en savoir plus sur le transfert de données sur carte SD, lisez ces questions et réponses ci-dessous.
Que signifie le clonage d’un lecteur?
Le clonage de disque est le processus de création d’une copie 1 à 1 d’un disque dur (HDD) ou d’un disque SSD (SSD), pas seulement de ses fichiers. Le clonage de disque peut être utilisé pour mettre à niveau un disque ou remplacer un disque vieillissant par un nouveau disque. Dans ce cas, le clone peut remplacer le disque d’origine sur son ordinateur hôte. Si vous clonez une carte SD, vous créez une copie 1 à 1 de la carte SD.
Comment cloner une carte SD ?
Étapes pour cloner une carte SD:
Étape 1. Connectez les deux cartes SD à votre ordinateur. Téléchargez EaseUS Todo Backup sur votre ordinateur.
Étape 2. Ouvrez EaseUS Todo Backup et accédez à la fonction « Cloner ».
Étape 3. Sélectionnez l’une des cartes SD que vous souhaitez cloner.
Étape 4. Sélectionnez l’autre carte SD comme destination pour enregistrer vos données.
Étape 5. Prévisualisez la disposition du disque, puis cliquez sur Continuer pour exécuter le processus de clonage USB.
Comment sauvegarder mes photos sur ma carte SD ?
Le moyen le plus simple de sauvegarder votre carte SD est de copier l’intégralité de la carte SD sous forme d’image. Cette technique est l’inverse du clignotement de votre carte SD lors de l’installation d’un système d’exploitation. Au lieu de copier un fichier image de votre ordinateur sur la carte SD, vous copiez l’intégralité de la carte SD dans un fichier image sur votre ordinateur. Découvrez comment sauvegarder la carte SD étape par étape.
Comment récupérer des images de ma carte SD?
Pour récupérer des photos supprimées de la carte SD sous Windows 10/8/7:
- 1. Téléchargez et installez l’Assistant de récupération de données EaseUS.
- 2. Connectez l’appareil contenant la carte SD à votre PC Windows.
- 3. Lancez l’assistant de récupération de données EaseUS et sélectionnez votre carte SD dans la liste des disques disponibles.
- 4. Cliquez sur le bouton « Analyser » et autorisez l’assistant de récupération de données EaseUS à analyser votre carte SD à la recherche de fichiers récupérables.
- 5. Sélectionnez et prévisualisez les photos que vous souhaitez récupérer et choisissez un nouvel emplacement dans lequel les stocker. Évitez l’emplacement d’origine pour vous protéger de l’écrasement.
- 6. Cliquez sur « Récupérer » pour récupérer toutes les photos sur votre carte SD.