Comment Basculer Entre la Vérification orthographique britannique Et Américaine Dans Microsoft Word
Il existe deux façons d’épeler la couleur, avec et sans un « U ». C’est le cas avec quelques autres mots; voisin, faveur, etc. L’orthographe correcte est forée en vous à l’école primaire, mais Microsoft Word ne sait généralement pas où vous êtes allé à l’école primaire. Il a une vérification orthographique qui a tendance à souligner les mots mal orthographiés, sauf que les mots qui ont besoin d’un u ou qui n’ont pas besoin d’un u ont tendance à être soulignés alors qu’ils ne devraient pas l’être. C’est parce que votre orthographe est définie sur le mauvais type d’anglais. Voici comment basculer entre la vérification orthographique britannique et américaine dans Microsoft Word.
Vérification orthographique britannique et américaine
Ouvrez Microsoft Word et accédez aux options Fichier >. Les options de vérification de la grammaire sont en cours de vérification, mais cet onglet ne traite pas de la langue, ce qui détermine les bases, c’est-à-dire les orthographes à corriger. Dans la fenêtre Options Word, sélectionnez l’onglet Langue.
La première section s’appelle ‘Choisir les langues d’édition’. C’est là que vous pouvez sélectionner la langue utilisée par Microsoft Word pour référencer l’orthographe. Sélectionnez votre langue de vérification orthographique ici. Si vous préférez épeler la couleur sans U, vous devez sélectionner l’anglais des États-Unis. Si vous préférez l’épeler avec un U, vous devez sélectionner l’anglais du Royaume-Uni.
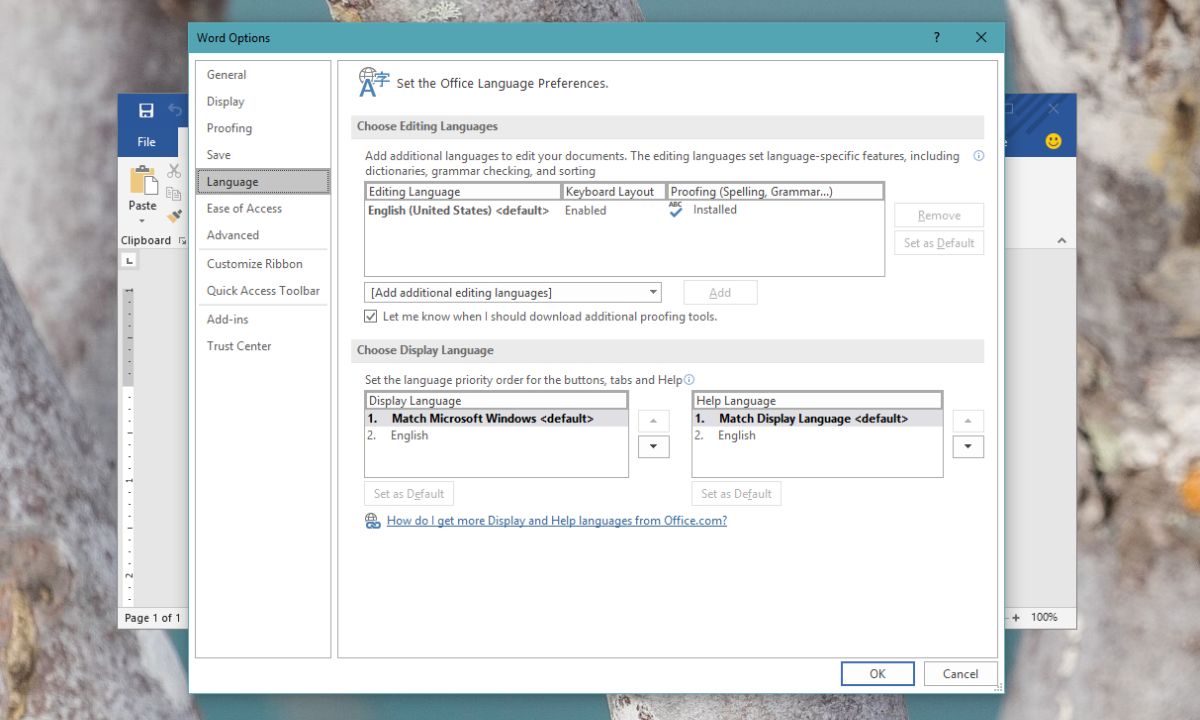
La langue est ajoutée uniquement pour la vérification orthographique, et non comme langue d’entrée. Si vous souhaitez l’utiliser comme langue d’entrée, vous devez l’activer et cela inclut le téléchargement d’un pack de langue supplémentaire. Pour ce faire, cliquez sur le lien « Non activé » à côté de la langue. Cela ouvrira l’application Paramètres sur Windows 10. Si vous êtes sous Windows 7, il ouvrira le panneau de configuration.
Les deux applications ouvriront la section langue. Cliquez sur l’option Ajouter une langue et ajoutez le pack de langues dont vous avez besoin. Par exemple, si vous ajoutez l’anglais du Royaume-Uni, recherchez-le et installez-le. Si vous utilisez Windows 10 1803, assurez-vous de ne pas ajouter accidentellement la deuxième langue comme langue d’affichage principale. Le reste est assez simple. Une fois que vous l’ajoutez, vous pouvez également l’utiliser comme langue d’entrée, mais cela n’est pas nécessaire si tout ce que vous devez faire est d’empêcher Microsoft Word de souligner des mots correctement orthographiés.
Nous devons souligner que bien que vous puissiez utiliser deux langues différentes pour la vérification orthographique, vous ne devriez pas. Un document, en particulier un document officiel ou académique, doit utiliser une mise en forme cohérente, des polices cohérentes et une orthographe cohérente. Utiliser un mélange d’orthographes n’est pas une bonne idée et si vous voulez avoir un public mixte lisant le document, il vaut mieux s’en tenir à un type d’orthographe.