Comment ajouter votre logo à Lightroom CC
Rendre votre travail viral est une chose incroyablement formidable qui peut aider votre entreprise et votre nom de marque. Mais s’il n’y a rien de lié à l’image qui est partagé, les gens pourraient ne pas savoir que vous êtes l’auteur.
Afin de vous assurer que votre nom et votre travail restent connectés, le filigrane est une excellente option.
Dans un article récent, j’ai déjà montré Comment Créer un Logo de Style de Signature Personnalisé dans Photoshop. Un tel logo pourrait être un excellent graphique en filigrane pour votre photographie. Mais dans cet article, je veux vous montrer comment ajouter un graphique de logo personnalisé à l’aide de Lightroom. Par exemple, j’utiliserai Lightroom Classic CC mais cela fonctionnera également pour Lightroom CC, alors continuez à lire.
Ajouter un filigrane dans Lightroom
Nous allons diviser le processus d’ajout d’un filigrane dans Lightroom en deux parties.
Tout d’abord, nous allons ajouter votre graphique en filigrane personnalisé au programme Lightroom, puis nous allons appliquer le graphique en filigrane à nos images lors de l’exportation.
Création d’un préréglage de filigrane réutilisable
Étape 1
Accédez à Lightroom > Modifier les filigranes.. (ou Modifier > Modifier les filigranes.. sous Windows)
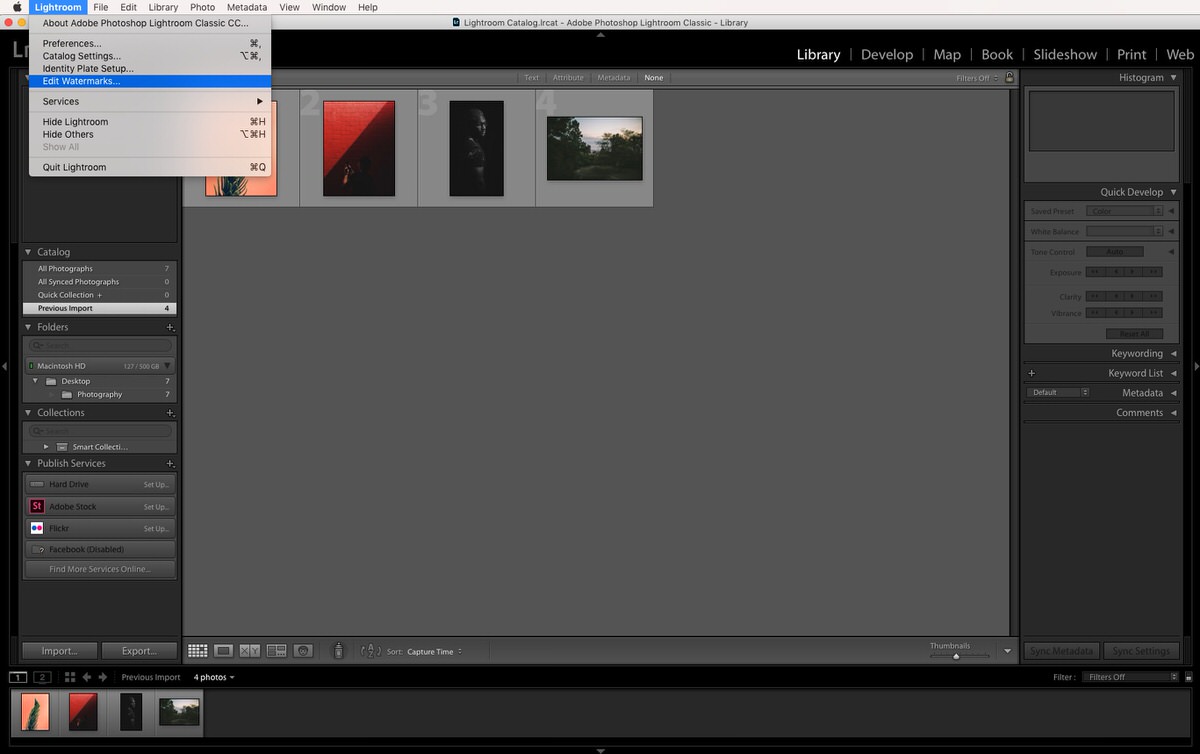
Étape 2
Filigrane de texte
Par défaut, l’éditeur de filigrane est défini sur Filigrane de style texte, donc si vous n’avez pas de logo, vous pouvez simplement taper votre nom dans la petite zone de texte.
Utilisez les options sur le côté droit de la boîte de dialogue pour personnaliser votre filigrane.
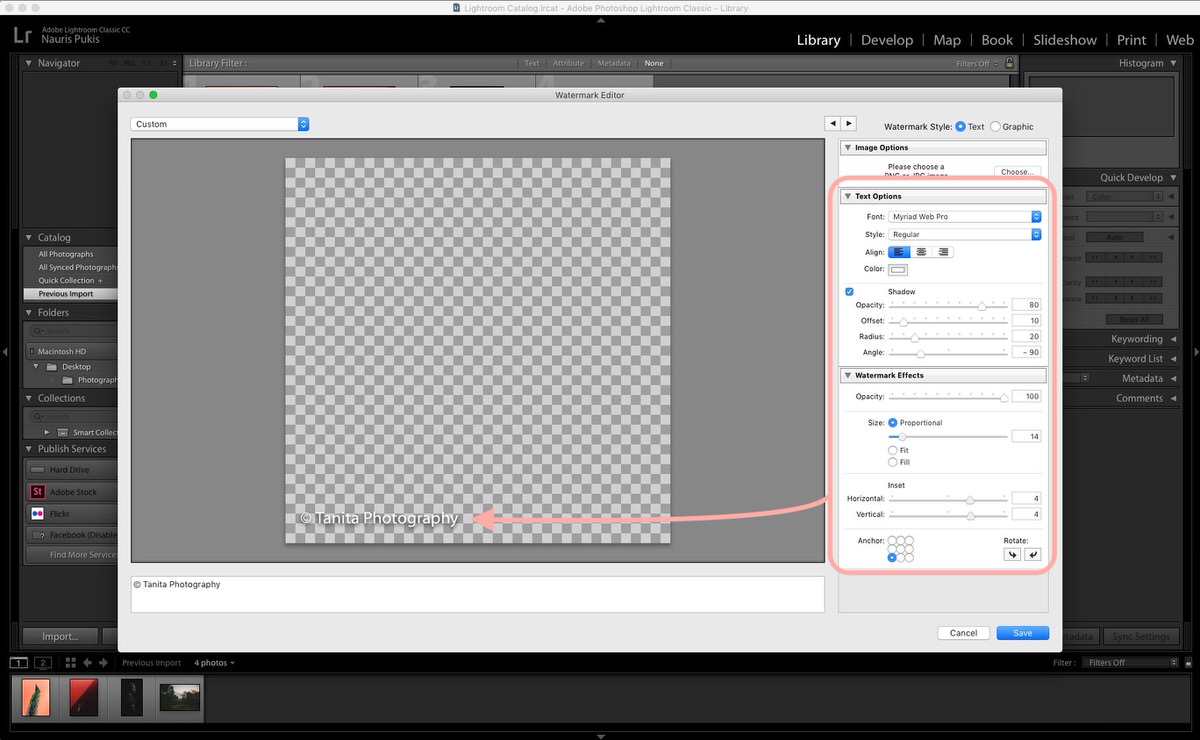
Sous « Effets de filigrane », utilisez la zone « Ancre » pour choisir l’emplacement du filigrane et faites glisser les « Curseurs d’encart » pour vous assurer que votre texte n’est pas collé au bord de vos images.
Vous ne pouvez modifier la couleur et la police de votre filigrane de texte que sous les « Options de texte ».
Filigrane graphique
Pour ajouter un filigrane graphique personnalisé, vous devez vérifier le style de filigrane « Graphique » dans le coin supérieur droit de la boîte de dialogue.
Si vous n’avez pas de filigrane mais que vous en voulez un, vous pouvez créer votre propre logo de style de signature ou télécharger et utiliser l’un de mes 100 modèles de logo de photographie gratuits comme logo / filigrane.
Une nouvelle fenêtre contextuelle apparaîtra vous demandant de choisir votre graphique en filigrane. Assurez-vous de choisir un graphique avec un arrière-plan transparent (.fichier png).
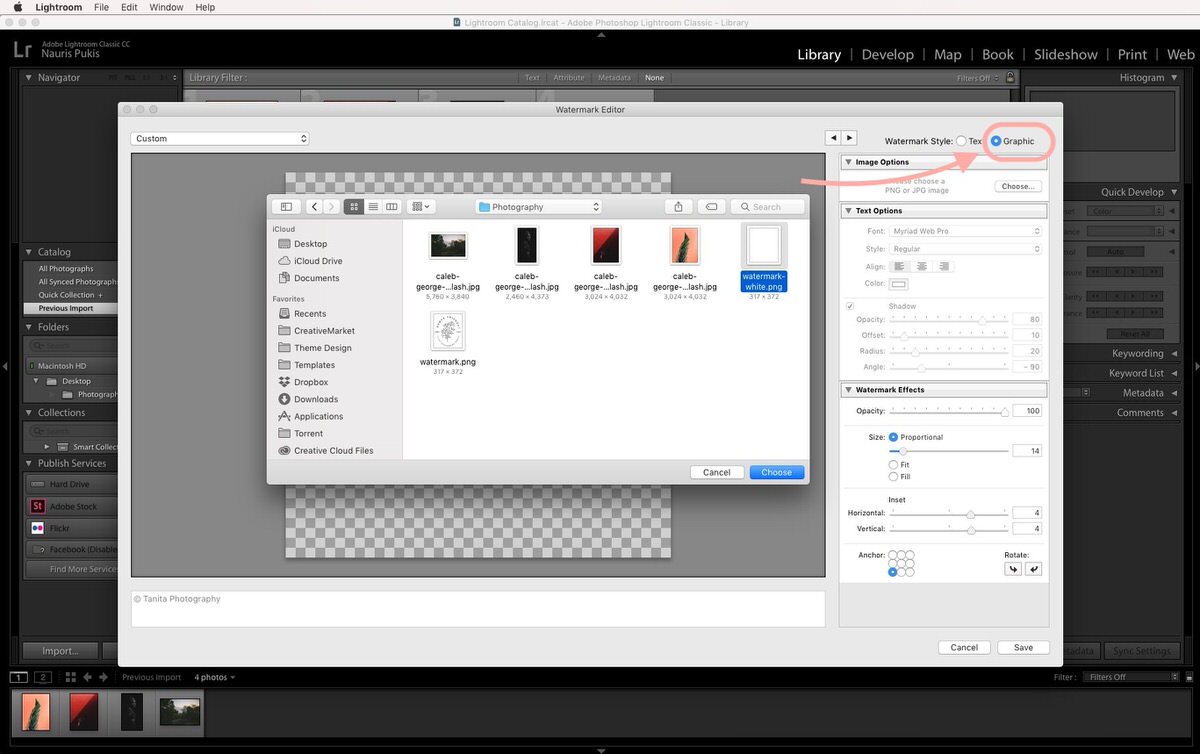
Comme mes images sont pour la plupart sombres ou colorées, j’ai choisi un logo graphique blanc.
Étape 3
Positionnez votre filigrane à l’aide des options sur le côté droit de la boîte de dialogue et une fois terminé, cliquez sur le bouton Enregistrer.
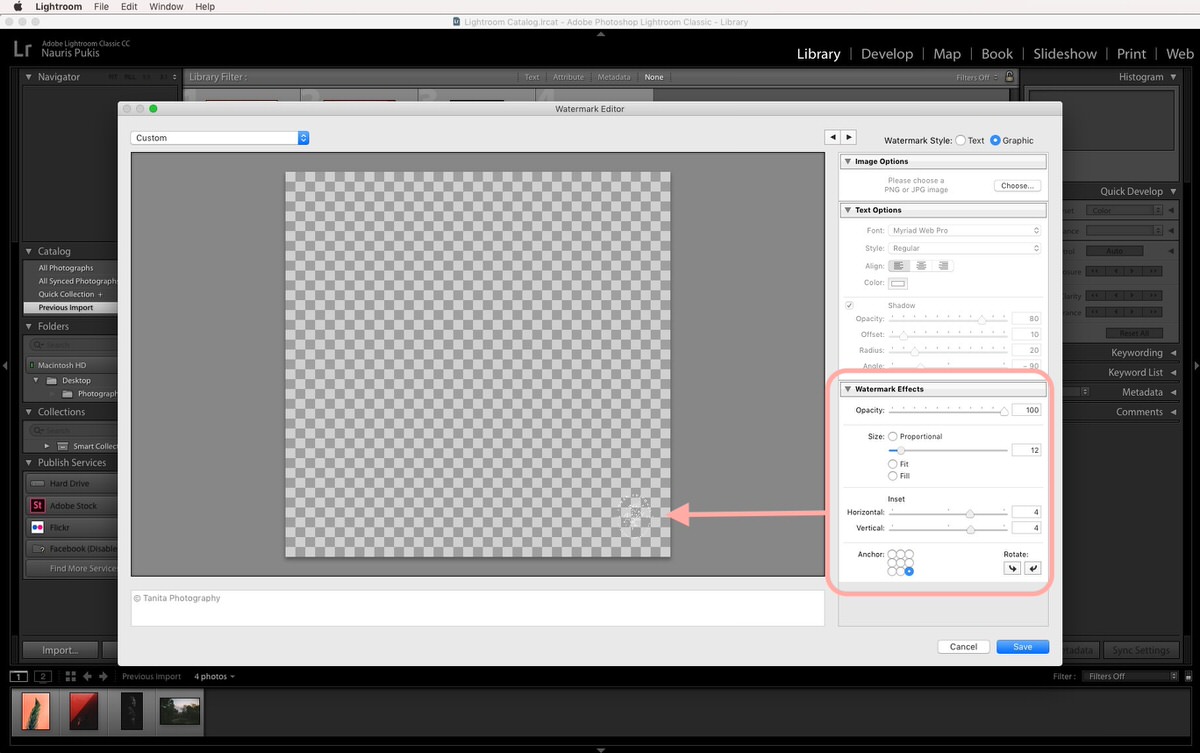
Étape 4
Après avoir cliqué sur le bouton Enregistrer, il vous sera demandé de donner un nom à ce filigrane. Cela créera un préréglage que vous pourrez utiliser chaque fois que vous aurez besoin d’ajouter un filigrane à vos images.
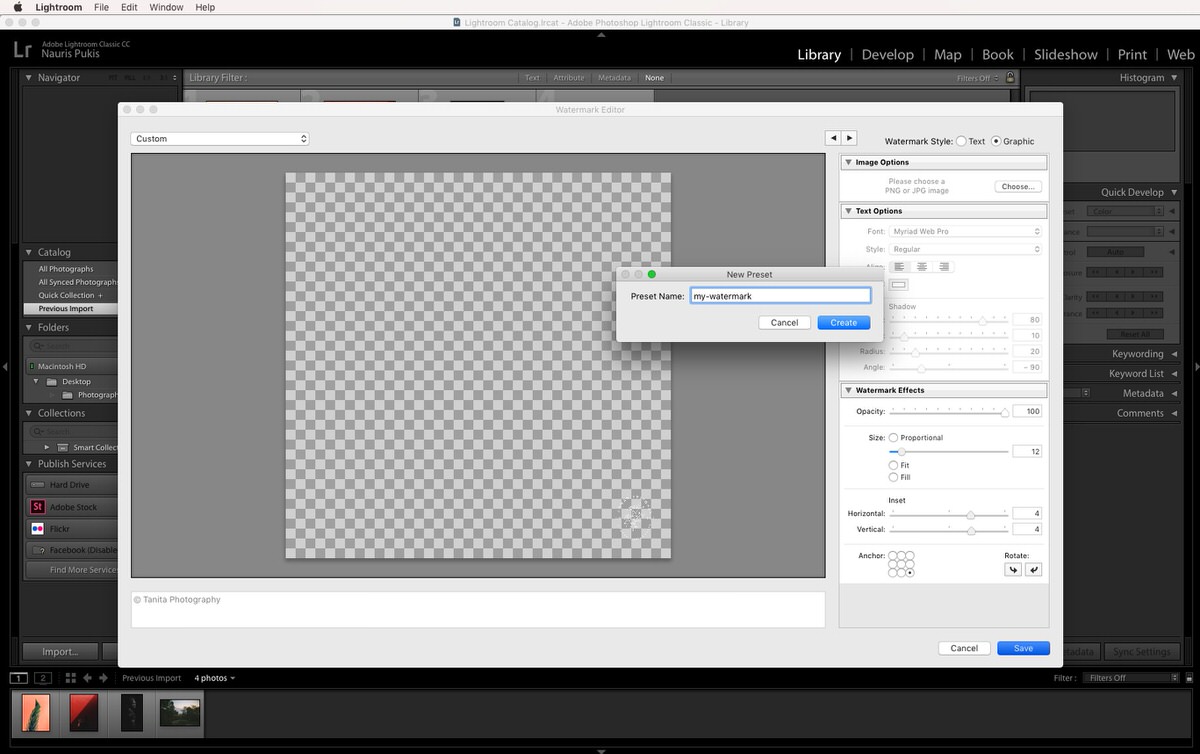
Vous pouvez même créer plusieurs préréglages de filigrane (filigrane blanc, filigrane foncé, plus grand, petit …) afin que vous puissiez les avoir à portée de main quand vous en avez besoin.
Ajouter un filigrane lors de l’exportation d’une image
Maintenant que nous avons notre préréglage de filigrane, l’ajouter à une image (ou plusieurs images) est un jeu d’enfant!
Voici comment procéder:
Étape 1
Sélectionnez votre image (ou plusieurs images) dans Lightroom et cliquez sur le bouton Exporter.
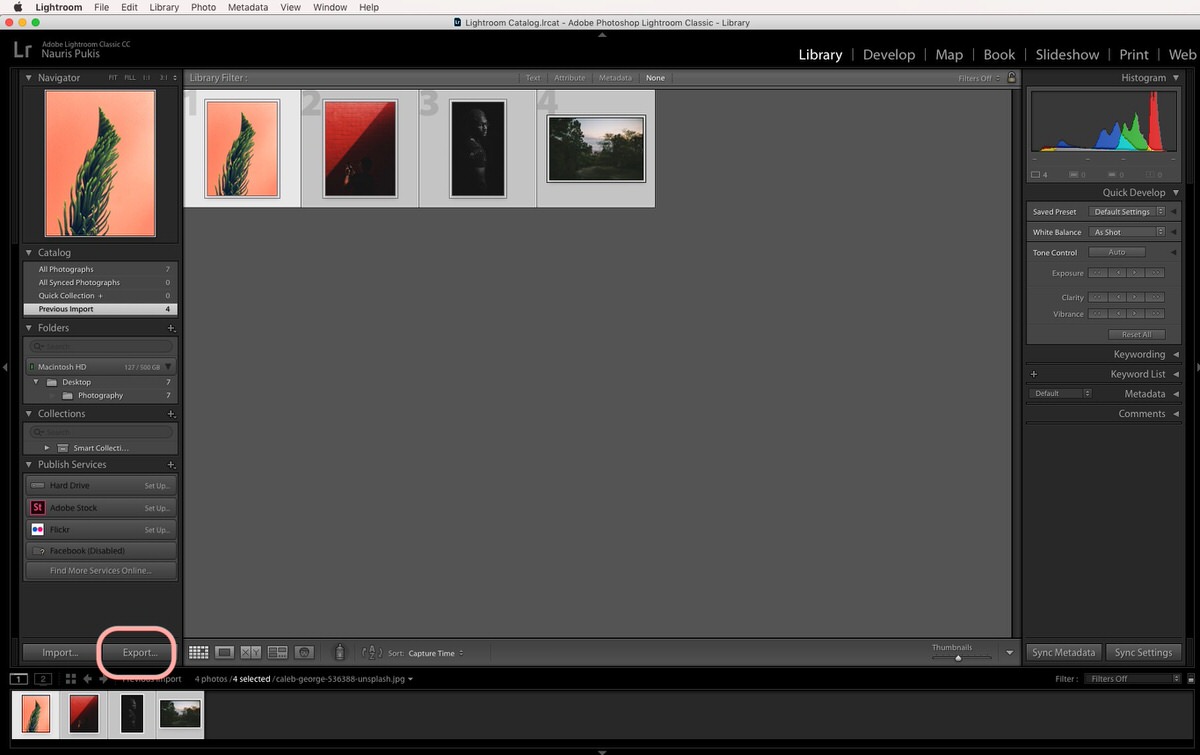
Étape 2
Faites défiler jusqu’à « Filigrane » et cliquez sur le menu déroulant. Vous devriez y voir votre préréglage de filigrane personnalisé.
Si vous voulez voir à quoi cela ressemblera sur l’image, au lieu de choisir votre préréglage prédéfini, choisissez l’option « Modifier les filigranes… ».
Un aperçu en direct et modifiable apparaîtra et si plusieurs images sont sélectionnées, vous pouvez utiliser les boutons fléchés pour afficher chaque image séparément.

Étape 3
Lorsque vous êtes satisfait du résultat final, cliquez sur le bouton « Terminé » et terminez votre processus d’exportation comme d’habitude.
