Comment ajouter Google Maps à Wix – Intégrer Google Map
Note: We now offer a FREE wizard that does this all for you. Click here to configure it and add to your WIX website in seconds.
Dans ce tutoriel, vous apprendrez comment ajouter Google Maps à Wix. Vous pouvez utiliser Google Maps avec tous les comptes Wix – gratuits et payants. L’ajout d’une carte Google Map sur votre site Web Wix présente de nombreux avantages:
- Emplacement: Une carte Google aide votre client à trouver votre entreprise physique. Vous pouvez proposer des directions et même de l’interactivité à vos utilisateurs.
- Authenticité: La publicité de votre emplacement physique confère authenticité et crédibilité à votre site Web. Il permet à votre public de savoir que vous n’êtes pas un vol de nuit, qui n’existe que dans le cyberespace.
- Commodité: Tous les visiteurs du site n’ont pas la compétence ou la patience de trouver eux-mêmes votre adresse sur Google Maps. Fournir une carte sur votre site Wix évite cette nécessité.
L’éditeur Wix fournit une prise en charge prête à l’emploi de simples cartes Google Maps. La fonction intégrée vous donne beaucoup de choix en matière de style et d’apparence visuelle, mais n’offre pas toutes les fonctionnalités disponibles pour Google Maps.
Si vous avez besoin de fonctionnalités plus avancées, vous pouvez intégrer une carte Google sur votre page Wix. Pour ce faire, vous créez la carte sur le site Google Maps, puis collez le code sur la page de votre site Web Wix.
Contenu
Ajout d’une simple carte Google dans l’éditeur Wix 1
Accès à votre site dans l’éditeur Wix 1
Ajout d’une carte Google dans l’éditeur Wix 3
Réglage de votre adresse dans la carte Google 4
Réglage du comportement de la carte Google 5
Dépannage de l’adresse Google Map 6
Rendre votre carte Google responsive 7
Intégration d’une carte Google Map dans une page Wix 9
Création d’une carte sur Google Maps 9
Intégration du code Google Map sur une page Wix 10
Ajout d’une simple carte Google Map dans le Wix editeur
Suivez notre guide étape par étape pour ajouter Google Maps à votre site Web Wix. Il suffit de quelques clics pour afficher une carte.
Accès à votre site dans l’éditeur Wix
Pour accéder à votre site dans l’éditeur Wix:
- Connectez-vous à votre compte Wix.
- Sélectionnez le site sur lequel vous souhaitez travailler, si nécessaire.
- Cliquez sur Gérer & Modifier le site.
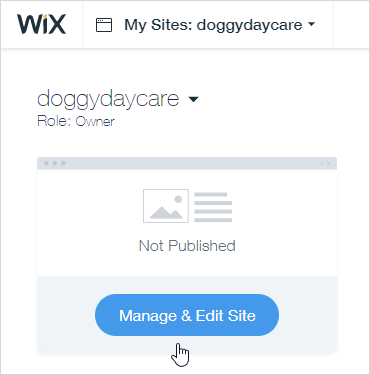
- Dans Gestionnaire de site, cliquez sur Modifier le site.
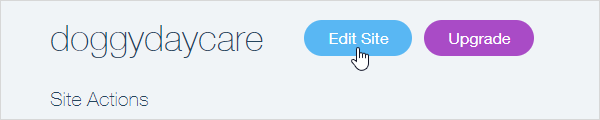
- Votre site s’ouvre dans l’éditeur Wix.
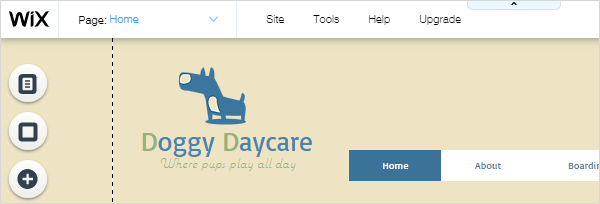
Ajout d’une carte Google dans l’éditeur Wix
Pour ajouter une carte Google:
- Sélectionnez une page.
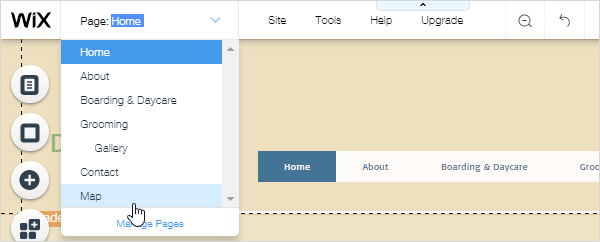
- Cliquez sur une zone de page pour la sélectionner.
- Cliquez sur Ajouter > Contact, puis faites défiler jusqu’à la section Google Maps de l’outil Ajouter un contact.
- Cliquez sur le style de carte souhaité et faites-le glisser sur la page.
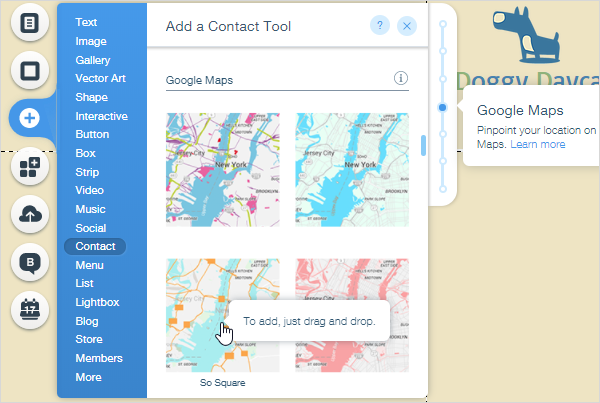
- Utilisez le guidon pour redimensionner la carte en fonction de la conception de votre page.
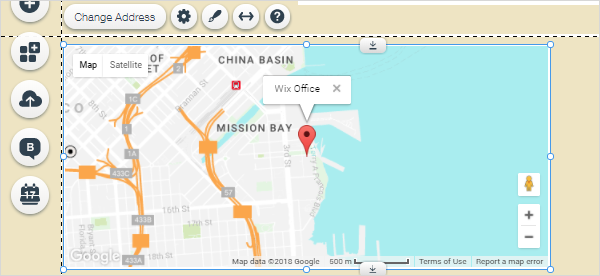
La carte est dynamique et lorsque vous l’étirez et la rétrécissez, plus ou moins de la zone entourant l’adresse cible s’affiche.
Définition de votre adresse dans la carte Google
L’adresse du bureau Wix est utilisée par défaut lorsque vous ajoutez la carte.
Pour définir votre adresse:
- Cliquez sur la carte pour afficher les commandes.
- Cliquez sur Modifier l’adresse.
- Dans les paramètres Google Maps:
- Quelle est votre position?: Entrez votre adresse ou l’emplacement que vous souhaitez que les utilisateurs trouvent, puis appuyez sur Entrée. Si Google Maps reconnaît l’adresse, une coche verte s’affiche pour l’indiquer. Si vous rencontrez des difficultés, reportez-vous à la section Dépannage de l’adresse Google Map ci-dessous.
- Vous voulez afficher une description?: Entrez éventuellement une description. Ce texte s’affiche dans une légende pointant vers la broche rouge. Vous pouvez ignorer ce champ si vous le souhaitez.
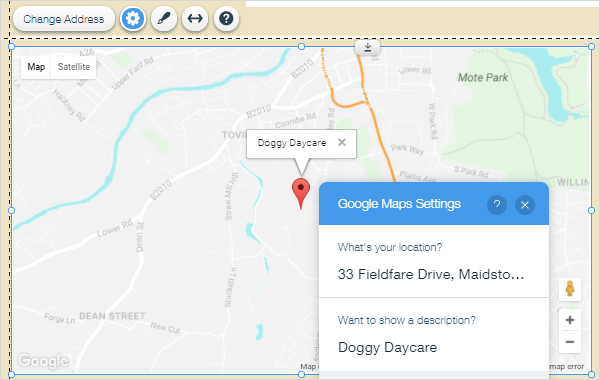
Il n’est possible d’ajouter qu’un seul emplacement. Si vous devez en afficher plus d’un, vous pouvez intégrer une carte Google.
Réglage du comportement de la carte Google
Il existe un certain nombre d’options pour contrôler ce que vos visiteurs voient et ce qu’ils peuvent faire lorsqu’ils interagissent avec la carte Google.
Pour définir le comportement:
- Cliquez sur la carte pour activer les contrôles.
- Cliquez sur l’icône de réglage.
< commandes – paramètres.png>
- Dans les paramètres de Google Maps, cliquez sur les boutons à bascule pour activer et désactiver les options :
- Afficher la carte et les vues satellite : Affiche les liens Carte|Satellite qui permettent aux visiteurs de changer de vue.
- Afficher le contrôle du zoom : Affiche les icônes + et – qui permettent aux visiteurs de zoomer et dézoomer.
- Afficher le contrôle Street View : Affiche l’icône Street View
 qui permet aux visiteurs d’utiliser Google Street View.< icône street-view.png >
qui permet aux visiteurs d’utiliser Google Street View.< icône street-view.png > - Autoriser le glissement : Permet aux visiteurs de se déplacer sur la carte en cliquant et en faisant glisser.
- Dans quelle langue se trouve le bouton ?: Cliquez sur la flèche vers le bas et sélectionnez votre langue dans la liste déroulante, si nécessaire.
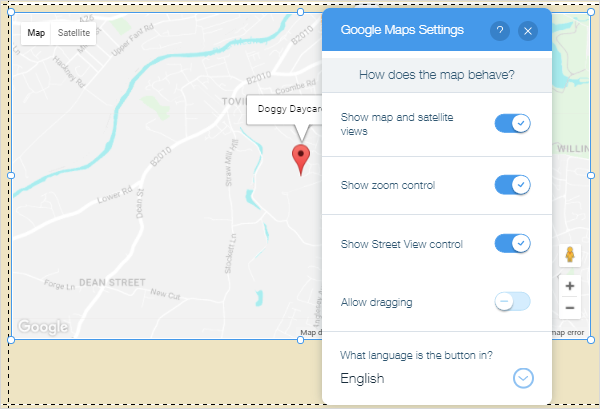
Dépannage de l’adresse Google Map
Si Google Maps ne reconnaît pas votre adresse ou ne l’affiche pas correctement, vous pouvez utiliser vos coordonnées au lieu de l’adresse physique dans le champ Quelle est votre position ?.
Pour trouver vos coordonnées:
- Accédez à Google Maps à l’adresse https://maps.google.co.uk (ou l’équivalent de votre pays).
- Entrez votre adresse dans la zone de recherche.
- Cliquez avec le bouton droit sur l’emplacement épinglé sur la carte et cliquez sur Qu’y a-t-il ici?
- Copiez les coordonnées qui apparaissent dans la fenêtre contextuelle.
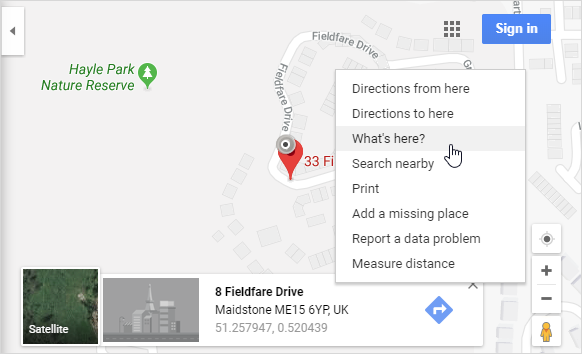
- Sur votre page Wix, cliquez sur la carte Google dans l’éditeur pour activer les contrôles.
- Cliquez sur l’icône paramètres
- Collez les coordonnées que vous avez copiées dans le Quelle est votre position? champ.coordonnées
<.png>
Rendre votre carte Google réactive
Les cartes Google simples sont statiques par défaut. Vous pouvez le tester en rétrécissant et en élargissant progressivement la fenêtre de votre navigateur tout en observant le comportement de la carte.
Pour rendre votre carte Google réactive:
- Cliquez sur votre carte pour activer les contrôles.
- Cliquez sur l’icône d’étirement.
< contrôles – étirement.png>
- Dans la carte d’étirement:
- Étirer sur toute la largeur: Cliquez sur le bouton à bascule pour l’activer. La carte s’étirera pour couvrir toute la largeur de la page.Marges
- : Utilisez le curseur pour définir les marges à gauche et à droite de la carte. Vous pouvez utiliser des pixels ou un pourcentage. Les paramètres maximum sont de 80 pixels ou 5%.
< boîte de dialogue stretch-map.png>
- Il existe de nombreux outils disponibles pour tester la réactivité. Voici comment notre carte s’affiche sur un iPad Pro dans l’outil réactif de Google Chrome. Accédez à Plus d’outils > Outils de développement dans Chrome pour accéder à cet outil.
< carte – ipadpro.png>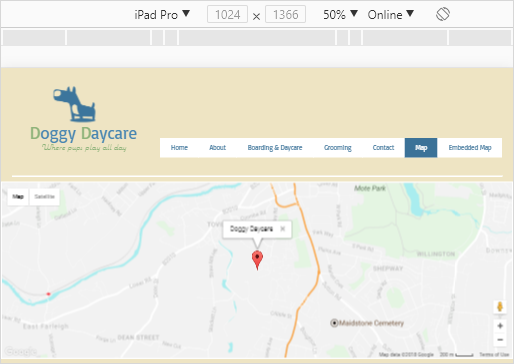
Vous pouvez également insérer une carte Google responsive à partir de Add > Contact > Full Width Google Maps. Cela a le même effet que l’ajout d’une carte statique et l’application de la fonction d’étirement.
< sélectionnez – carte pleine largeur.png>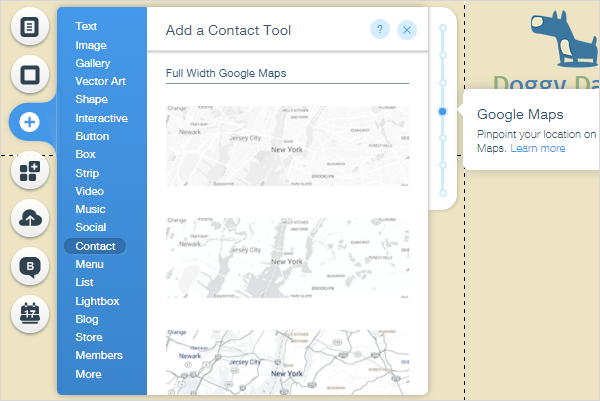
Intégration d’une carte Google Map dans une page Wix
Bien que les simples cartes Google Maps disponibles immédiatement dans l’éditeur Wix offrent une excellente solution pour la plupart des sites Web, elles ne fournissent pas toutes les fonctionnalités possibles lorsque vous créez une carte personnalisée sur le site Google Maps.
Les limitations de la solution Wix prête à l’emploi incluent:
- Vous ne pouvez marquer qu’un seul emplacement.
- Vous ne pouvez pas afficher une image Street View.
Pour obtenir toute la puissance de Google Maps, vous devez créer votre carte sur le site Google Maps, puis intégrer le code sur une page de votre site Wix.
Création d’une carte sur Google Maps
La première étape consiste à créer une carte sur le site Google Maps.
Pour créer une carte sur Google Maps:
- Ouvrez Google Maps sur www.maps.google.co.uk (ou l’équivalent de votre pays).
- Assurez-vous que la carte, l’image Street View ou les directions que vous souhaitez intégrer s’affichent sur la carte.
- Dans le coin supérieur gauche, cliquez sur l’icône menu
 < icône menu google-maps.png >.
< icône menu google-maps.png >. - Cliquez sur Partager ou intégrer la carte.
< google-maps-partager-intégrer.png>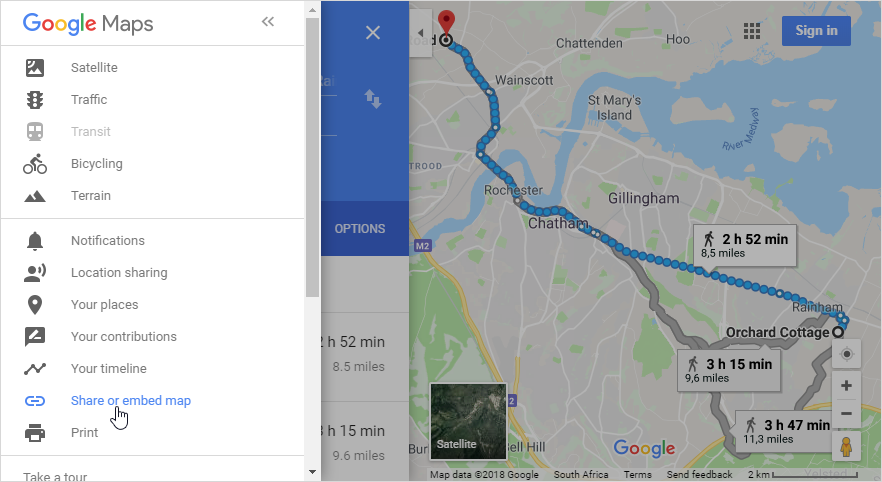
- Sélectionnez l’onglet Carte d’intégration, puis sélectionnez la taille souhaitée et copiez le code d’intégration HTML.
< copier-intégrer-code.png>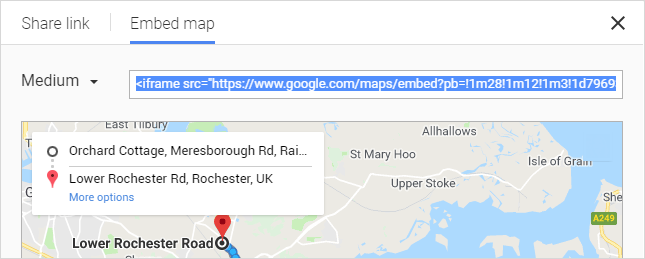
- Collez le code dans le bloc-notes ou un programme similaire pour l’instant. Nous l’utiliserons pour afficher la carte intégrée dans notre site Wix.
Intégration du code Google Map sur une page Wix
L’étape suivante consiste à coller le code d’intégration copié à partir de Google Maps sur une page.
Pour afficher une carte Google intégrée sur votre site Web Wix:
- Sélectionnez une page et allez dans Ajouter > Plus d’incorporations >.
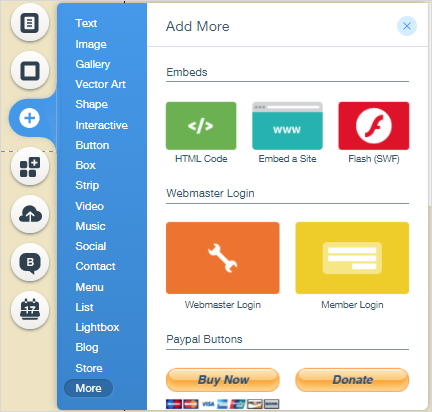
- Faites glisser le code HTML
 sur la page. Cela vous permet d’ajouter du code HTML personnalisé sur votre page. < icône de code html.png >
sur la page. Cela vous permet d’ajouter du code HTML personnalisé sur votre page. < icône de code html.png > - Cliquez sur Entrer le code.

- Collez le code que vous avez copié à partir de Google Maps dans la zone Ajouter votre code ici. Wix vérifiera le code et indiquera qu’il est valide avec une coche verte.
- Cliquez sur Appliquer.
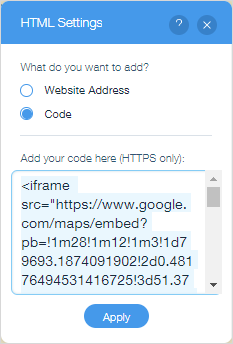
- La carte intégrée s’affiche sur la page. Vous devrez peut-être redimensionner l’élément en fonction de votre page et de la taille de la carte Google.
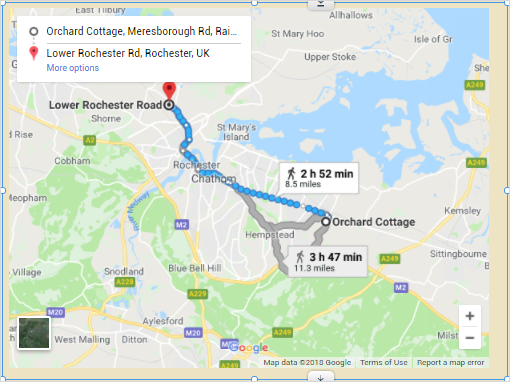
Nous espérons que vous avez apprécié ce tutoriel sur la façon d’ajouter Google Maps à votre site Web Wix!
De nombreux nouveaux clients peuvent vous trouver et faire prospérer votre entreprise.