Comment ajouter des Lignes et des colonnes à une table dans Word

Pour la personnalisation, vous pouvez ajouter des lignes et des colonnes à un document Microsoft Word. Pour ce faire, suivez ces instructions pour ajouter des comprimés.
Microsoft Word n’est probablement pas la première chose à laquelle vous pensez lorsque vous devez travailler avec une feuille de calcul. Pour cela, vous vous tourneriez vers Microsoft Excel. Et pourtant, vous pouvez toujours ajouter des colonnes et des lignes à une table dans un document Word. Voici comment le faire.
Ajouter des Lignes et des colonnes: Créer une table
La première étape de l’ajout de lignes et de colonnes dans un document Word consiste à créer une table. Pour commencer:
- Lancez Microsoft Word.
- Affichez le document que vous souhaitez utiliser.
- Placez votre pointeur à l’emplacement où vous souhaitez ajouter une table.
- Choisissez Insérer le tableau > sur le ruban Word.
- Utilisez le graphique du menu déroulant pour ajouter des lignes et des colonnes.
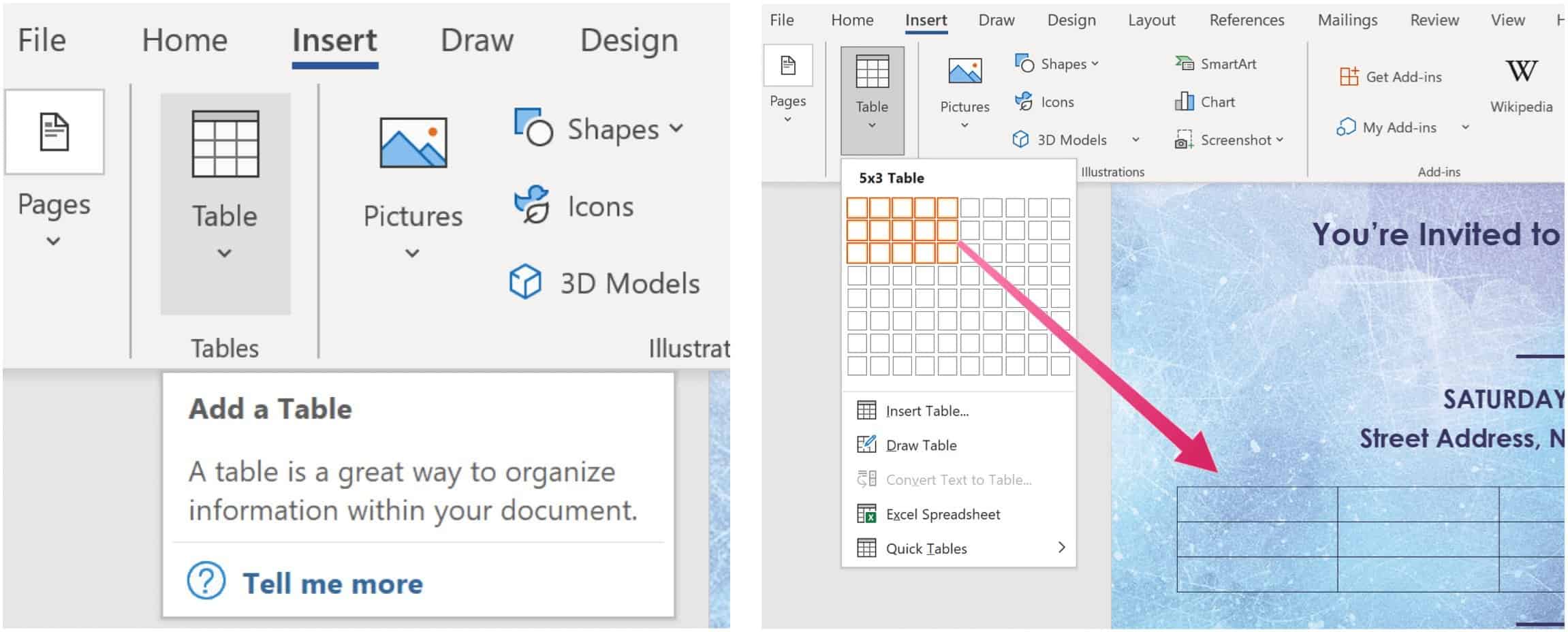
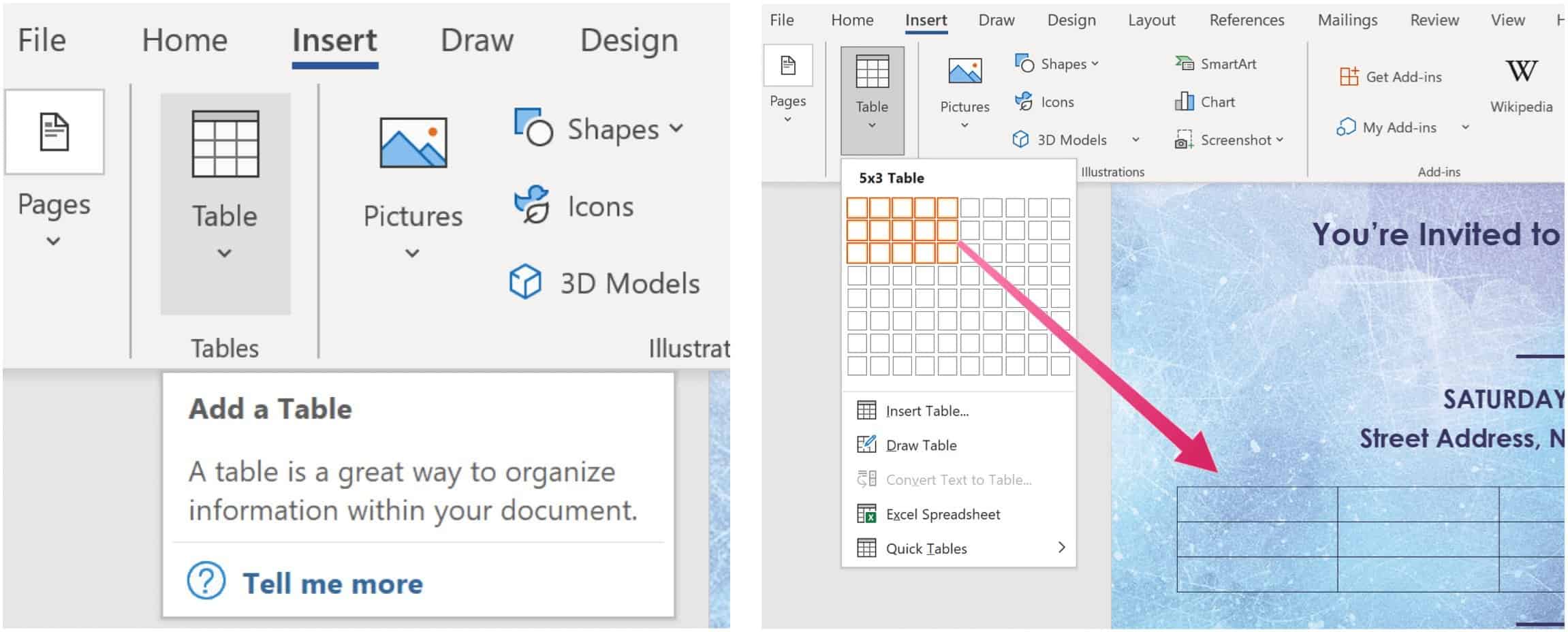
Une fois la table créée, vous pouvez ajouter des données.
Ajout de lignes
Après avoir créé une table dans un document Word, vous devrez peut-être ajouter une nouvelle ligne. Vous pouvez le faire en plaçant votre curseur dans la dernière cellule du tableau, puis cliquez sur Onglet sur votre clavier. Pour ajouter plus de lignes, répétez l’opération.
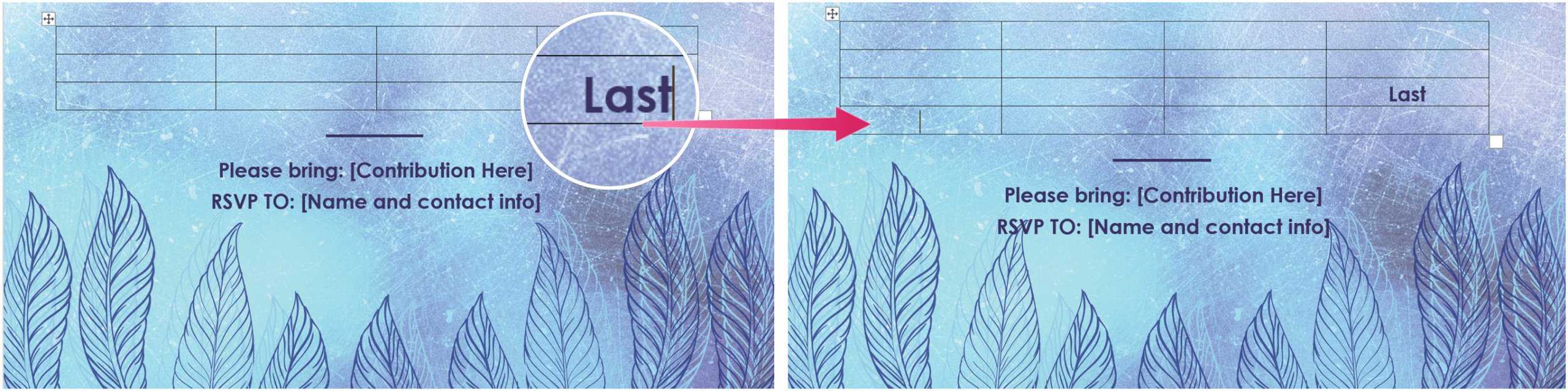
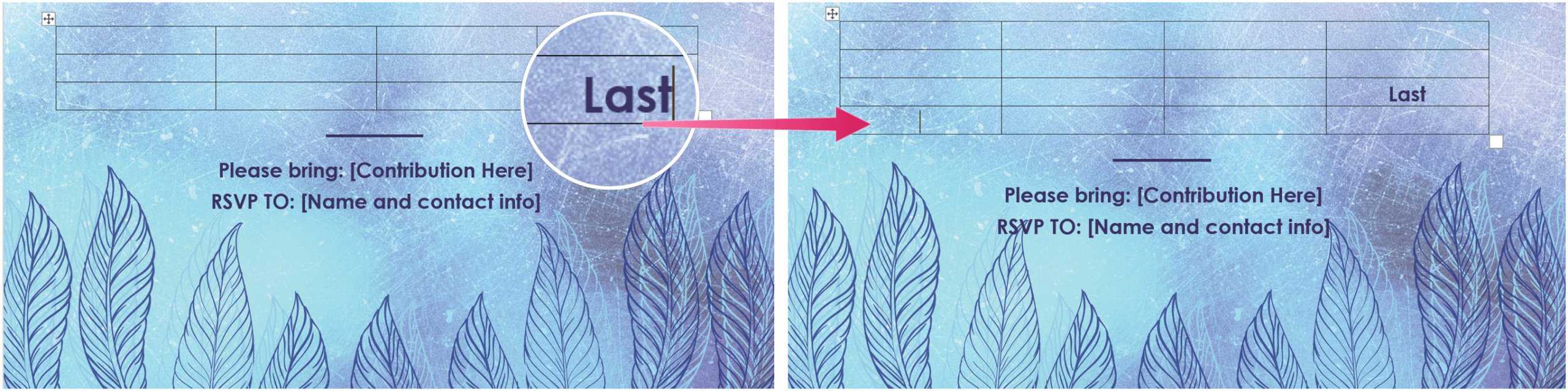
Suppression de lignes
Vous pouvez également supprimer des lignes et des colonnes de votre table en appuyant sur la touche Supprimer. Pour ce faire, sélectionnez une ligne ou une colonne dans le tableau, puis utilisez la touche Supprimer. Vous pouvez également choisir le bouton Supprimer dans la zone Options, puis sélectionner Supprimer la ligne. Vous pouvez également sélectionner Supprimer la cellule, Supprimer la colonne et Supprimer le tableau à l’aide du même bouton.


Supprimer des colonnes
Il est également possible de supprimer des colonnes de la même manière. Tout d’abord, sélectionnez la colonne entière que vous souhaitez supprimer, puis appuyez sur la touche Supprimer de votre clavier.
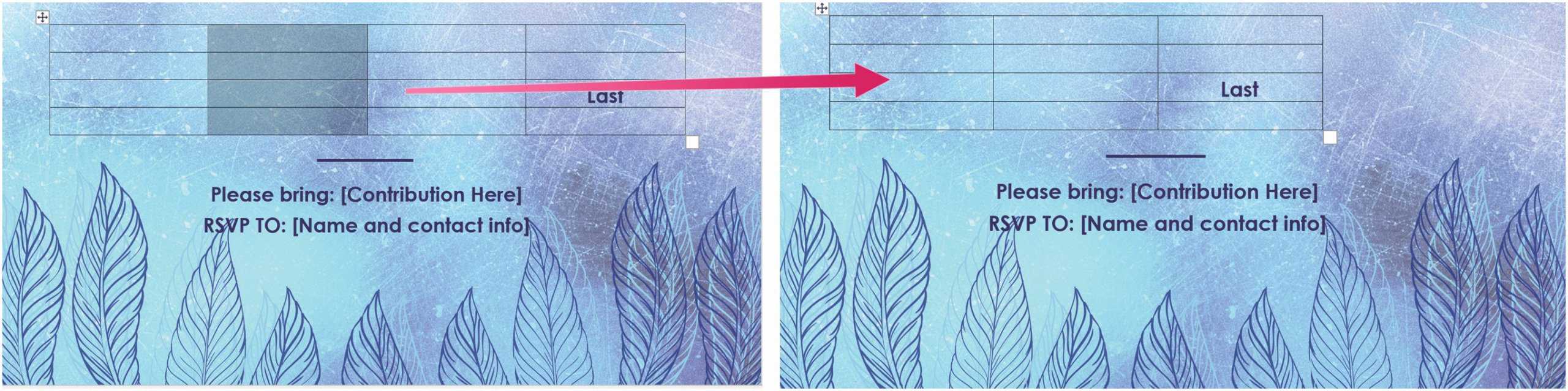
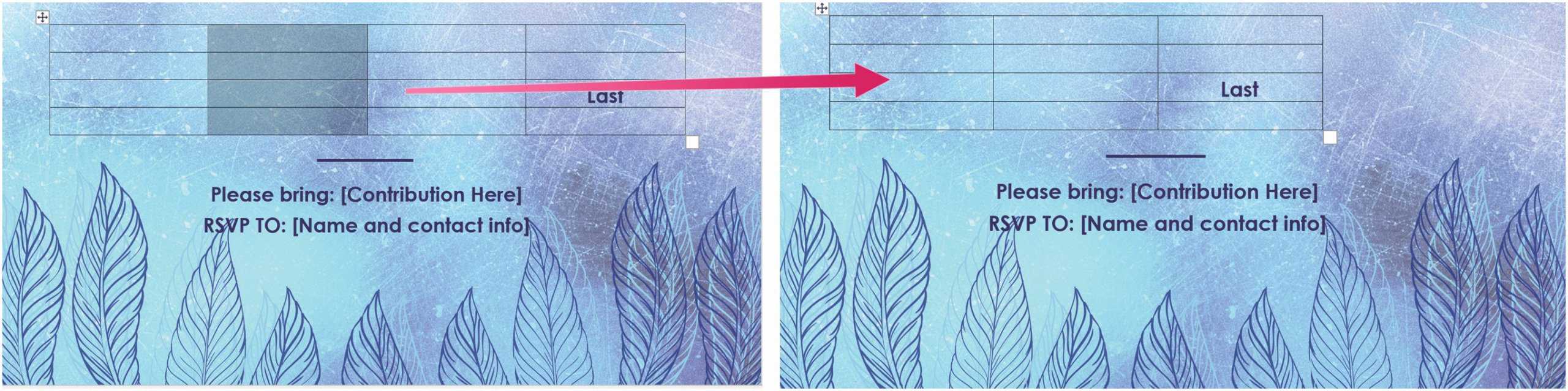
Autres options
Avec votre curseur dans le tableau, vous pouvez effectuer des étapes supplémentaires à l’aide du menu Ruban Word. Tout d’abord, assurez-vous de sélectionner la deuxième option de mise en page dans le menu. À partir de là, choisissez Lignes & Colonnes et sélectionnez l’une des options suivantes.
Avec Insert Ci-dessus, une ligne au-dessus de la cellule actuelle est créée, tout comme Insert Ci-dessous ajoute une nouvelle ligne immédiatement après la cellule active. Insérer à droite crée une nouvelle colonne à droite de la cellule, tandis que Insérer à gauche fait le contraire.
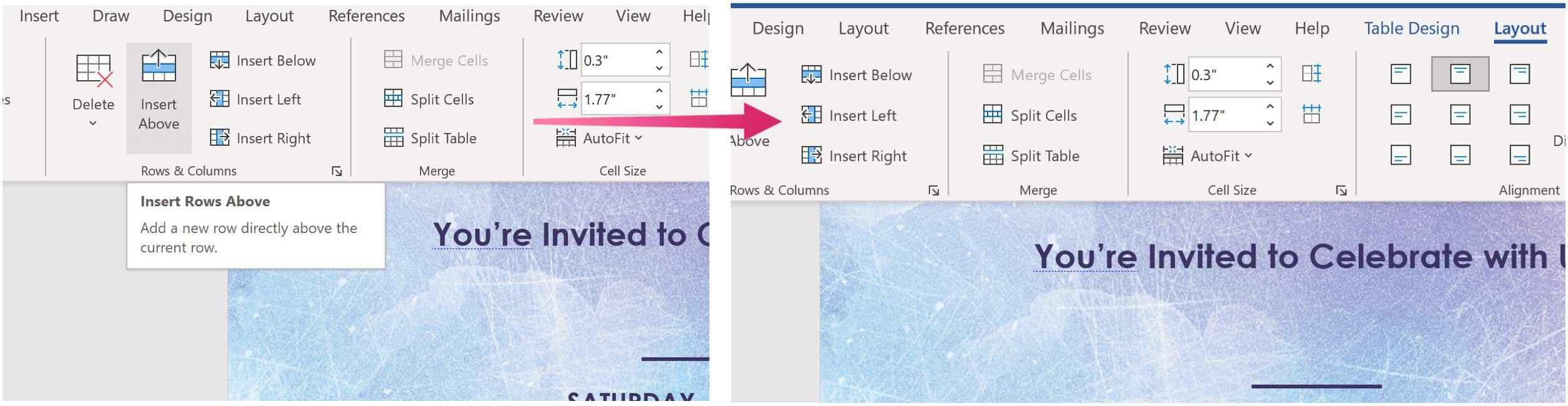
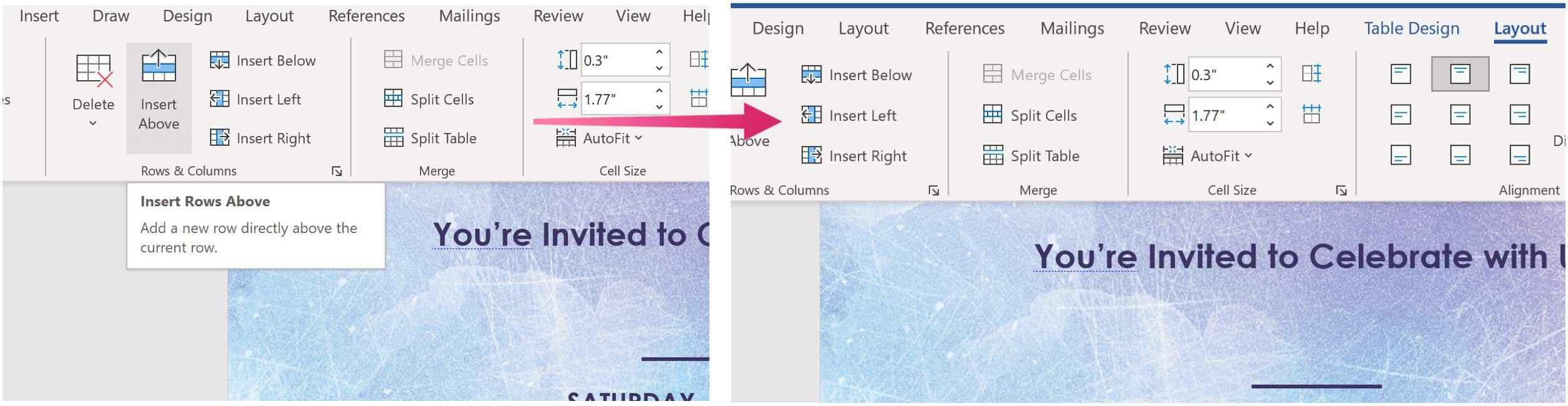
Plus Avec Microsoft Word
Sans surprise, vous pouvez faire beaucoup plus avec Word, même avec les tables, y compris en modifiant la mise en forme. Vous pouvez également utiliser une vue d’ensemble lorsque vous travaillez avec des documents volumineux et insérez des GIF animés, entre autres tâches.
Vous pouvez trouver Microsoft Word dans la suite Microsoft 365. Pour un usage domestique, la suite Microsoft 365 (anciennement O365) est actuellement disponible en trois variétés, y compris un plan Familial, Personnel et Étudiant à domicile &. En termes de prix, le premier est de 100 per par an (ou 10 $ / mois) et comprend Word, Excel, PowerPoint, OneNote et Outlook pour Mac. L’adhésion couvre jusqu’à six utilisateurs. La version personnelle est pour une personne et coûte 70/ / an ou 6,99 $ par mois. Enfin, le plan étudiant est un achat unique de 150 $ et comprend Word, Excel et PowerPoint.
Les utilisateurs professionnels peuvent choisir parmi les forfaits de base, Standard et Premium, à partir de 5 $ par utilisateur/ mois.
