Comment Ajouter des Bulles à Vos Photos dans Photoshop
Dans ce tutoriel, nous examinerons l’ajout de bulles à vos photos dans Photoshop CC et les différentes façons dont vous pouvez les modifier pour qu’elles apparaissent plus réalistes. L’image ci-dessous est ce que nous allons créer dans ce tutoriel. Commençons!
« Créer » la bulle
La première chose dont vous aurez besoin est une image d’une bulle. Vous pouvez soit prendre une photo vous-même, soit en trouver de nombreuses gratuites sur Internet si vous recherchez « superposition de bulles gratuite. »Nous sommes allés de l’avant et en avons fait un juste pour vous afin que vous n’ayez même pas à chercher. Faites un clic droit et appuyez sur enregistrer pour le télécharger sur votre ordinateur.
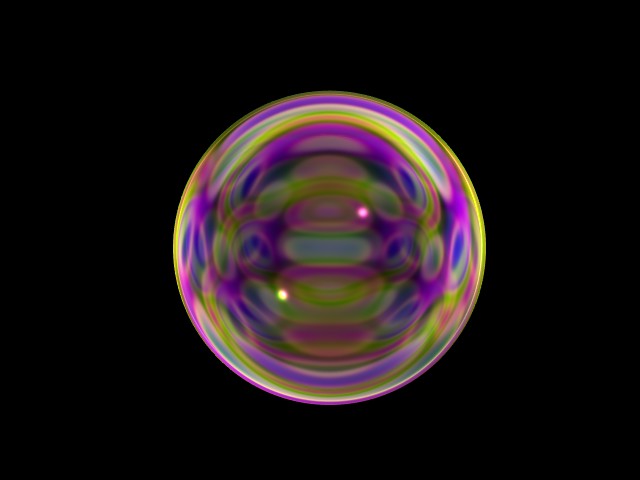
Remarque: Ceci provient de notre paquet de superpositions de bulles que vous pouvez obtenir sur notre magasin.
Application de la bulle
Maintenant que vous avez votre image de bulle, nous allons l’appliquer. Commencez par ouvrir l’image, puis faites glisser et déposez la bulle sur la photo comme ceci…

Redimensionnez et repositionnez ce que vous souhaitez.
Suppression du Fond noir
Pour supprimer le noir et ne laisser que la bulle visible, vous devez définir le mode de fusion sur « écran. »Pour définir le mode de fusion, sélectionnez-le dans le menu déroulant comme indiqué dans l’image ci-dessous.

De là, vous avez peut-être déjà terminé! Mais peut-être que vous aimeriez ajouter plus de bulles avec du flou pour un look plus réaliste.
Duplication de la bulle
Pour ajouter plus de bulles autour de l’image, nous pouvons simplement dupliquer le calque et les repositionner. Pour dupliquer la bulle, cliquez avec le bouton droit sur son calque, puis sélectionnez Dupliquer le calque. Faites-le cependant plusieurs fois pour le nombre de bulles que vous voulez.

Donner de la profondeur et du réalisme
Maintenant, ça a l’air plutôt bien, mais en réalité, toutes ces bulles ne seraient pas si claires. Plus ils sont éloignés du point de focalisation, plus il y aurait de flou, alors corrigeons cela. Pour ce faire, nous allons ajouter un peu de flou. Allez dans Filtre – > Flou – > Flou gaussien et jouez avec le flou jusqu’à ce qu’il semble réel. Quelque chose comme ça, par exemple…

C’est tout! Vous avez réussi à ajouter une bulle à votre photo dans Photoshop CC. Pas trop dur non? N’hésitez pas à partager les images que vous avez éditées à l’aide de ce tutoriel. Nous aimerions le voir.