Comment activer le mode AHCI pour SATA dans le BIOS sans réinstaller Windows
Dans cet article, nous présenterons plusieurs façons d’activer le mode AHCI pour SATA dans le BIOS sans réinstaller Windows 10 et ainsi améliorer les performances, l’efficacité et la consommation d’énergie des disques durs et SSD modernes 
Contenu:
- En quoi l’AHCI et l’E diffèrent-ils ?
- Pourquoi est-il préférable d’activer l’AHCI?
- Comment définir le mode de fonctionnement actuel ?
- Comment activer le mode AHCI pour SATA dans mon BIOS sans réinstaller Windows 10?
- Méthode #1: Activer le mode AHCI via le registre
- Méthode #2: Activer le mode AHCI à l’aide de l’invite de commande
Le fonctionnement stable et rapide de tout ordinateur dépend de nombreux facteurs qui affectent les performances des composants individuels. L’un de ces facteurs est le mode de fonctionnement de l’interface SATA, qui est responsable de l’ensemble du processus de transfert de données à partir des disques durs.
Les technologies modernes ne sont pas immobiles, mais évoluent continuellement, ce qui entraîne des conflits pouvant survenir à l’intérieur de l’ordinateur.
Par exemple, un SSD connecté via une interface SATA fonctionnant en mode ID, un mode d’interface SATA obsolète qui ne parvient pas à libérer le potentiel des disques plus rapides d’aujourd’hui. Ce conflit est possible car les fabricants de cartes mères actuels laissent à leurs utilisateurs la possibilité de travailler correctement avec d’anciens supports sans prise en charge de l’AHCI.
Il convient de noter que la plupart des cartes mères modernes ont déjà le mode AHCI par défaut, mais un tel problème peut survenir lors de l’installation d’un SSD plus moderne sur une carte plus ancienne ou lors de l’achat d’une carte mère, qui était utilisée, où le mode ID a été défini.
En quoi l’AHCI et l’E diffèrent-ils ?
ID est un ancien mode d’interface SATA, qui est presque le même que son prédécesseur PATA (PATA utilisait un câble large et mince). Ce mode de fonctionnement était populaire avant l’introduction généralisée de l’AHCI, qui permettait aux entraînements modernes de réaliser tout le potentiel de la vitesse et des fonctionnalités.

AHCI – est un nouveau mode de fonctionnement via l’interface SATA. Fonctionner dans ce mode vous permet d’obtenir le maximum d’efficacité des disques SSD avec une très grande vitesse d’enregistrement des données. En outre, le mode AHCI a une consommation d’énergie plus économique et vous permet de remplacer les disques durs sans éteindre l’ordinateur. Travailler en mode AHCI révèle pleinement les capacités de l’interface SATA

Pourquoi est-il préférable d’activer AHCI?
L’activation du mode AHCI en conjonction avec un disque dur rapide peut donner un bon coup de pouce à la vitesse de l’ordinateur, car sa vitesse d’écriture peut augmenter de 10 à 20%. En activant AHCI, les utilisateurs gagneront du temps à chaque fois qu’ils écriront des fichiers.
Comment définir le mode de fonctionnement actuel ?
Pour déterminer le mode de fonctionnement actuel, suivez les étapes suivantes:
Étape 1: Entrez dans le « Panneau de configuration » en cliquant avec le bouton droit sur le bouton « Démarrer ».
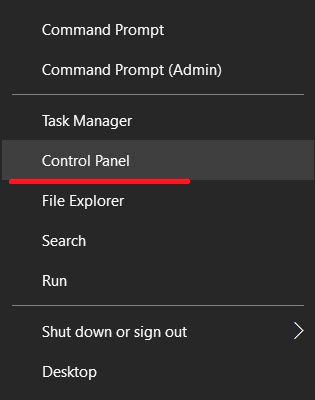
Étape 2: Dans la fenêtre qui s’ouvre, sélectionnez le mode d’affichage « Petites icônes » et cliquez sur l’icône « Gestionnaire de périphériques ».
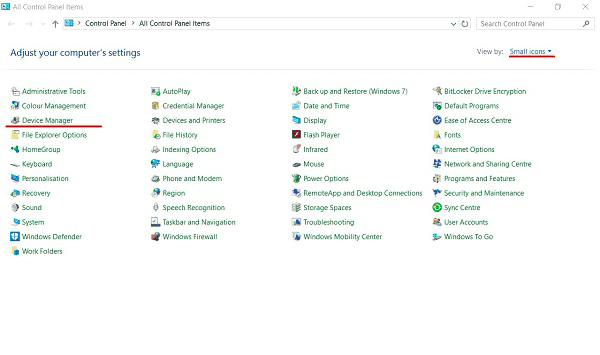
Étape 3: Dans la fenêtre qui s’ouvrira, cliquez sur « Contrôleurs AH / SATA… », sélectionnez votre disque dur, faites un clic droit dessus et sélectionnez « Propriétés »
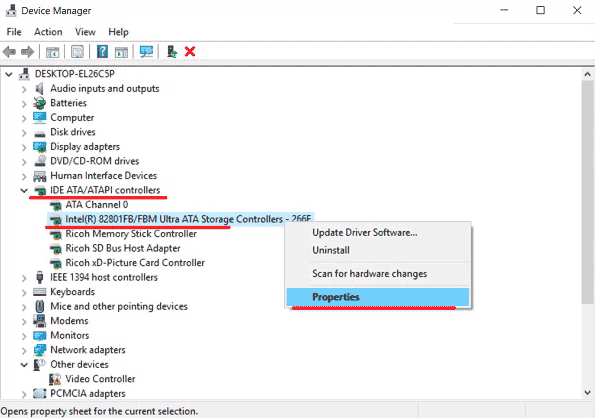
La fenêtre qui s’ouvre affichera le mode de fonctionnement
Vous pouvez également vérifier le mode de fonctionnement via BIOS ou UEFI. Les paramètres où se trouvent les informations sur le mode de fonctionnement sont généralement disponibles en « Mode SATA », « Options de stockage », etc. selon le modèle de carte mère et le micrologiciel
Important: Ne changez pas de mode dans le BIOS ou l’UEFI, car cela entraînerait l’échec du démarrage du système d’exploitation.
Comment activer le mode AHCI pour SATA dans mon BIOS sans réinstaller Windows 10?
Il existe plusieurs façons de basculer en toute sécurité entre les modes de fonctionnement tout en conservant la fonctionnalité correcte du système de travail.
Méthode #1: Activez le mode AHCI via le registre
Étape 1: Vous devez d’abord ouvrir l’éditeur de registre. Vous pouvez le faire en cliquant avec le bouton droit sur le bouton « Démarrer », puis en sélectionnant « Exécuter ». Dans le champ de texte, vous devez entrer la commande regedit et la confirmer avec le bouton « OK ».
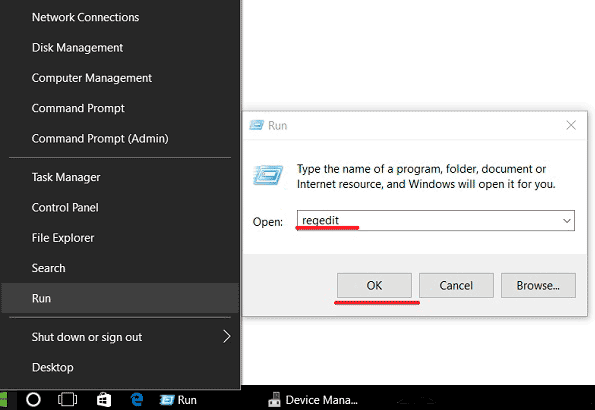
Étape 2: Dans la fenêtre ouverte, accédez à HKEY_LOCALMACHINE\SYSTEM\CurrentControlSet\Services\iaStorV
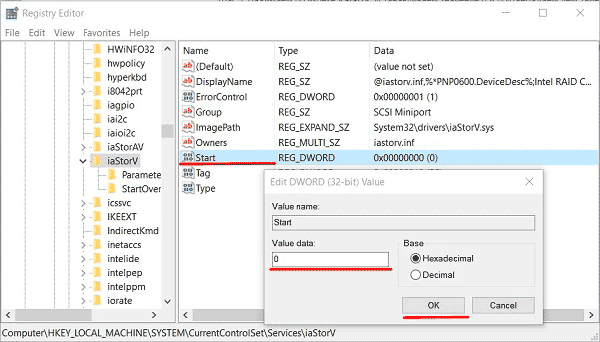
Étape 4: Accédez à HKEY_LOCAL_MACHINE\SYSTEM\CurrentControlSet\Services\iaStorV\StartOverride et procédez de la même manière pour paramètre.
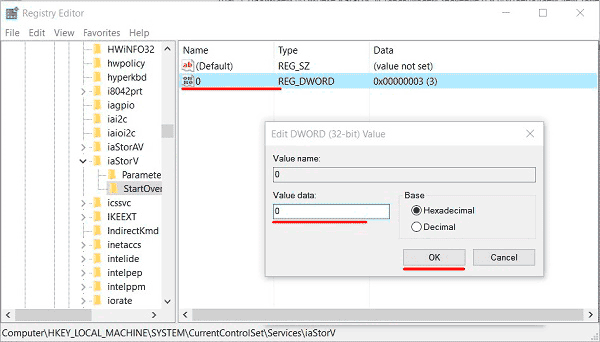
Étape 5: Accédez à HKEY_LOCAL_MACHINE\SYSTEM\CurrentControlSet\Services\storahci, appuyez deux fois sur le paramètre Start et définissez la valeur sur
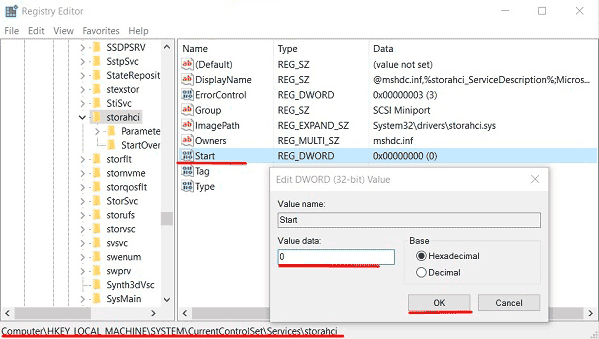
Étape 6: Accédez à HKEY_LOCAL_MACHINE\SYSTEM\CurrentControlSet\Services\storahci\StartOverride et définissez la valeur sur pour le paramètre nommé.
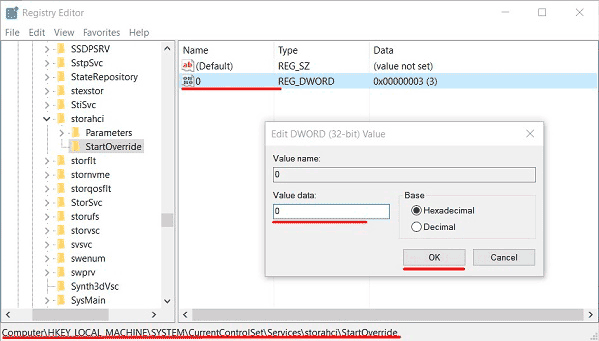
Étape 7: Redémarrez le PC et entrez dans le BIOS, où vous devez définir le mode de fonctionnement AHCI. Dans différents modèles de cartes mères, le chemin d’accès à l’écran de commutation de mode peut avoir des noms différents. La capture d’écran ci-dessous montre l’option la plus courante.
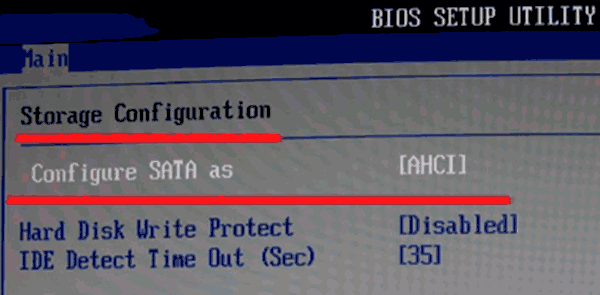
Enregistrez les modifications et redémarrez votre ordinateur en mode sans échec.
Après le redémarrage, un nouveau pack de pilotes SATA sera installé et le système aura besoin d’un autre redémarrage, après quoi le mode AHCI sera activé.
Il convient de noter que dans certains cas, cette méthode ne fonctionne pas, ce qui entraîne un « écran de mort » et un redémarrage ultérieur.
Pour tester d’une autre manière, vous devez retourner le mode BIOS dans le BIOS.
Méthode #2: Activation du mode AHCI à l’aide de l’invite de commande
Étape 1: Allumez votre ordinateur, faites un clic droit sur le bouton « Démarrer » et ouvrez la « Invite de commandes » ou « Invite de commandes (Admin) »
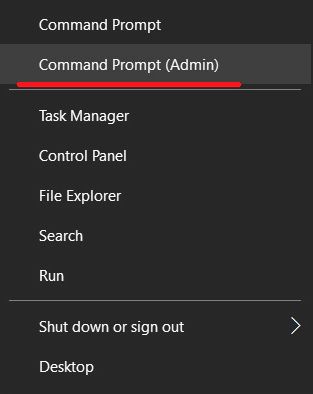
Étape 2: Dans la fenêtre qui s’ouvre, entrez bcdedit / set {current} safeboot minimal et confirmez en appuyant sur « Entrée ».

Étape 3: Une fois l’opération terminée, vous devez redémarrer le PC, accéder au BIOS et changer le mode de fonctionnement comme décrit dans la première méthode. L’ordinateur démarrera en mode sans échec et installera les pilotes nécessaires. Après cela, ouvrez l’invite de commande (Admin) et entrez la commande bcdedit / deletevalue {current} safeboot. Confirmez en appuyant sur « Entrée »

Après le prochain redémarrage, un nouveau mode de fonctionnement optimisé pour les SSD haute vitesse sera activé.