Comment activer et désactiver le WiFi sur Kali Linux
L’objectif de ce guide est de montrer comment activer et désactiver le WiFi sur Kali Linux. Cela peut être fait par interface graphique ou en ligne de commande, et nous montrerons les instructions étape par étape pour les deux méthodes dans ce guide.
Cela sera utile si vous rencontrez des difficultés pour vous connecter à un routeur sans fil, ou si vous prévoyez de scanner et de fissurer le WiFi avec Aircrack-ng, par exemple.
Dans ce tutoriel, vous apprendrez:
- Comment activer et désactiver le WiFi via l’interface graphique et la ligne de commande sur Kali Linux

| Catégorie | Exigences, Conventions ou Version du logiciel Utilisé |
|---|---|
| Système | Kali Linux |
| Logiciel | N/A |
| Autre | Accès privilégié à votre système Linux en tant que root ou via la commande sudo. |
| Conventions | # – nécessite que des commandes linux données soient exécutées avec des privilèges root soit directement en tant qu’utilisateur root, soit en utilisant la commande sudo $ – nécessite que des commandes Linux données soient exécutées en tant qu’utilisateur régulier non privilégié |
Activer ou désactiver le WiFi via GUI
Ces étapes supposent que vous utilisez Xfce, l’environnement de bureau par défaut pour Kali. Si vous utilisez KDE, GNOME ou une autre interface graphique, les instructions doivent toujours être très similaires.
- Pour activer ou désactiver le WiFi, cliquez avec le bouton droit sur l’icône réseau dans le coin, puis cliquez sur « Activer le WiFi » ou « Désactiver le WiFi. »
 Activer l’icône WiFi via le réseau dans l’interface graphique Xfce
Activer l’icône WiFi via le réseau dans l’interface graphique Xfce - Lorsque l’adaptateur WiFi est activé, cliquez simplement sur l’icône réseau pour sélectionner un réseau WiFi auquel vous souhaitez vous connecter.
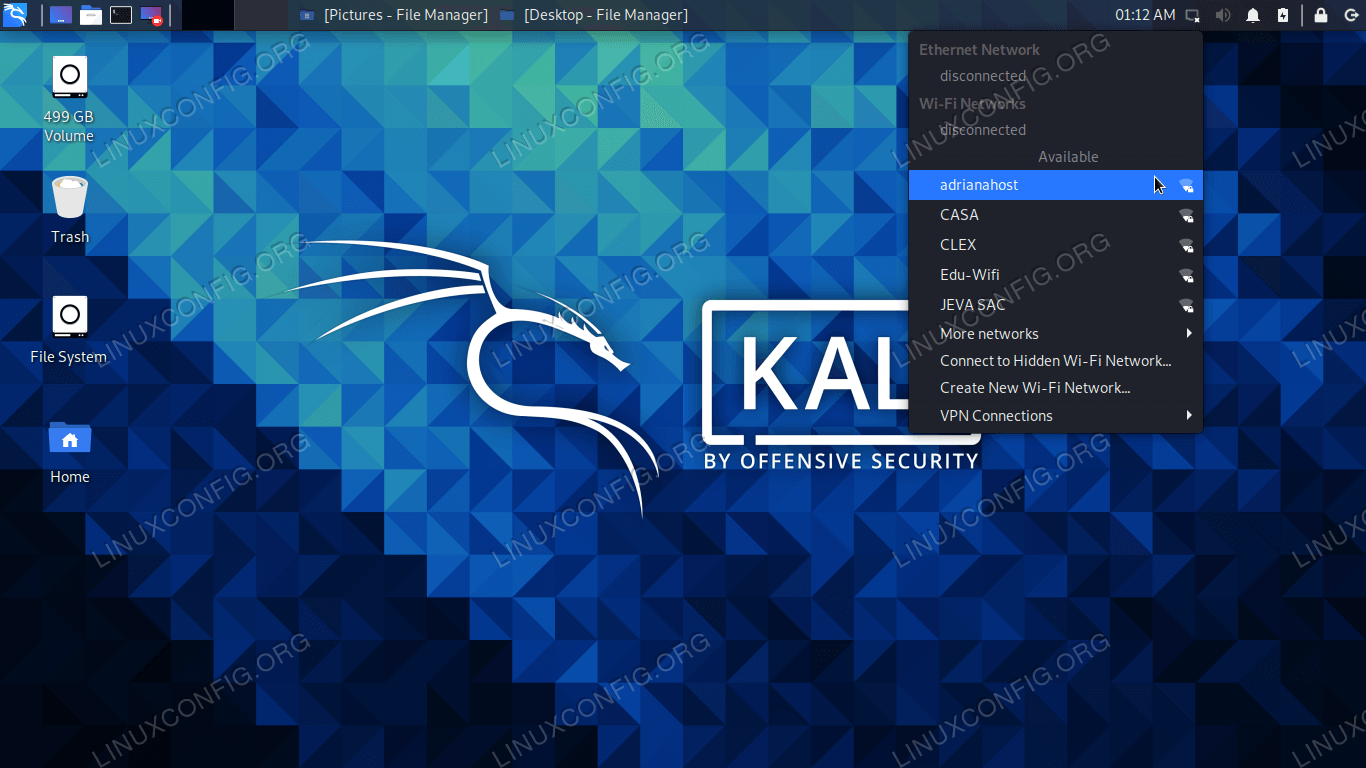 Connexion à un réseau WiFi
Connexion à un réseau WiFi - Tapez le mot de passe réseau et cliquez sur « connecter » pour terminer le processus.
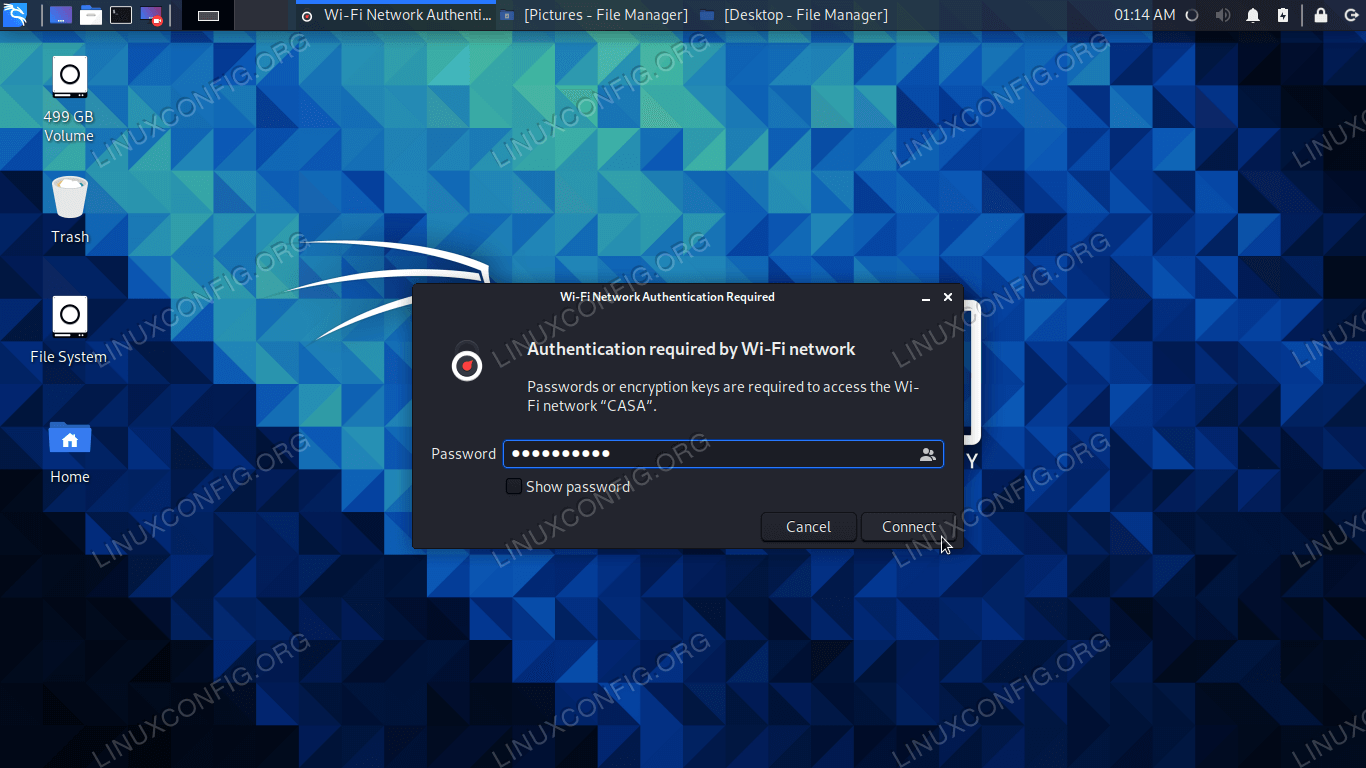 Fournir le mot de passe réseau pour terminer la connexion
Fournir le mot de passe réseau pour terminer la connexion - Une fois connecté, cliquez sur « Informations de connexion » dans le menu de l’icône réseau pour voir les détails de votre connexion.
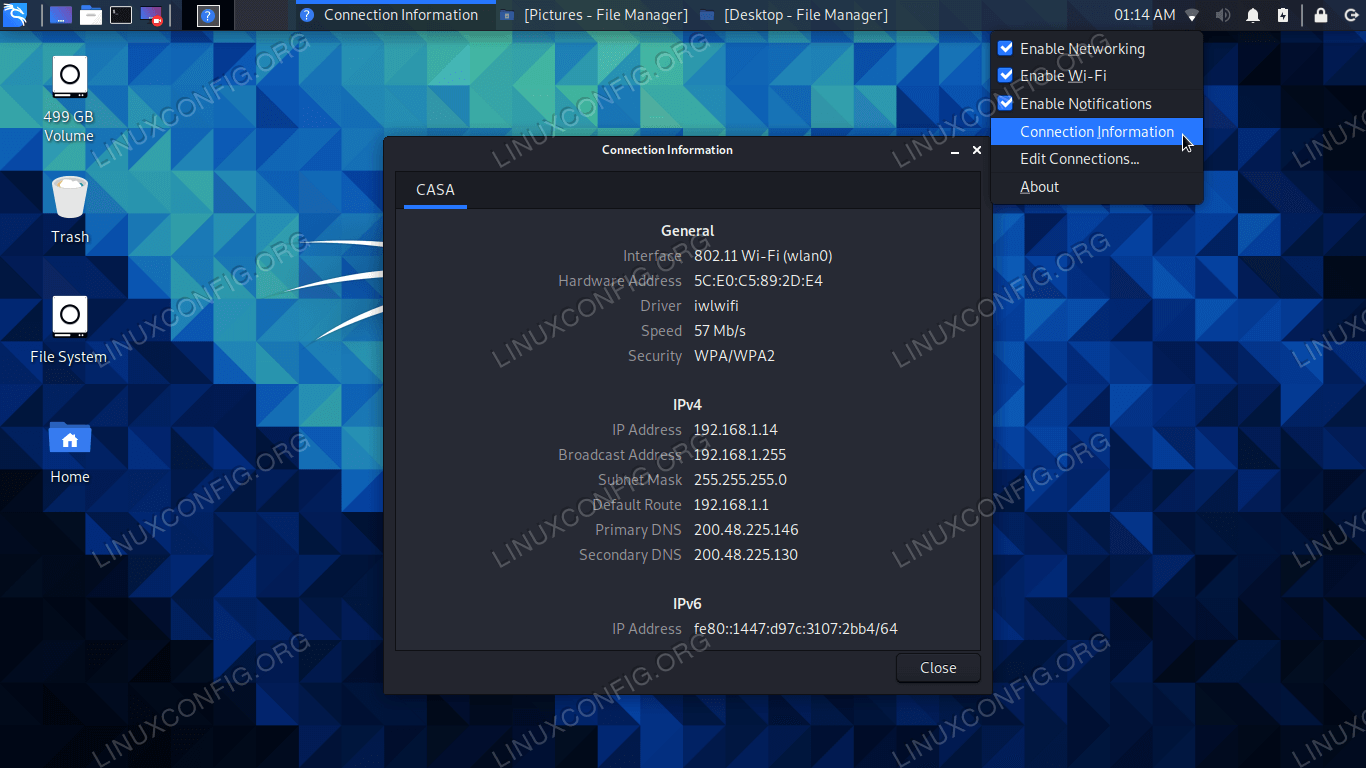 Affichage des informations de connexion
Affichage des informations de connexion
Activez ou désactivez le WiFi via la ligne de commande
- Pour voir le nom de votre adaptateur WiFi, ainsi que les informations de connexion (en supposant que vous êtes déjà connecté à un réseau WiFi), ouvrez un terminal et exécutez la commande
ip a.$ ip a
- Dans notre exemple, le nom de notre connexion WiFi est
wlan0. Pour désactiver la connexion WiFi, tapez la commande suivante.$ sudo ifconfig wlan0 down
- Pour activer le WiFi, tapez la commande suivante pour remettre l’adaptateur en place. Notez que nous exécutons également la commande
ip apar la suite, pour vérifier si la connexion est en haut ou en bas.$ sudo ifconfig wlan0 up
- Si vous ne souhaitez pas utiliser l’interface graphique pour vous connecter à un réseau WiFi, vous pouvez vous connecter au WiFi à partir de la ligne de commande.
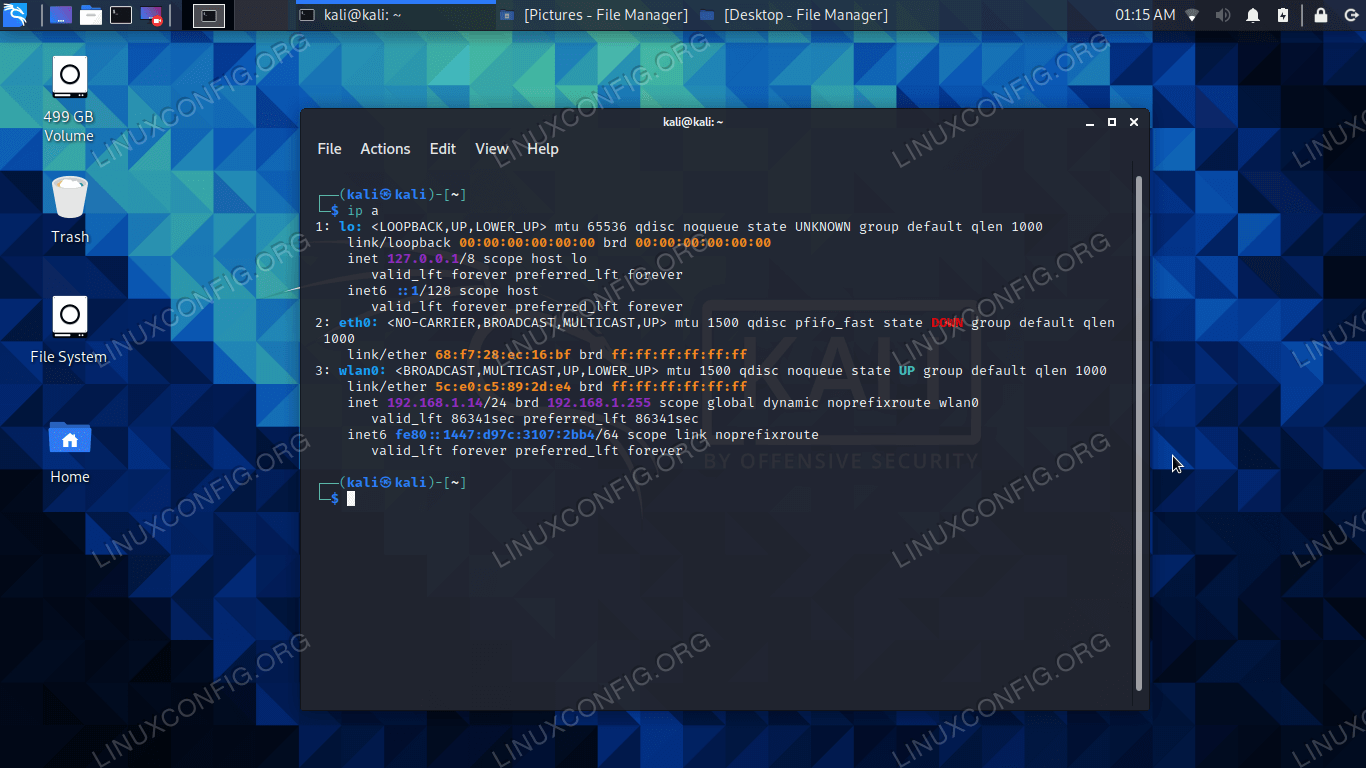
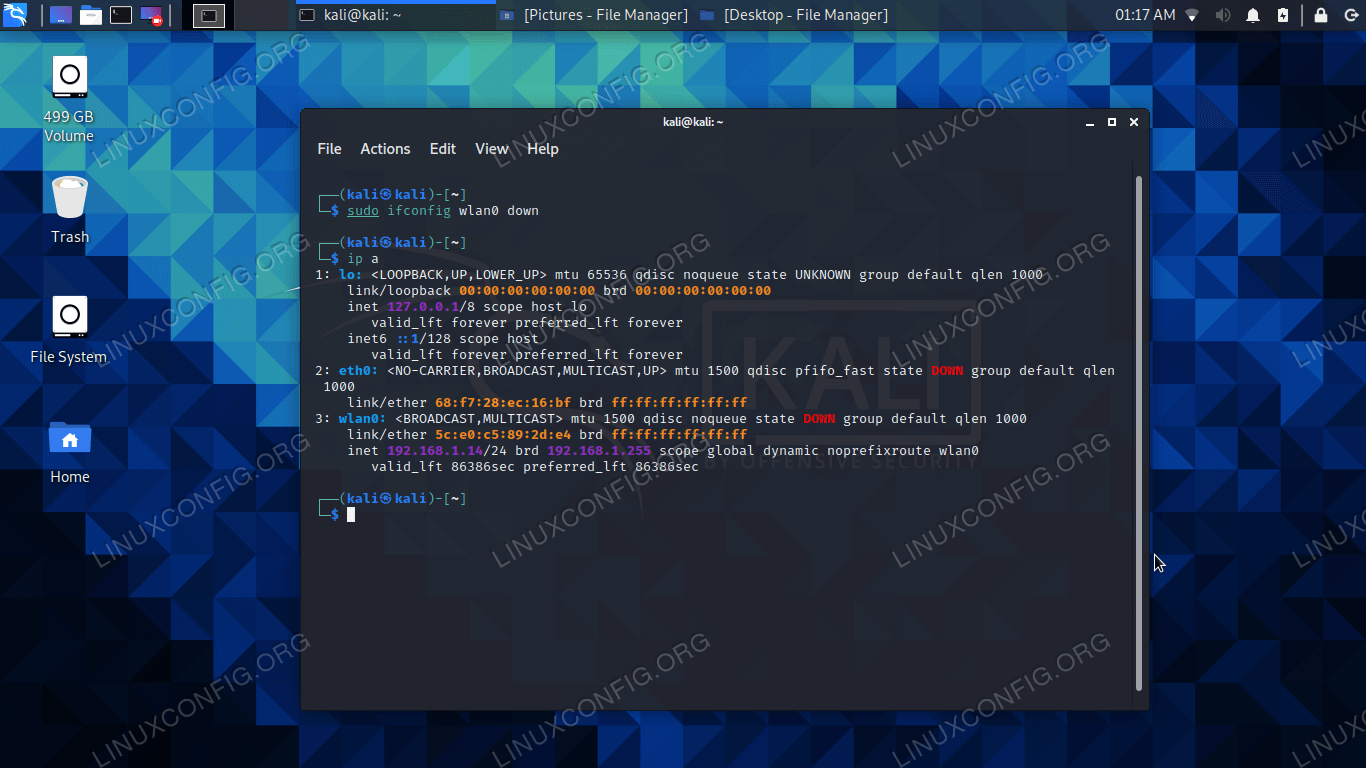
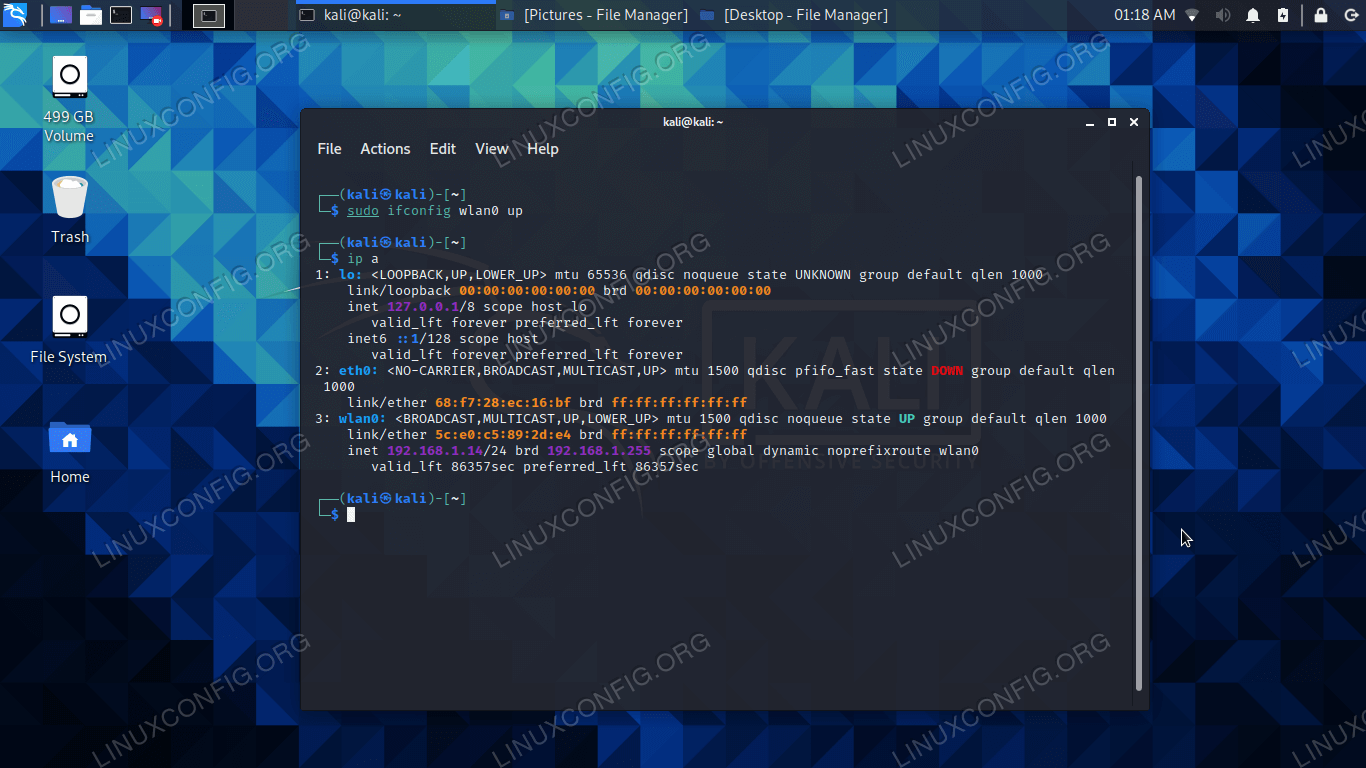
Pensées de fermeture
Dans ce guide, nous avons vu comment activer et désactiver le WiFi via l’interface graphique et la ligne de commande dans Kali Linux. Cela sert de méthode de dépannage lorsque votre système ne se connecte pas à un réseau WiFi ou que vous n’avez pas d’accès à Internet. Pour plus d’aide, consultez notre guide sur les tests de connexion Internet sous Linux.