Blog informatique
Dans cet article, je vais vous montrer étape par étape comment installer, configurer et tester le serveur Radius pour la communication sans fil sur Windows Server 2008.
Ma configuration de test est configurée sur Windows Server 2008 STD x64.
Plus d’informations et de détails sur RADIUS que vous pouvez trouver ici -> http://technet.microsoft.com/en-us/library/cc771455.aspx
Radius peut être installé uniquement dans un environnement où le domaine est configuré.
À des fins de test, j’ai créé un nouveau domaine de test appelé -radius.local, et DC est nommé RADIUSDC
Le serveur est à l’adresse suivante – 10.154.147.10 ; 255.255.255.0
Installation de CA et NPS
Après avoir configuré DC (il est souhaitable que le rôle DC soit installé sur un serveur séparé du rôle Radius), j’ai commencé l’installation de Radius. Si vous voulez que Radius fonctionne, la première étape consiste à installer CA (autorité de certification) et à le configurer. Nous allons d’abord installer les rôles CA et NPS, puis les configurer.
Gestionnaire de serveur / Rôles / Ajout de rôles
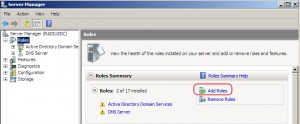
Suivant
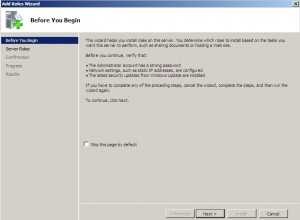
Choisissez / Services de certificats Active Directory / Stratégie Réseau et Services d’accès / Suivant
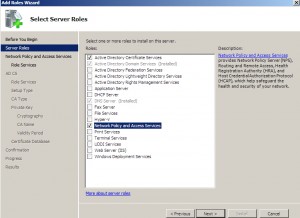
Suivant
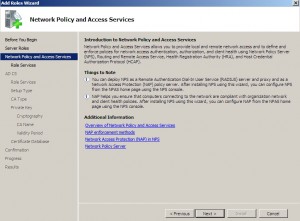
Choisissez / Serveur de stratégie réseau. En option, vous pouvez choisir d’autres services Next Suivant
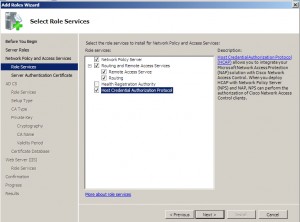
Choisir / Créer un certificat auto-signé pour le cryptage SSL / Suivant
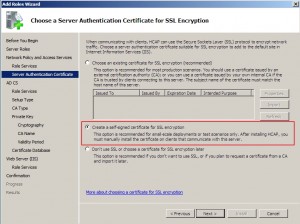
Suivant
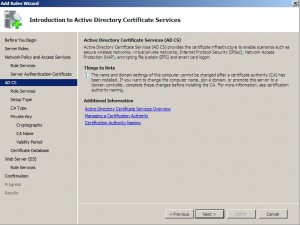
Choisir / Autorité de certification / Suivant
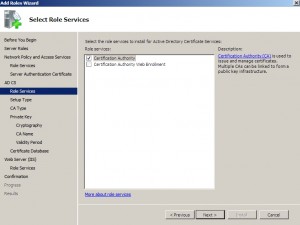
Choisir / Entreprise / Suivant
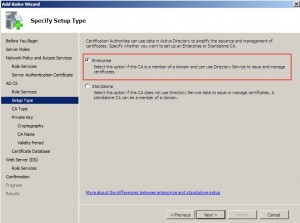
Choisir / Root CA / Suivant
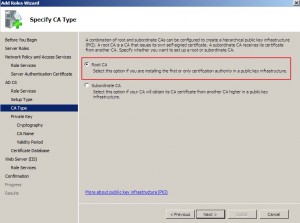
Choisir / Créer une nouvelle clé privée / Suivant
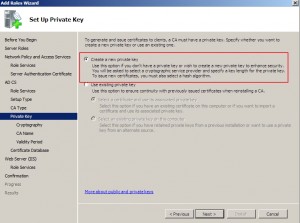
Laissez tout tel quel | Next
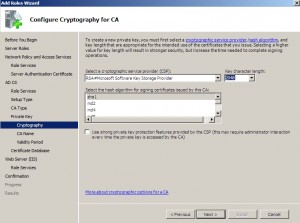
Suivant
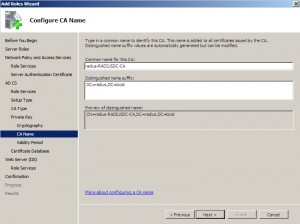
Suivant
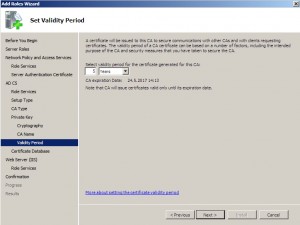
Suivant
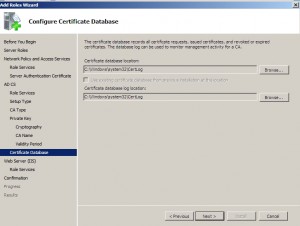
Suivant
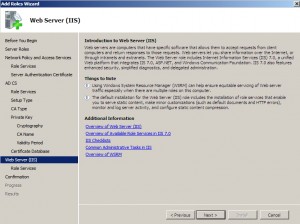
Laissez tout tel quel dans la configuration d’IIS, ou choisissez des options supplémentaires dont vous avez besoin / Suivant
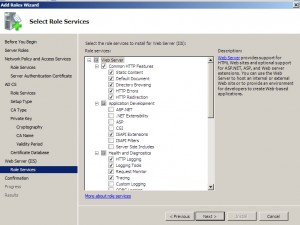
Installer
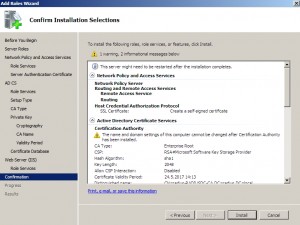
Installation…
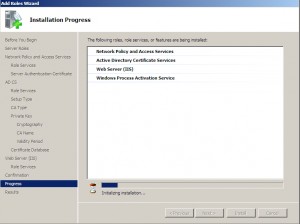
Installation réussie.
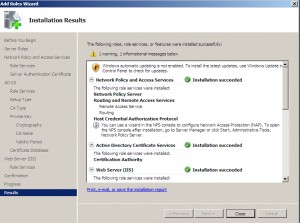
Configuration des certificats
Après avoir installé Active Directory Certificate Service et Network Policy Server service, nous devons les configurer.
Je commence par les services de certificats Active Directory.
Démarrer MMC | Fichier / Ajouter / Supprimer le composant logiciel enfichable / choisir des certificats | Ajouter
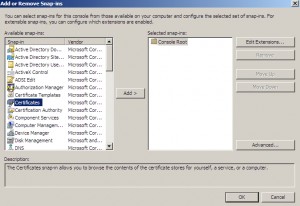
Cliquez sur Ajouter, une nouvelle fenêtre apparaîtra / Choisissez Ordinateur / Suivant
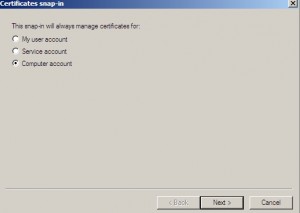
Choisir / Ordinateur local / Terminer
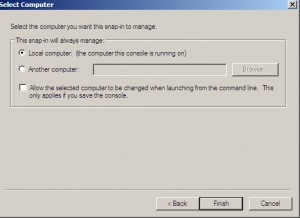
Confirmez le nouveau composant logiciel enfichable MMC en cliquant sur OK
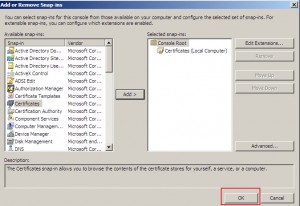
Le composant logiciel enfichable créé s’ouvre. Développez Certificats / Choisissez Personnel / Faites un clic droit sur Certificats / Toutes les tâches | Demandez un nouveau certificat
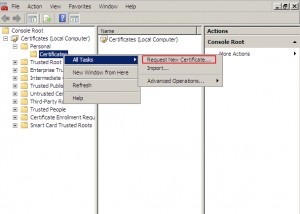
Suivant
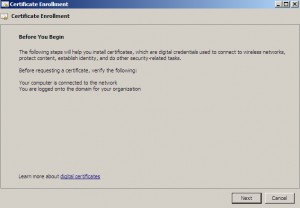
Choisissez votre ordinateur | Inscrivez-vous
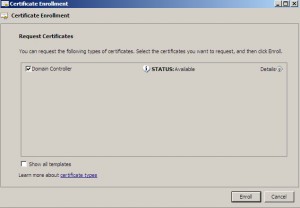
Succès / Finition
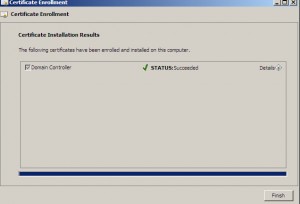
Avec cela, nous avons terminé la configuration des certificats pour notre serveur Radius.
Configuration du service RADIUS
Choisissez Démarrer | Outils d’administration / Serveur de stratégie réseau
Faites un clic droit sur NPS, puis cliquez sur Enregistrer le serveur dans Active Directory
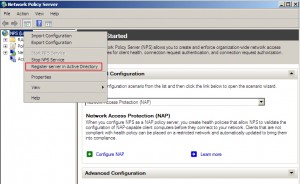
OK
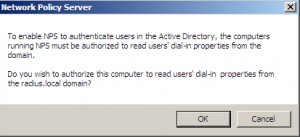
OK
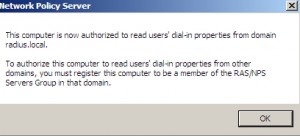
Restez sur NPS (local) et dans la fenêtre de droite, choisissez | Serveur RADIUS pour les connexions sans fil ou filaires 802.1x | Cliquez sur Configurer 802.1x
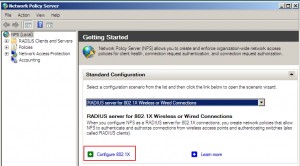
Choisissez / Connexions sans fil sécurisées / Choisissez le Nom / Suivant
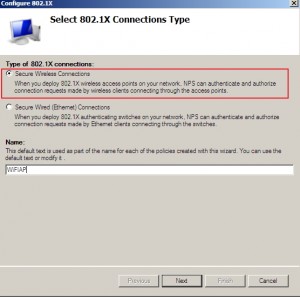
Clients Radius / Ajouter
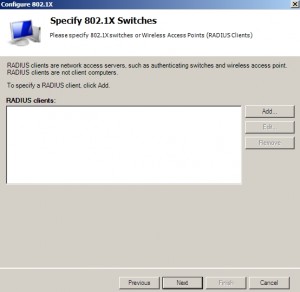
Choisissez un nom pour le client / Entrez l’adresse IP (elle doit être corrigée) du client que nous enregistrons / Manuel secret partagé | Entrez le mot de passe pour l’identification du client / OK
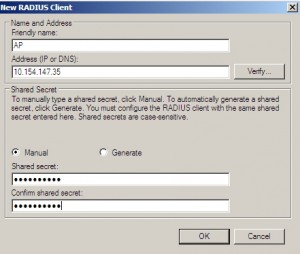
Suivant
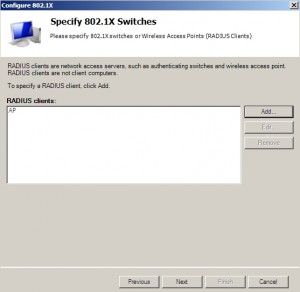
Choisissez / EAP protégé par Microsoft (PEAP) / Cliquez sur Configurer
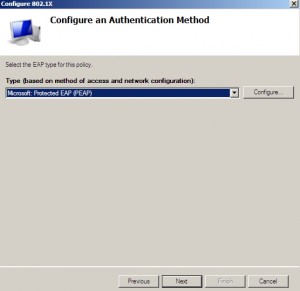
Propriétés du certificat / Sélectionnez Mot de passe sécurisé | cliquez sur Modifier
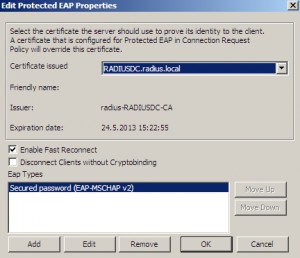
Modifier le nombre de tentatives d’authentification à la valeur souhaitée /OK/OK
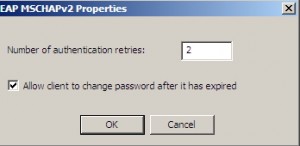
Suivant
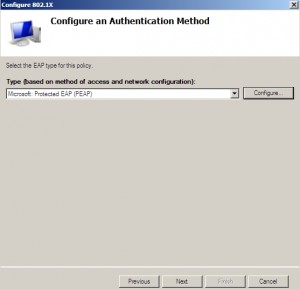
Choisissez des groupes qui pourront s’authentifier avec RADIUS/Next
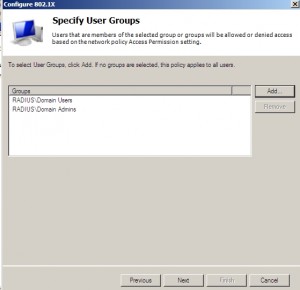
Suivant
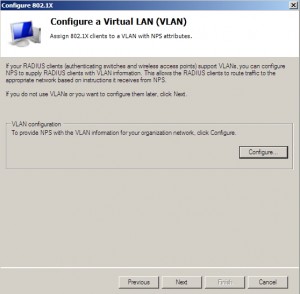
Finition
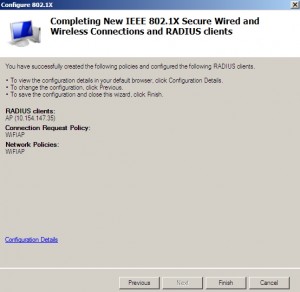
Après avoir terminé la configuration, cliquez sur Démarrer / Outils d’administration / Services / rechercher le service NPS et redémarrez-le.
En cliquant sur les Clients et serveurs Radius / Clients Radius, je peux voir le client créé. Je peux maintenant m’authentifier avec RADIUS.
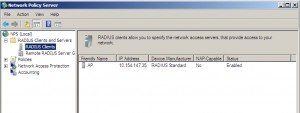
C’est la configuration de base pour le serveur RADIUS.
Vous pouvez configurer RADIUS plus en détail sous |NPS|Stratégies| Stratégies de demande de connexion ou Stratégies réseau
Je dirige maintenant mon attention sur les Stratégies réseau
Stratégies réseau | Choisissez WiFiAP créé et cliquez avec le bouton droit | Propriétés
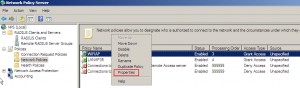
Contraintes d’onglet / J’ai choisi des méthodes d’authentification encore moins sécurisées à des fins de test. Dans l’environnement de production, vous ne devez choisir que les protocoles les plus sécurisés.
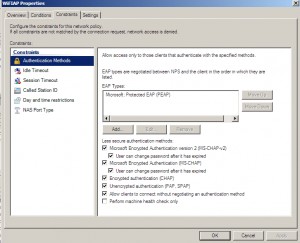
Paramètres de l’onglet / Cryptage. À des fins de test, j’ai laissé toutes les options activées, dans l’environnement de production, vous devez choisir le cryptage le plus fort (MPPE 128 bits)
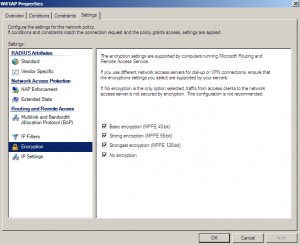
Vous devez parcourir tous les paramètres et le RAYON de configuration selon vos préférences.
Configuration du POINT d’ACCÈS
J’ai utilisé Linksys WAP54G. La configuration est plus ou moins la même pour tous les points d’accès. Bien que j’ai eu des points d’accès qui ne fonctionneront tout simplement pas avec le serveur RADIUS basé sur Windows Server, soyez donc prudent lorsque vous choisissez votre équipement.
Le point d’accès doit avoir une connexion Ethernet à l’environnement réseau où se trouve le serveur RADIUS.Le point d’accès
doit être configuré comme suit:
IP statique, même sous-réseau que le serveur RADIUS
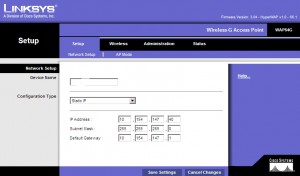
Configuration en tant que Point d’accès
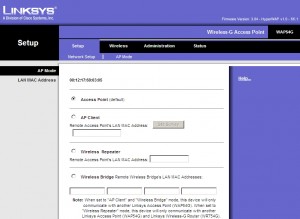
Paramètres sans fil de base / Nom du SSID de configuration
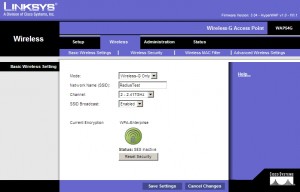
Sécurité sans fil / Choisissez WPA Enterprise (Mon point d’accès est plus ancien, il n’a donc pas de WPA2) | Cryptage AES | Serveur RADIUS: Adresse IP du serveur RADIUS / Port RADIUS: c’est généralement 1812 / Secret partagé: vous l’avez défini lors de la création d’un nouveau client dans NPS, la valeur souhaitable pour le secret partagé est par exemple: 984752G2N3
Renouvellement de clé: laissez-le tel quel.
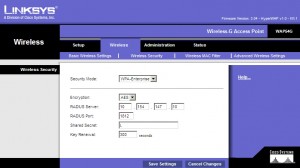
Paramètres sans fil avancés / Laissez les paramètres par défaut.
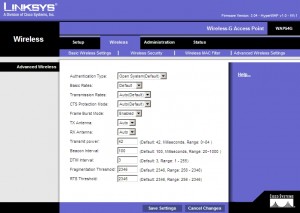
Avec cette étape, nous avons configuré AP pour la communication avec RADIUS. Enregistrez vos paramètres et redémarrez le point d’accès.
Test
Je souhaite connecter mon iPhone (iOS5) au réseau WiFi RadiusTest et par cette connexion tester la connexion entre le client–AP et le serveur RADIUS.
Sur mon iPhone dans les réseaux WiFi, je peux voir le RadiusTest WiFi créé – je l’enregistre pour me connecter.
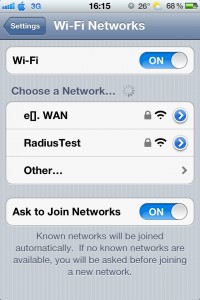
Je dois m’authentifier. J’ai entré mon compte utilisateur de domaine et mon mot de passe sous la forme suivante: Domaine \ utilisateur + mot de passe / Choisissez Rejoindre
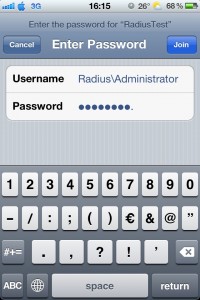
Après quelques secondes, on me propose le certificat que j’ai créé plus tôt sur le serveur RADIUS / Accept
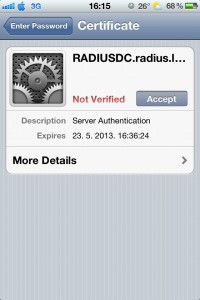
L’iPhone est correctement connecté et authentifié sur le serveur RADIUS.
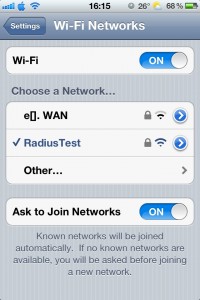
Avec cette étape, l’installation, la configuration et le test du serveur RADIUS sur Windows Server 2008 x64 sont terminés avec succès.