Arrière-plans flous de manière simple dans Photoshop Elements
Regarder la vidéo: Arrière-plans flous dans Photoshop Elements
Pouvoir expérimenter la profondeur de champ est l’un des plus grands avantages d’un système reflex numérique ou sans miroir. La prise de vue avec l’ouverture grande ouverte vous permettra de flouter les arrière-plans et de créer une séparation du sujet pour un effet tridimensionnel saisissant.
Parfois, la prise de vue avec une grande ouverture n’est pas pratique, car le plan de mise au point nette qui en résulte peut être trop étroit pour être utilisé avec précision – ou peut-être que vous avez pris une photo grande ouverte, mais que vous souhaitez que l’arrière-plan soit encore plus flou.
Nous allons vous montrer comment faire cela dans Photoshop Elements en utilisant des calques, bien que le processus soit très similaire si vous souhaitez utiliser Photoshop CC. Pour améliorer encore la distinction entre arrière-plan flou et portrait net, nous allons également affiner les détails du visage du hibou.
Lisez les étapes ci-dessous et regardez la vidéo ci-dessus pour voir comment vous pouvez le faire. Vous pouvez obtenir le hibou.jpg commencez l’image ici ou utilisez l’une de vos propres photos pour suivre.
Sélectionnez votre sujet

Ouvrez le hibou.image jpg (ou votre propre image) et appuyez sur Ctrl / Cmd + J pour dupliquer le calque. Maintenant, saisissez l’outil Lasso polygonal et, dans les Options de l’outil, assurez-vous que Feather est réglé sur 0px. Ensuite, il suffit de cliquer tout autour pour faire une sélection approximative.
Affiner la sélection
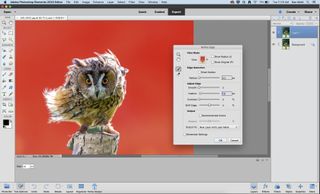
Dans les Options de l’outil, cliquez sur Affiner le bord et définissez le Mode d’affichage sur Superposer, puis utilisez l’outil Affiner le rayon et peignez les poils volants délicats pour les ajouter à la sélection. Définissez la Plume sur 1px et définissez la Sortie sur Nouveau Calque avec le Masque de calque.
Ajouter les lacunes manquantes

Cliquez sur OK, puis sur votre nouveau calque, zoomez et recherchez les espaces, tels qu’entre les pattes du hibou, dans notre image. Sélectionnez-les à nouveau avec l’outil Lasso polygonal et peignez-les en noir sur le masque de calque pour masquer ces zones.
Brouiller l’arrière-plan

Révélez le calque sous celui du haut et cliquez dessus pour le rendre actif. Maintenant, dirigez-vous vers Filtre > Flou > Flou gaussien pour commencer à brouiller votre photo. Nous avons estimé qu’une valeur de 36 pixels fonctionnait bien pour ajouter plus de séparation des sujets à notre image. Appuyez sur OK pour l’appliquer lorsque vous avez terminé.
Supprimer votre sujet

Vous devez supprimer votre sujet de ce calque, afin qu’il n’y ait aucun chevauchement avec votre calque « pointu ». Utilisez l’outil Tampon de clonage en maintenant la touche Alt pour échantillonner de « bonnes » parties de votre image et peindre sur votre sujet jusqu’à ce que vous l’ayez complètement supprimé.
Aiguisez le visage du hibou

Activez votre calque supérieur et appuyez sur Ctrl/Cmd +J pour le dupliquer. Allez dans Filtre > Autre > Passe-haut et réglez le rayon sur environ 2-4px et appuyez sur OK. Réglez le mélange sur Superposition et masquez toute l’image, à l’exception du visage, pour terminer.
PhotoPlus: Le magazine Canon est le seul titre mensuel en kiosque au monde consacré à 100% à Canon, vous pouvez donc être sûr que le magazine est tout à fait pertinent pour votre système.
Le meilleur logiciel de retouche photo: éditeurs d’images pour les novices jusqu’aux pros
Les meilleurs ordinateurs portables de retouche photo: les meilleurs ordinateurs portables pour les photographes
10 meilleurs cours de photographie en ligne – des guides débutants aux masterclasses