5 Façons de gagner du temps pour Éditer par lots Plusieurs photos dans Lightroom Classic, CC & Mobile
Apprendre à éditer par lots dans Lightroom peut certainement accélérer votre flux de travail de retouche photo et vous faire gagner beaucoup de temps, en particulier lorsque vous travaillez sur plusieurs photos avec le même thème, en cliquant sur un bouton, vous pouvez synchroniser le même aspect sur toutes vos images.
Dans ce tutoriel, vous apprendrez à éditer rapidement plusieurs photos par lots dans lightroom en même temps et à intensifier votre flux de travail d’édition à l’aide du panneau de développement rapide et des préréglages Lightroom.
Si vous n’avez pas de préréglages lightroom, je vais également vous montrer d’autres méthodes pour éditer par lots non seulement dans lightroom classic CC, mais également dans lightroom cc (la version cloud) et dans l’application mobile Lightroom.
Entrons-y.
1 – Comment appliquer un préréglage à plusieurs photos dans Lightroom Classic
Étape 1: importez toutes les images dans l’onglet bibliothèque
nous voici dans Lightroom Classic CC, j’ai importé quelques images dans ma timeline ici, et je veux appliquer un look d’automne chaud à toutes, nous pouvons facilement y parvenir dans le panneau de développement rapide.

Donc, pour accéder au panneau de développement rapide, assurez-vous d’abord d’être dans l’onglet bibliothèque, en cliquant sur « bibliothèque » dans la barre supérieure
Étape 2: Sélectionnez toutes les images
sélectionnez la première, puis maintenez shift et sélectionnez la dernière.
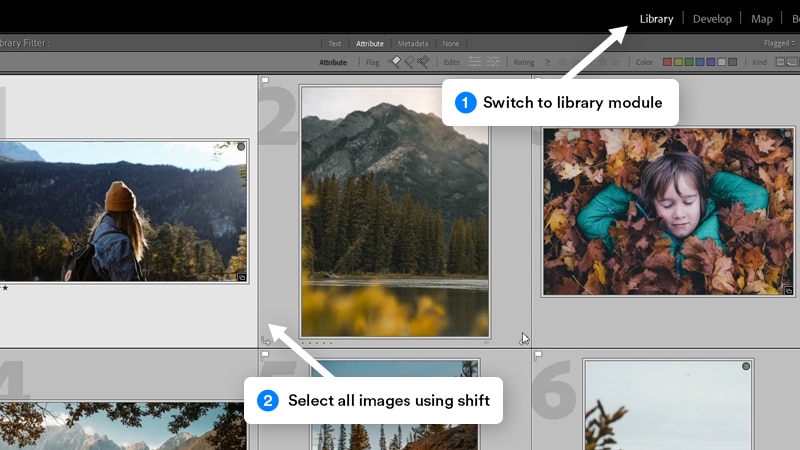
Étape 3: Appliquer un préréglage à partir du panneau de développement rapide
Maintenant, pour appliquer un préréglage à toutes les images sélectionnées, allez dans la section « développement rapide » sur le côté droit, puis sous « préréglage enregistré » cliquez sur la liste déroulante, dans mon cas, je vais faire défiler jusqu’à mon dossier de préréglages Lightroom, Et je vais cliquer pour appliquer le préréglage « Auburn » de mon pack de préréglages Lightroom, qui appliquera un joli look d’automne chaud à toutes les images.
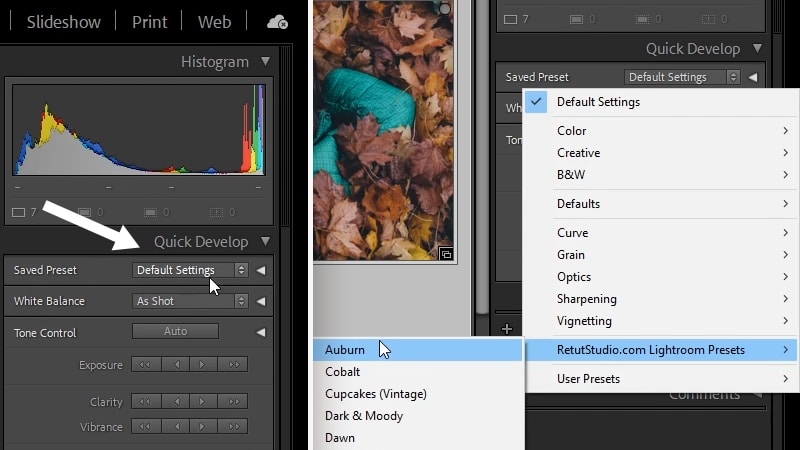
Donc, comme vous pouvez le voir, le préréglage a été appliqué à tous en même temps, et c’était très rapide et facile à faire, toutes les images ont maintenant les mêmes paramètres de développement et elles ont toutes l’air cohérentes et partagent le même look.
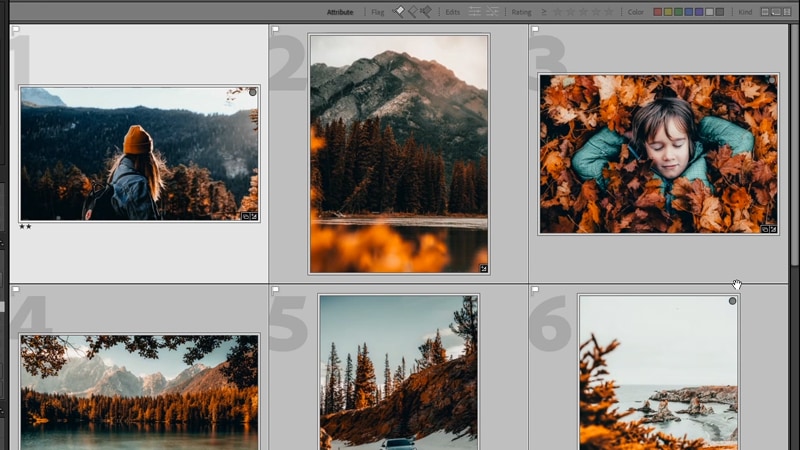
Conseil rapide:
Pour réinitialiser plusieurs photos dans lightroom, assurez-vous que vous êtes dans l’onglet bibliothèque, sélectionnez toutes les photos que vous souhaitez réinitialiser, puis maintenez CTRL + MAJ + R (Win) ou CMD + MAJ + R (Mac)
Pour que vous puissiez facilement éditer plusieurs images par lots en presque un clic, si vous avez des préréglages Lightroom,
mais si vous n’avez pas de préréglages Lightroom déjà installés, ou si vous avez déjà modifié une image et que vous souhaitez appliquer ce même aspect au reste de la page. images, permettez-moi de vous montrer comment vous pouvez également le faire sans utiliser les préréglages Lightroom.
2 – comment éditer par lots dans lightroom classic cc (sans préréglages)
Disons donc que vous avez édité une image, que vous aimez l’édition et que vous souhaitez l’appliquer au reste des images.
Étape 1: Sélectionnez votre image de référence
Pour appliquer les paramètres de développement à plusieurs images, vous devez aller dans l’onglet bibliothèque, puis sélectionnez d’abord l’image qui a les paramètres de développement, puis maintenez shift ou ctrl/Cmd si vous souhaitez sélectionner chaque image individuellement et sélectionner le reste des images
maintenant, parce que l’image avec les paramètres de développement est sélectionnée en premier, celle-ci est maintenant l’image de référence principale, et vous pouvez le dire car elle est plus en surbrillance que les autres images
Étape 2: utilisez le bouton paramètres de synchronisation
et maintenant il vous suffit de cliquer sur le bouton « paramètres de synchronisation » en bas à droite
une fenêtre contextuelle apparaîtra, vous allez vérifier tous les réglages que vous avez effectués dans le module de développement, si vous n’êtes pas sûr, vous pouvez également les vérifier tous en cliquant sur le bouton « tout vérifier » puis cliquez sur « synchroniser ».
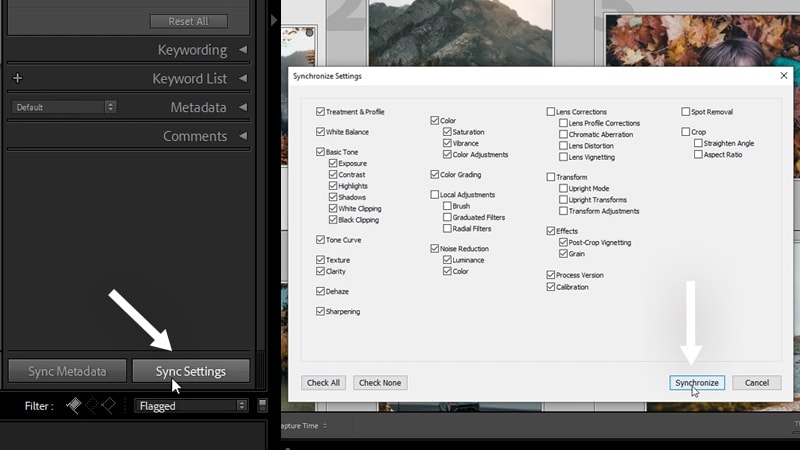
Et maintenant, tout comme nous l’avons fait avant que toutes les images soient synchronisées et qu’elles partagent le même look,
cela vous fera gagner beaucoup de temps, surtout lorsque vous éditez beaucoup d’images avec un thème similaire à la fois.
Après cela, vous devrez peut-être effectuer quelques ajustements sur des images individuelles, et vous pouvez le faire facilement en retournant dans l’onglet Développement et en effectuant vos modifications à partir de là en une seule image.
3 – comment éditer par lots dans lightroom cc 2021
L’édition par lots dans lightroom cc (la version cloud) est un peu différente de lightroom classic, au moment de la rédaction de cet article, il n’y a pas de panneau « Développement rapide » ou de bouton « Paramètres de synchronisation »
Vous devez copier et coller les paramètres de développement entre les images et voici comment le faire
Une fois que vous avez terminé modifier une image dans lightroom cc et que vous souhaitez copier ses paramètres sur d’autres images, passez d’abord à « grille photo » ou « grille carrée » en utilisant le filtre du bas ou en utilisant le raccourci G
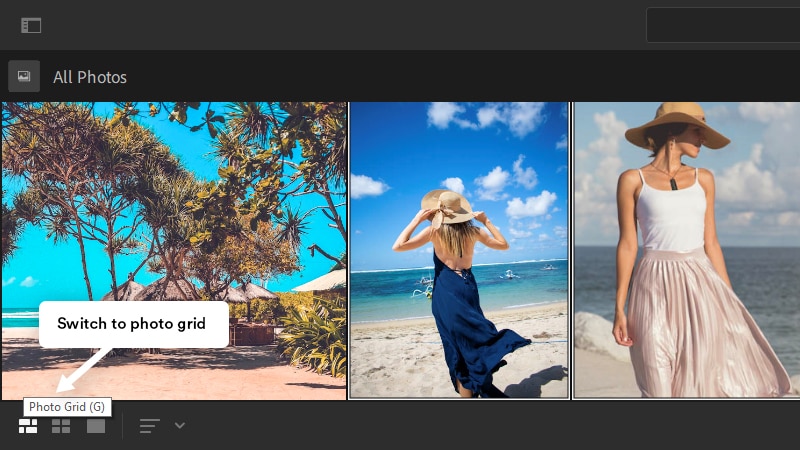
Ensuite, assurez-vous que l’image modifiée est sélectionnée, puis allez dans Photo > Copier les paramètres d’édition ou photo > Choisissez modifier les paramètres à copier si vous souhaitez copier uniquement des paramètres spécifiques à partir de cette édition
Vous pouvez également utiliser les raccourcis Ctrl/Cmd + C et Ctrl/Cmd + Shift + C
Si vous choisissez l’option 2, une fenêtre contextuelle apparaîtra, vous pourrez ensuite choisir les options que vous souhaitez
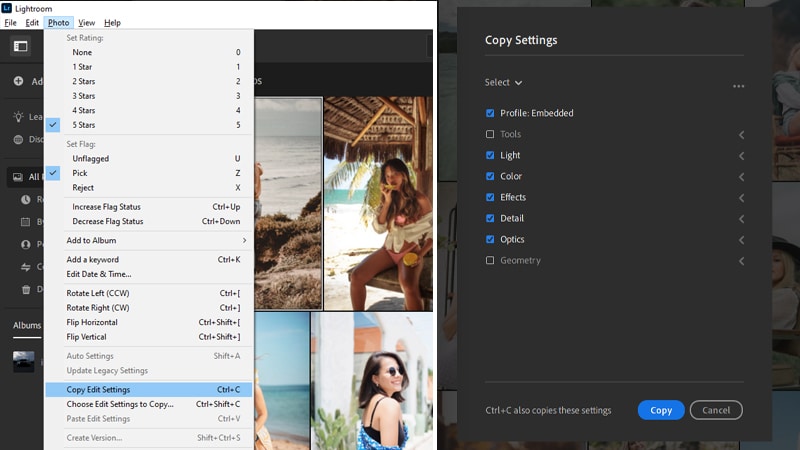
Une fois que vous avez copié les paramètres, vous pouvez maintenant sélectionner toutes les images que vous souhaitez modifier par lots et accéder à Photo > Coller les paramètres d’édition ou utiliser le raccourci Ctrl/Cmd + V

Et c’est comment modifier par lots dans lightroom cc
Conseil rapide:
Pour réinitialiser une photo à ses paramètres par défaut dans lightroom cc, vous pouvez utiliser le raccourci clavier MAJ + R (Réinitialiser les modifications) ou CTRL / CMD + MAJ + R (Réinitialiser pour ouvrir)
4 – comment appliquer un préréglage à plusieurs photos dans lightroom cc?
Malheureusement, comme je l’ai mentionné précédemment, il n’y a pas de panneau de développement rapide dans lightroom cc à utiliser pour appliquer rapidement un préréglage à plusieurs photos, mais vous pouvez appliquer un préréglage à une seule image, puis vous pouvez copier et coller les paramètres de développement sur plusieurs images comme je vous l’ai montré avant
Pour appliquer un préréglage dans lightroom cc, ouvrez le panneau « modifier » E, puis cliquez sur « préréglages » en bas pour ouvrir le panneau des préréglages
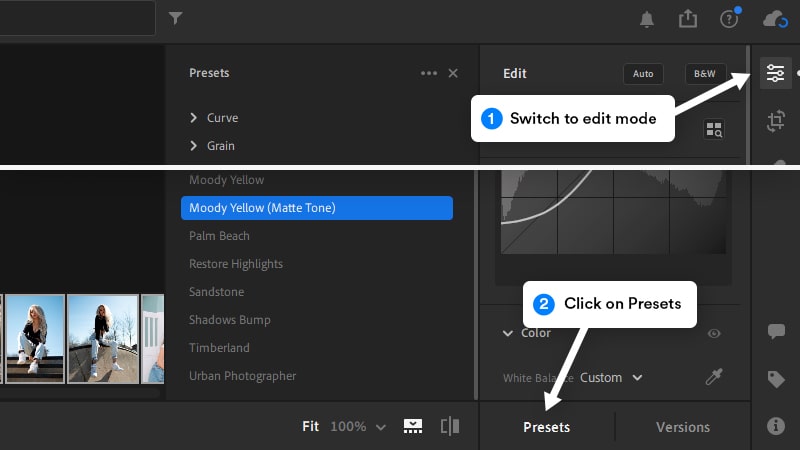
De là, vous pouvez survoler n’importe quel préréglage pour voir à quoi il va ressembler sur votre image et cliquer dessus pour l’appliquer
Et maintenant, pour appliquer ce préréglage à plusieurs images, vous allez suivre les mêmes étapes ci–dessus pour copier et coller les paramètres prédéfinis sur toutes les images
5 – comment éditer par lots dans Lightroom Mobile
Le processus d’édition par lots dans lightroom mobile est à peu près le même que lightroom cc, vous devez copier et coller les paramètres de développement car il n’y a pas d’options de « développement rapide » ou de « paramètres de synchronisation »
même chose pour les préréglages si vous souhaitez appliquer un préréglage à plusieurs images photos dans Lightroom mobile et le processus se déroule comme suit
Vous devez d’abord modifier votre image ou appliquer un préréglage en ouvrez une image, puis faites défiler vers la droite et cliquez sur « presets »
Formulaire ici, le processus est simple, cliquez sur la liste déroulante pour sélectionner votre dossier presets, puis cliquez sur n’importe quel preset pour l’appliquer

Une fois l’édition terminée, vous pouvez maintenant copier vos paramètres d’édition sur d’autres images en cliquant sur le menu à 3 points dans le coin supérieur droit, puis choisissez « copier les paramètres »
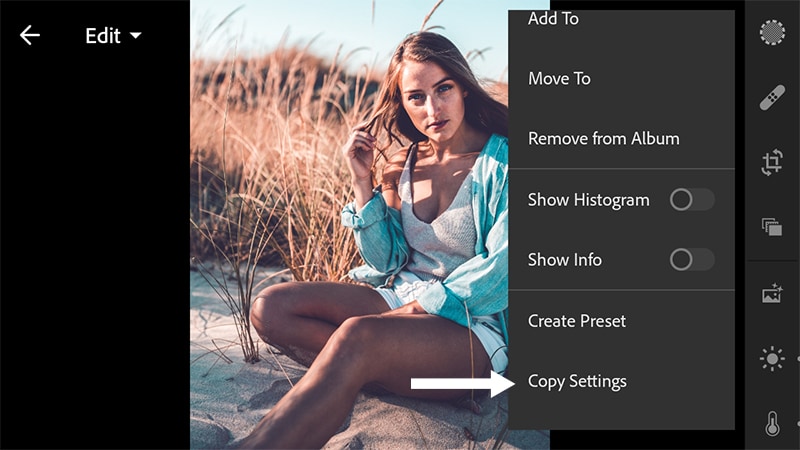
Revenez maintenant à votre dossier d’images, puis sélectionnez toutes les images que vous souhaitez modifier par lots, Cliquez à nouveau sur le menu à 3 points et choisissez « Coller les paramètres »
Maintenant toutes les images sera modifié avec les mêmes paramètres et aura l’air cohérent

Si vous souhaitez exporter les images, sélectionnez-les toutes, puis cliquez sur l’icône partager et vous aurez la possibilité de les partager sur votre appareil ou sur les réseaux sociaux
Afin que vous puissiez facilement éditer plusieurs images par lots dans Lightroom. Faites-le moi savoir dans les commentaires ci-dessous, si vous trouvez l’un de ces conseils utiles, assurez-vous de vous abonner à ma chaîne youtube Si vous souhaitez en savoir plus sur Photoshop et Lightroom.
En dehors de cela, j’espère que vous trouverez ce tutoriel utile, merci beaucoup d’avoir lu et je vous verrai dans le prochain tutoriel. ✌