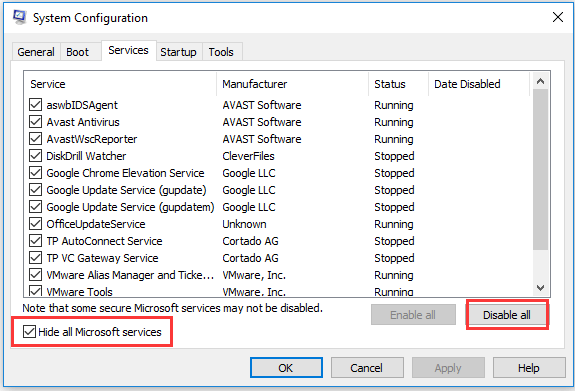4 Solutions pour Corriger Trop de Processus d’arrière-plan dans Windows 10
Résumé

L’ordinateur Windows 10 ralentit et il y a trop de processus d’arrière-plan dans Windows 10? Vérifiez les méthodes 4 de ce tutoriel pour vous permettre de réduire les processus d’arrière-plan indésirables dans Windows 10, afin de rendre l’ordinateur plus rapide et de libérer plus de ressources système pour d’autres programmes.
Navigation Rapide :
- Comment réparer Trop de processus en arrière-plan dans Windows 10
- Verdict
Si vous ouvrez le gestionnaire des tâches dans Windows 10, vous verrez une longue liste de processus en arrière-plan. Je me demande s’il est possible de réduire certains processus d’arrière-plan dans Windows 10 pour résoudre le problème de lenteur de l’ordinateur et libérer plus de ressources système pour exécuter d’autres programmes.
Ci-dessous, nous fournissons 4 méthodes pour vous aider à corriger trop de processus d’arrière-plan Windows 10.

Windows 11 ne sera pas mis à jour? Vérifiez les solutions 8 de cet article pour résoudre les problèmes de mise à jour de Windows 11 et ne peut pas mettre à jour le problème de Windows 11.
Comment réparer Trop de processus d’arrière-plan dans Windows 10
Les processus d’arrière-plan sont généralement des services logiciels Microsoft et des services logiciels tiers. Pour réduire les processus d’arrière-plan inutiles dans Windows 10, vous pouvez arrêter ces services logiciels.
Solution 1. Réduisez les processus en arrière-plan À l’aide du Gestionnaire des tâches
Vous pouvez appuyer sur le raccourci clavier Ctrl + Maj + Esc pour ouvrir le Gestionnaire des tâches dans Windows 10. Dans la fenêtre du gestionnaire des tâches, vous pouvez appuyer sur l’onglet Processus pour afficher toutes les applications et processus en cours d’exécution, y compris. processus en arrière-plan sur votre ordinateur. Ici, vous pouvez vérifier tous les processus d’arrière-plan Windows et sélectionner tous les processus d’arrière-plan indésirables, puis cliquer sur le bouton Terminer la tâche pour les terminer temporairement.
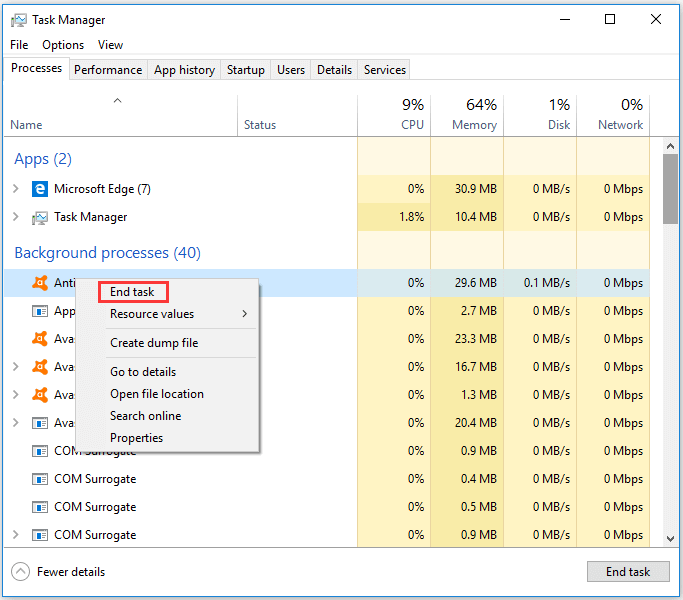
Vous pouvez identifier et mettre fin aux processus à ressources élevées en vérifiant leur taux d’utilisation du processeur et de la mémoire dans le Gestionnaire des tâches. Vous pouvez mettre fin aux logiciels et services tiers inutiles qui consomment le plus de ressources informatiques. Mais, vous devez faire attention à ne pas mettre fin aux processus système vitaux dans le gestionnaire des tâches.
Guide vidéo:
Solution 2. Supprimer les processus de démarrage de Windows 10
De nombreux programmes de démarrage de la barre d’état système tels que les logiciels antivirus sont répertoriés sous Processus d’arrière-plan dans le Gestionnaire des tâches. Vous pouvez également utiliser l’application Gestionnaire des tâches Windows pour supprimer certains logiciels de barre d’état système du démarrage de Windows. C’est également un moyen de corriger trop de processus d’arrière-plan dans Windows 10.
Étape 1. Vous pouvez appuyer sur la touche Windows + X et choisir le Gestionnaire des tâches pour l’ouvrir. (Concerner: Le Gestionnaire Des Tâches Ne Répond pas)
Étape 2. Appuyez sur l’onglet Démarrage, puis sélectionnez un programme de barre d’état système que vous ne souhaitez pas inclure dans le démarrage de Windows, puis cliquez sur Désactiver pour le supprimer du démarrage de Windows.
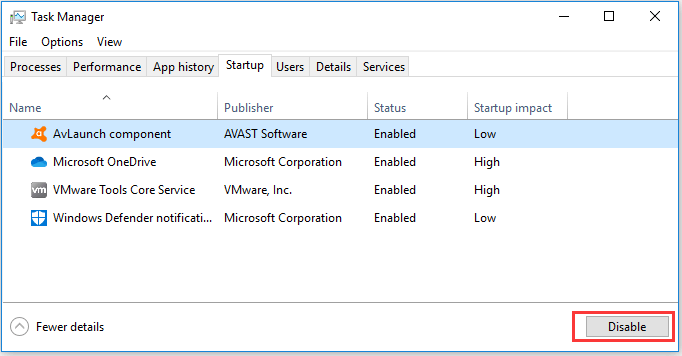
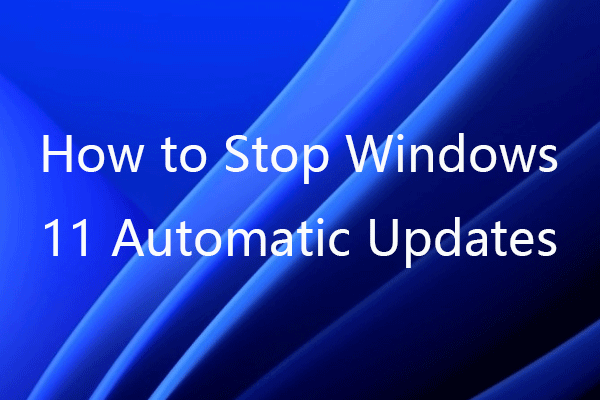
Comment arrêter la mise à jour de Windows 11? Cet article fournit des solutions 5 pour vous permettre de désactiver les mises à jour automatiques sur Windows 11. Consultez le guide étape par étape.
Solution 3. Désactivez les Services logiciels tiers à partir du démarrage de Windows
Sous processus en arrière-plan dans la fenêtre du Gestionnaire des tâches, vous pouvez trouver de nombreux services logiciels tiers. Si vous cliquez avec le bouton droit sur un service et cliquez sur le bouton Terminer la tâche, il le désactivera temporairement et le service se rallumera la prochaine fois que vous redémarrez votre ordinateur.
Pour vous assurer qu’ils ne redémarrent pas lorsque l’ordinateur redémarre, vous devez accéder aux Services Windows pour les désactiver.
Étape 1. Pour ouvrir les services Windows, voici deux moyens simples:
- Dans la fenêtre du Gestionnaire des tâches, recherchez le service logiciel que vous souhaitez désactiver sous Développer le processus, cliquez avec le bouton droit sur le service cible et choisissez Ouvrir les services.
- Vous pouvez appuyer sur Windows + R, taper msc dans la boîte de dialogue Exécuter et appuyer sur Entrée pour ouvrir le Gestionnaire de services Windows.
Étape 2. Ensuite, vous pouvez rechercher et double-cliquer sur le service pour ouvrir sa boîte de dialogue Propriétés, puis sélectionner l’option Désactivé dans la liste déroulante à côté de Type de démarrage.
Étape 3. Cliquez sur le bouton Appliquer et cliquez sur OK pour appliquer les modifications. Cela devrait vous aider à réduire les processus d’arrière-plan de Windows 10.
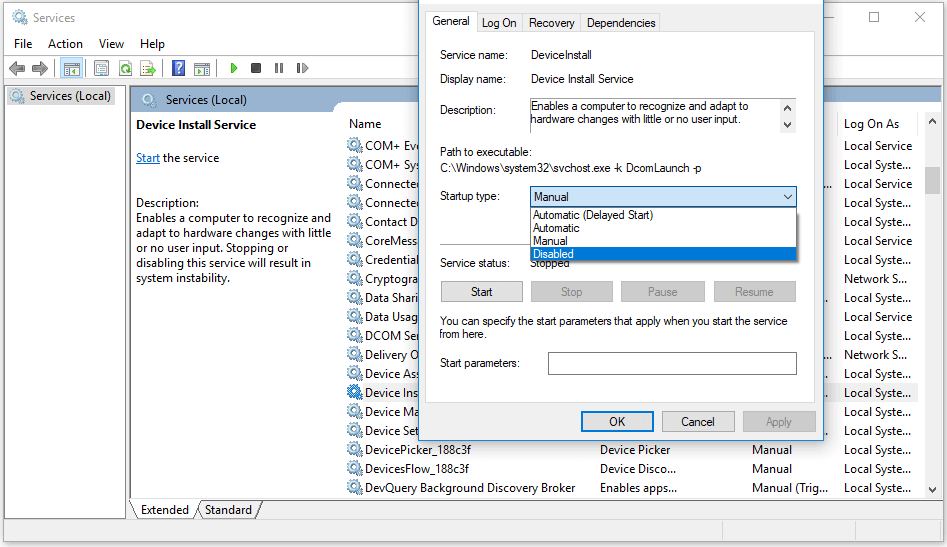
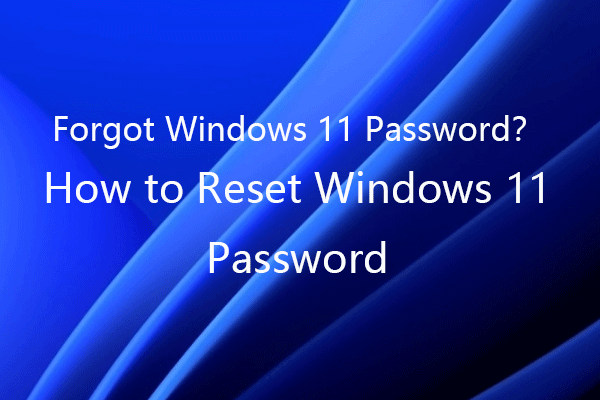
Si vous avez oublié le mot de passe Windows 11, vous pouvez vérifier les solutions 6 de cet article pour réinitialiser / contourner le mot de passe Windows 11. Apprenez également à changer le mot de passe Windows 11.
Solution 4. Libérez des ressources Windows 10 via la configuration du système
Vous avez un moyen rapide de désactiver tous les services non Microsoft pour corriger trop de processus d’arrière-plan Windows 10, à savoir utiliser l’outil de configuration du système Windows.
Étape 1. Appuyez sur Windows + R sur le clavier, tapez msconfig et appuyez sur Entrée pour ouvrir la fenêtre de configuration du système.
Étape 2. Appuyez sur l’onglet Services, puis cliquez sur Masquer tous les services Microsoft pour le vérifier.
Étape 3. Ensuite, vous pouvez cliquer sur le bouton Désactiver tout, puis sur le bouton Appliquer et OK pour désactiver tous les services non Microsoft.